Zoom – это популярное приложение для видеоконференций, которое стало неотъемлемой частью нашей жизни. Возможность общаться с коллегами, проводить онлайн-встречи с друзьями или учиться в виртуальном классе, всё это стало возможным благодаря Zoom. Однако, иногда пользователи могут столкнуться с проблемой отсутствия звука во время конференции.
Если вы столкнулись с такой проблемой, не беспокойтесь! В этом руководстве мы расскажем вам о нескольких простых шагах, которые помогут вам включить звук на вашем ПК в Zoom. Следуйте нашим рекомендациям и вы сможете наслаждаться полноценным звуком во время видеоконференции.
Шаг 1: Проверьте настройки звука на вашем ПК
Первым шагом к включению звука в Zoom является проверка настроек звука на вашем компьютере. Перейдите в "Панель управления" и найдите раздел "Звук". В этом разделе вы сможете увидеть и изменить настройки звука, такие как громкость и уровень усиления. Убедитесь, что эти настройки установлены на оптимальный уровень и не отключены.
Примечание: Если вы используете наушники или внешние колонки, проверьте их подключение и убедитесь, что они правильно подключены к вашему ПК.
Как включить звук на ПК в Zoom: подробное руководство
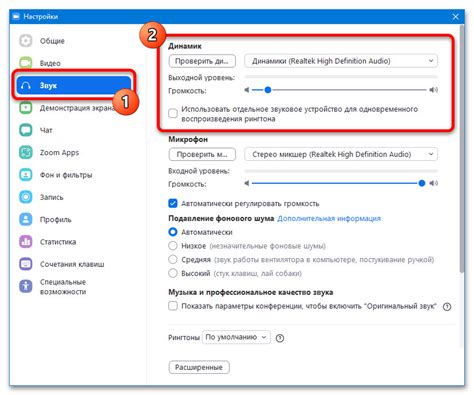
Если вы хотите использовать звук на своем ПК во время совещания или видеоконференции в Zoom, эта статья поможет вам разобраться, как это сделать.
Шаг 1: Подключите аудиоустройство
Перед тем, как начать использование звука в Zoom, убедитесь, что ваше аудиоустройство (например, наушники или динамики) правильно подключено к вашему ПК. Проверьте, что оно включено и работает нормально.
Шаг 2: Зайдите в настройки Zoom
Откройте приложение Zoom и нажмите на иконку "Настройки" в правом верхнем углу главного окна.
Шаг 3: Выберите настройки аудио
В окне настроек выберите раздел "Звук" или "Аудио".
Шаг 5: Протестируйте звук
Чтобы убедиться, что звук работает правильно, нажмите на кнопку "Проверить динамики" или "Проверить микрофон" в разделе аудиоустройств. Следуйте инструкциям для протоколирования и воспроизведения звука.
Шаг 6: Настройте громкость звука
Если вам нужно изменить громкость звука, вы можете воспользоваться ползунком регулировки громкости в разделе аудиоустройств.
Шаг 7: Начните совещание в Zoom с включенным звуком
После того, как вы проверили и настроили звуковые устройства в Zoom, вы готовы начать совещание или видеоконференцию с включенным звуком. При необходимости, во время совещания, вы всегда сможете отрегулировать громкость или изменить устройства звука.
Надеюсь, эта статья помогла вам разобраться, как включить звук на ПК в Zoom. Следуя данному руководству, вы сможете использовать звук в Zoom с комфортом и уверенностью.
Проверьте наличие аудиоустройств
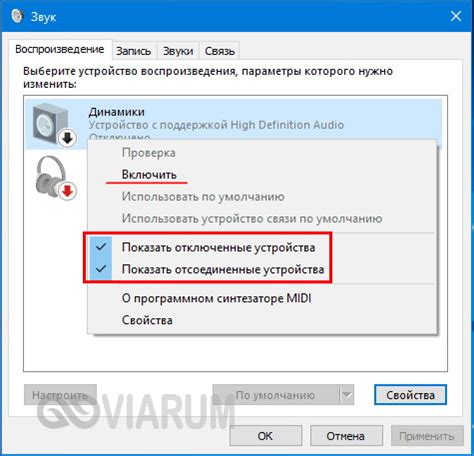
Перед тем, как начать использовать звук в Zoom, нужно убедиться, что на вашем компьютере есть работающие аудиоустройства.
Вот несколько шагов, которые можно выполнить, чтобы проверить наличие аудиоустройств:
- Убедитесь, что динамики или наушники подключены к компьютеру и включены.
- Проверьте громкость на компьютере. Убедитесь, что она не установлена на минимум и не выключена.
- Если у вас есть внешние аудиоустройства (например, веб-камера с встроенным микрофоном), убедитесь, что они правильно подключены и распознаны компьютером.
- Откройте настройки звука на компьютере и проверьте, настроены ли они для работы с веб-приложениями, включая Zoom.
Если все вышеперечисленные шаги были выполнены, но звук все равно не работает в Zoom, возможно, проблема связана со специфической конфигурацией вашего компьютера или аудиоустройства. В таком случае, рекомендуется обратиться за помощью к технической поддержке или специалистам по настройке аудио.
Подключите аудиоустройства к ПК
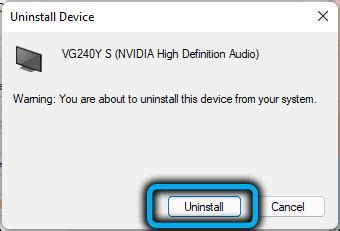
Для того чтобы включить звук на ПК в Zoom, необходимо корректно подключить аудиоустройства. Отсутствие звука или его низкое качество может быть связано с неисправностью или неправильным подключением внешних устройств.
Вот несколько шагов, которые помогут вам проверить и настроить подключение аудиоустройств на ПК:
- Проверьте, правильно ли подключены ваши наушники или динамики. Убедитесь, что разъемы аудиоустройств надежно вставлены в соответствующие порты на компьютере.
- Убедитесь, что наушники или динамики включены и громкость установлена на достаточно высоком уровне. Если устройство имеет отдельный регулятор громкости, проверьте его положение.
- Проверьте настроют ли аудиоустройства в вашей операционной системе. В Windows, например, откройте "Панель управления", выберите "Звук" или "Аудиоустройства" и убедитесь, что правильно выбраны наушники или динамики в качестве основного аудиоустройства.
- Если вы используете внешний USB-адаптер для подключения аудиоустройств, убедитесь, что драйверы для адаптера установлены и обновлены. Если адаптер работает неправильно, попробуйте подключить аудиоустройства напрямую к компьютеру без использования адаптера.
- Перезагрузите компьютер после проверки и настройки подключенных аудиоустройств. Иногда простое обновление системы может помочь восстановить работу звука.
Установите драйверы для аудиоустройств
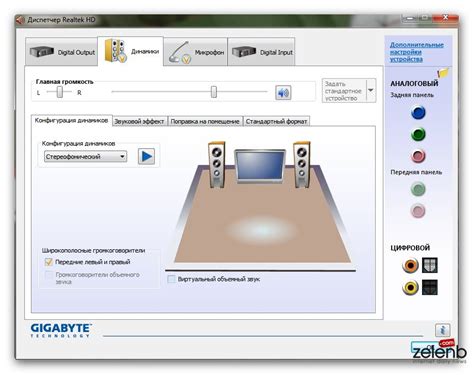
Для успешной работы звука в Zoom на вашем ПК необходимо установить драйверы для аудиоустройств. Драйверы обеспечивают правильную работу звуковой карты и других аудиоустройств, позволяя передавать и принимать звуковые сигналы.
Для установки драйверов вам потребуется найти официальный сайт производителя вашей звуковой карты или ноутбука и скачать соответствующую версию драйверов. Выберите драйверы, совместимые с операционной системой вашего ПК.
После скачивания драйверов запустите установочный файл и следуйте инструкциям на экране. Дождитесь завершения процесса установки.
После установки драйверов для аудиоустройств перезагрузите компьютер, чтобы изменения вступили в силу.
Обратите внимание, что не всегда необходимо устанавливать драйверы для аудиоустройств, если звук уже работает на вашем ПК. В таком случае пропустите этот шаг и перейдите к следующему.
Проверьте настройки звука на ПК
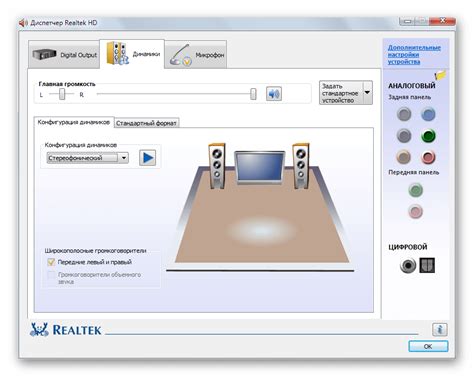
Прежде чем начать использовать звук в Zoom, важно убедиться, что настройки звука на вашем компьютере правильно сконфигурированы. Вот некоторые шаги, которые помогут вам проверить и настроить звук на ПК:
Шаг 1: Перейдите в раздел "Настройки" на вашем компьютере. Обычно он может быть найден в меню "Пуск" или в системных настройках.
Шаг 3: Проверьте, что громкость на компьютере не выключена и не установлена на минимум.
Шаг 4: Если вы используете наушники или внешние колонки, проверьте, что они подключены к правильному порту на компьютере.
Шаг 5: Если вы все еще не слышите звук в Zoom, попробуйте перезагрузить компьютер и повторить процедуру.
Следуя этим простым шагам, вы сможете настроить звук на вашем ПК и наслаждаться коммуникацией в Zoom с полной ясностью и без помех!
Проверьте настройки звука в программе Zoom
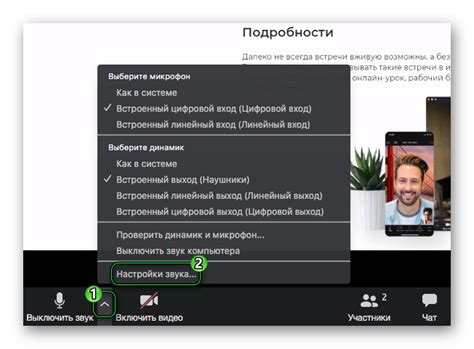
Прежде чем начать использовать звук в программе Zoom на вашем ПК, убедитесь, что настройки звука правильно установлены. Если звук не работает, то, вероятно, проблема связана с настройками звука в программе Zoom. Вот что нужно проверить:
1. Проверьте, что ваши динамики или наушники подключены к ПК и включены.
Убедитесь, что ваши динамики или наушники правильно подключены к соответствующему порту на вашем ПК. Убедитесь, что они включены и громкость установлена на подходящий уровень.
2. Проверьте настройки звукового устройства в программе Zoom.
3. Проверьте громкость и настройки звука в операционной системе.
Убедитесь, что громкость вашего ПК установлена на подходящий уровень. В операционной системе Windows вы можете найти настройки звука в системном трее (в правом нижнем углу экрана). Кликните правой кнопкой мыши на иконку динамика и выберите пункт "Открыть громкость звука", чтобы проверить настройки звука и громкость.
Проверьте эти настройки звука в программе Zoom и вашей операционной системе, и включите звук на ПК для комфортной работы с программой Zoom.
Проверьте настройки звука в самом звонке на Zoom
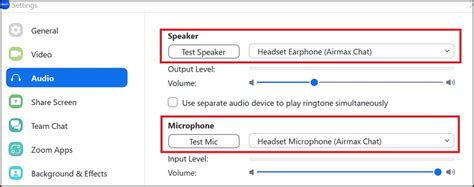
Если у вас возникли проблемы с звуком во время звонка на Zoom, первым делом необходимо проверить настройки звука в самом приложении. Вот несколько шагов, которые помогут вам это сделать:
- Откройте приложение Zoom на вашем компьютере и авторизуйтесь.
- Перейдите во вкладку "Настройки" или "Settings".
- Выберите раздел "Звук" или "Audio".
- Убедитесь, что выбран правильный входной и выходной аудиоустройства.
- Проверьте уровень громкости и скорректируйте его, если необходимо.
Если у вас есть микрофон и динамики, убедитесь, что они подключены и правильно настроены. Если уровень громкости до сих пор низкий, попробуйте настроить его в других приложениях или настройках компьютера.
Кроме того, убедитесь, что у вас последняя версия приложения Zoom, так как обновления могут исправить некоторые проблемы со звуком. Если после всех этих шагов проблема с звуком продолжает возникать, обратитесь в службу поддержки Zoom для получения дальнейшей помощи.