Когда вы устанавливаете новое программное обеспечение на свой Linux-пк или сервер, система APT сохраняет список обновлений. Это позволяет вам иметь контроль над установленными пакетами и легко обновлять их. Однако, со временем этот список может накапливаться и занимать много места на диске. В этой статье мы рассмотрим, как полностью очистить список обновлений apt на Linux и освободить ценное пространство на диске.
Прежде чем начать, важно отметить, что очистка списка обновлений apt не удалит фактические обновления пакетов. Это просто удалит список старых обновлений и освободит пространство на диске.
Для начала очистки списка обновлений apt на Linux, откройте терминал и выполните следующую команду:
sudo apt-get clean
Эта команда удалит все файлы пакетов из списка обновлений, которые уже были загружены и установлены в системе. Само собой разумеется, что перед выполнением этой команды вы должны убедиться, что у вас есть доступ к сети.
Если вы хотите также удалить локальные кэши пакетов, вы можете выполнить следующую команду:
sudo apt-get autoclean
Эта команда удалит только те файлы пакетов, которые больше не нужны для загрузки или установки других пакетов. Однако, она сохранит файлы пакетов, которые все еще могут быть нужны для восстановления системы в старое состояние.
Зачем нужно очищать список обновлений apt на Linux?

Очистка списка обновлений позволяет освободить место на диске и улучшить производительность системы. Она также помогает избежать возможных конфликтов между старыми и новыми версиями пакетов. Кроме того, чистый список обновлений делает процесс обновления более надежным и удобным, поскольку вы будете видеть только актуальные и релевантные обновления.
Очистка списка обновлений apt может быть особенно полезна, если вы работаете с ограниченным объемом дискового пространства или используете старые или слабые компьютеры. Удаление ненужных обновлений поможет оптимизировать работу системы и сэкономить ресурсы.
В итоге, очистка списка обновлений apt на Linux является хорошей практикой, которая помогает поддерживать систему в хорошей форме и обеспечивать ее безопасность и производительность.
Какие преимущества приносит очистка списка обновлений apt?

Очистка списка обновлений в apt на Linux-системах имеет несколько преимуществ:
| 1. | Улучшение производительности системы. При каждом обновлении apt обращается к серверам для проверки наличия новых версий пакетов. Если список обновлений становится слишком длинным, это может замедлить процесс обновления. Очистка списка обновлений позволяет ускорить эту операцию и сэкономить время пользователю. |
| 2. | Освобождение места на диске. Постепенно список обновлений может занимать значительное пространство на жестком диске. Если у пользователя ограниченное место на диске, очистка списка обновлений может освободить некоторое количество места, которое можно использовать для других целей. |
| 3. | Улучшение безопасности. Чем чаще выполняется обновление пакетов, тем меньше вероятность возникновения уязвимостей безопасности. Очистка списка обновлений помогает пользователям регулярно обновлять пакеты и устранять потенциальные уязвимости. |
В целом, очистка списка обновлений apt является важным этапом в обслуживании Linux-системы, позволяющим улучшить производительность, освободить место на диске и обеспечить безопасность системы.
Проблемы, связанные с неочищенным списком обновлений apt
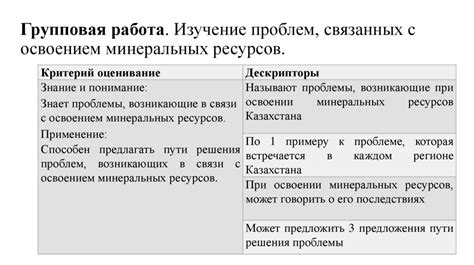
Неочищенный список обновлений apt может вызывать различные проблемы при использовании Linux системы. Например, он может занимать большое количество дискового пространства и замедлять работу компьютера. Кроме того, неочищенный список обновлений может вызывать конфликты между пакетами, что может привести к неправильной работе системы и сбоям.
Еще одной проблемой, связанной с неочищенным списком обновлений apt, является то, что он может содержать ненужные или устаревшие пакеты. Это может быть проблематично, поскольку ненужные пакеты занимают ценное дисковое пространство, а устаревшие пакеты могут содержать уязвимости безопасности.
Кроме того, неочищенный список обновлений apt может препятствовать установке новых пакетов и обновлений. Если в системе есть большое количество неочищенных обновлений, новые пакеты могут не устанавливаться из-за конфликтов между пакетами или из-за недостатка дискового пространства.
В целом, регулярная чистка списка обновлений apt является важной процедурой для поддержания стабильности и безопасности Linux системы. Она позволяет освобождать дисковое пространство, избегать конфликтов между пакетами и обрабатывать новые обновления эффективно.
Инструкция по очистке списка обновлений apt на Linux
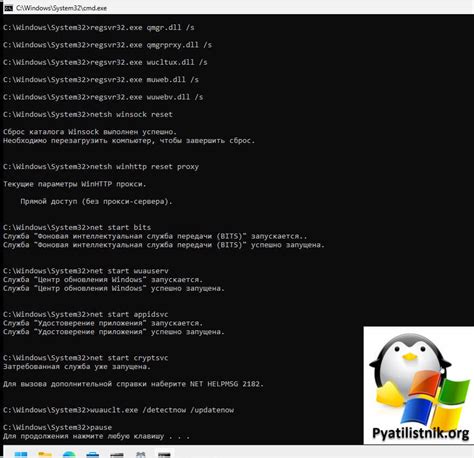
Если вы используете Linux и у вас возникли проблемы с обновлениями системы, это может быть связано с перегруженным списком обновлений apt. Чтобы решить эту проблему, вам понадобится очистить список обновлений apt. В этой инструкции мы расскажем вам, как это сделать.
Шаг 1: Откройте терминал.
Первым шагом для очистки списка обновлений apt на Linux является открытие терминала. Вам понадобится доступ к командной строке, чтобы выполнить необходимые команды.
Шаг 2: Введите команду apt-get clean.
После открытия терминала введите команду apt-get clean. Это удалит все загруженные пакеты из кэша apt, освободит место и очистит список обновлений apt. Подтвердите выполнение команды, если вам будет предложено это сделать.
Шаг 3: Введите команду apt-get autoclean.
Чтобы удалить все пакеты, которые больше не нужны, введите команду apt-get autoclean. Это поможет вам освободить ещё больше места на диске и очистить список обновлений apt. Подтвердите выполнение команды, если вам будет предложено это сделать.
Шаг 4: Введите команду apt-get autoremove.
Некоторые пакеты могут остаться после предыдущих шагов, поэтому введите команду apt-get autoremove, чтобы удалить их. Это освободит ещё больше места на диске и окончательно очистит список обновлений apt. Подтвердите выполнение команды, если вам будет предложено это сделать.
Шаг 5: Проверьте список обновлений apt.
После выполнения всех предыдущих шагов вы можете проверить список обновлений apt, чтобы убедиться, что он полностью очищен. Введите команду apt-get update, чтобы обновить список. Если список обновлений пуст, это означает, что очистка была успешной.
Теперь вы знаете, как очистить список обновлений apt на Linux. Повторяйте эти шаги по мере необходимости, чтобы поддерживать вашу систему в оптимальном состоянии.
1. Шаг 1: Проверьте актуальность списка обновлений
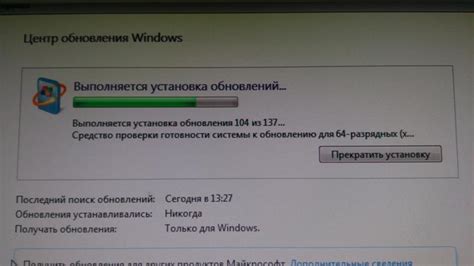
Прежде чем приступить к очистке списка обновлений в apt на Linux,
важно убедиться, что список действительно нуждается в очистке.
Для этого необходимо проверить актуальность списка обновлений,
чтобы избежать потенциальных проблем и ошибок.
Для проверки актуальности списка обновлений воспользуйтесь следующей командой:
| Команда | Описание |
|---|---|
| sudo apt update | Обновляет список доступных обновлений |
После выполнения этой команды apt обновит информацию о доступных обновлениях и установленных пакетах.
Если при выполнении команды не возникает ошибок, значит список обновлений актуален и не требует очистки.
Однако, если появляются ошибки или предупреждения, например, "The following packages have been kept back"
или "Some index files failed to download", это может быть признаком неактуальности списка обновлений и
необходимости его очистки.
Шаг 2: Очистите список установленных пакетов
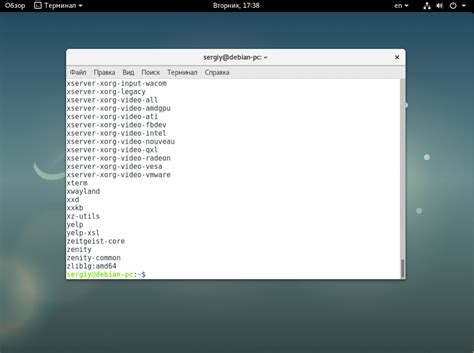
После очистки списка обновлений apt необходимо также очистить список установленных пакетов, чтобы избежать конфликтов и проблем с зависимостями. Для этого воспользуйтесь командой:
sudo apt-get autoremoveЭта команда удалит все пакеты, которые были установлены автоматически, но больше не требуются системе. Вы можете просмотреть список пакетов, которые будут удалены перед подтверждением команды. Если вы уверены, что эти пакеты больше не нужны, нажмите Enter, чтобы продолжить.
Шаг 3: Очистите кэш загруженных пакетов
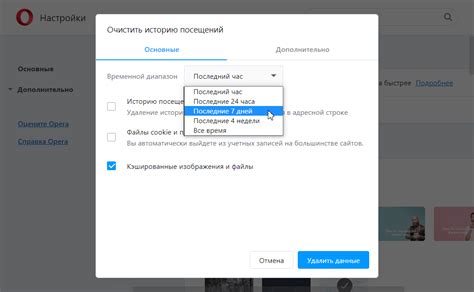
После того, как вы обновили список обновлений, необходимо очистить кэш загруженных пакетов. Кэш занимает дополнительное место на вашем диске, и его очистка поможет освободить пространство.
Чтобы очистить кэш, выполните следующие команды:
| Команда | Описание |
|---|---|
| sudo apt-get clean | Очищает кэш apt |
Команда sudo apt-get clean удаляет все загруженные пакеты из кэша. После ее выполнения вы больше не сможете откатиться к предыдущим версиям пакетов, если вам понадобится.
По завершении очистки кэша, вы можете перейти к следующему шагу.
Шаг 4: Удалите устаревшие версии пакетов
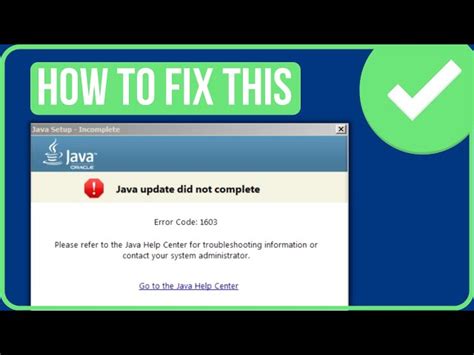
Завершите очистку списка обновлений apt, удалив устаревшие версии пакетов. Устаревшие версии пакетов могут занимать место на диске и приводить к несовместимостям при установке новых пакетов. Чтобы удалить устаревшие версии, выполните следующие команды:
sudo apt-get autoclean | Удаляет все устаревшие файлы пакетов из кэша apt. |
sudo apt-get autoremove | Удаляет пакеты, которые больше не нужны системе и связаны с установленными программами. |
После выполнения этих команд список обновлений apt будет полностью очищен от устаревших версий пакетов. Вы можете продолжить использовать apt для обновления и установки новых пакетов с чистым списком обновлений.
Шаг 5: Удалите зависимости, которые больше не нужны
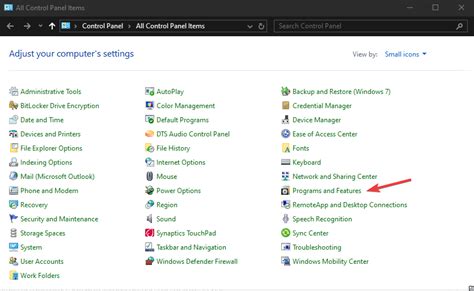
После того, как вы успешно очистили список обновлений apt на Linux, вы можете также удалить зависимости, которые больше не нужны. Это позволит вам освободить дополнительное пространство на диске и улучшить производительность вашей системы.
Чтобы удалить ненужные зависимости, выполните следующие шаги:
- Откройте терминал.
- Введите следующую команду:
sudo apt autoremove
Команда autoremove автоматически удалит все пакеты, которые были установлены как зависимости, но больше не нужны вашей системе. Она также удалит все конфигурационные файлы, которые остались после удаления пакетов.
Вам будет предложено подтвердить удаление зависимостей. Просто нажмите y, а затем нажмите Enter, чтобы продолжить.
После завершения процесса вы можете убедиться, что ненужные зависимости были удалены, выполните команду:
sudo apt autoclean
Команда autoclean удалит все кэшированные пакеты из локального репозитория apt, которые больше не нужны и могут быть удалены безопасно.
Теперь весь мусор, связанный с удаленными пакетами и зависимостями, будет полностью очищен с вашей системы.