LibreOffice Calc – это мощное приложение для работы с таблицами, которое является частью пакета офисных программ LibreOffice. Оно позволяет удобно и эффективно выполнять все основные операции с данными, а также предоставляет богатый набор функций для анализа и обработки информации. Независимо от того, нужно ли вам создать простую таблицу или сложную диаграмму, LibreOffice Calc обеспечит вас всем необходимым.
В этом руководстве мы рассмотрим основы работы с LibreOffice Calc и научим вас использовать его возможности в полной мере. Вы узнаете, как создавать, редактировать и форматировать таблицы, а также как выполнять базовые математические операции с данными. Мы также рассмотрим расширенные функции приложения, такие как создание графиков, сводные таблицы и фильтры, которые помогут вам сделать ваши данные более наглядными и удобными для анализа.
Руководство по графику работы в LibreOffice Calc рассчитано на новичков, которые только начинают осваивать это удивительное приложение, а также на опытных пользователей, которые хотят расширить свои навыки и узнать о более сложных возможностях программы. Весь материал представлен простым и понятным языком, сопровождается пошаговыми инструкциями и примерами. Мы уверены, что после прочтения этого руководства вы сможете без труда работать с LibreOffice Calc и использовать его для решения самых разных задач.
Как использовать LibreOffice Calc для работы с графиками
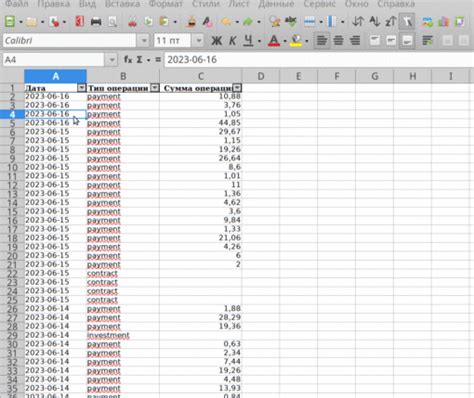
LibreOffice Calc предоставляет удобные инструменты для создания и редактирования графиков, которые помогают визуализировать данные и делать анализ. В этом разделе мы рассмотрим основные шаги по работе с графиками в LibreOffice Calc.
1. Выбор данных: чтобы создать график, необходимо выбрать данные, которые будут отображены. Для этого выделите ячейки с данными, которые хотите использовать для создания графика.
2. Создание графика: после выбора данных перейдите на вкладку "Вставка" в меню LibreOffice Calc и выберите тип графика, который наиболее соответствует вашим нуждам. Затем нажмите на кнопку "График", чтобы создать выбранный график.
3. Настройка графика: после создания графика можно произвести его дополнительную настройку. Изменяйте оси, масштаб, цвета и другие параметры, чтобы адаптировать график под ваши потребности.
4. Добавление дополнительных элементов: LibreOffice Calc также позволяет добавлять на график дополнительные элементы, такие как легенда, заголовок, подписи осей и др. Эти элементы помогут сделать ваш график более информативным и понятным.
6. Редактирование и обновление: если ваши данные изменились, вы можете легко отредактировать график и обновить его в соответствии с новыми данными. Просто измените выбранную область данных или добавьте новые данные, а затем нажмите на кнопку "Обновить", чтобы изменения вступили в силу.
Теперь вы знаете основы работы с графиками в LibreOffice Calc. Этот инструмент поможет вам в представлении данных в наглядной форме и проведении анализа для принятия важных решений.
Основные принципы работы с графиками в LibreOffice Calc
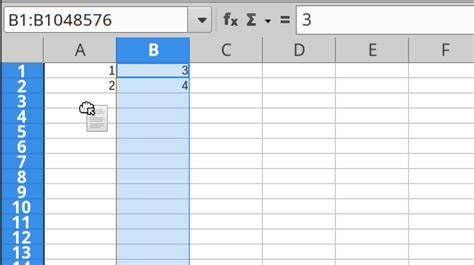
Для создания графика в LibreOffice Calc необходимо выбрать данные, которые вы хотите визуализировать. Вы можете использовать как одну, так и несколько таблиц для создания графика. Затем вам следует выбрать тип графика в зависимости от характера ваших данных: гистограмма, круговая диаграмма, линейный график и т. д.
После выбора типа графика вам потребуется настроить сам график, чтобы он отображал данные в нужном вам виде. Вы можете изменить легенду, оси, цвета и стиль графика, а также добавить заголовок и форматирование надписей.
Когда график настроен, вы можете проанализировать данные, используя функционал LibreOffice Calc. Например, вы можете добавить дополнительные данные, изменить масштаб осей, добавить параметры фильтрации или создать динамические диаграммы с автоматическим обновлением данных.
LibreOffice Calc предлагает также возможность экспортировать графики в различные форматы файлов, такие как PNG, JPEG, PDF, SVG, а также вставить график в документ Writer или презентацию Impress. Это позволяет использовать графики в других программах LibreOffice для создания профессиональных отчетов и презентаций.
Таким образом, основные принципы работы с графиками в LibreOffice Calc включают выбор данных, выбор типа графика, настройку внешнего вида, анализ и экспорт данных. С помощью этих принципов вы сможете эффективно использовать графики для визуализации и анализа своих данных.
Как создать график в LibreOffice Calc

1. В начале откройте документ LibreOffice Calc и выберите диапазон ячеек, который вы хотите представить на графике.
2. Затем выберите меню "Вставка" и выберите "График".
3. В появившемся диалоговом окне выберите тип графика, который соответствует вашим данным. LibreOffice Calc предлагает различные типы графиков, такие как линейные, столбцовые, круговые и т. д.
4. Нажмите кнопку "Далее", чтобы настроить оси и дополнительные параметры графика. Здесь вы можете изменить заголовки осей, добавить легенды и многое другое. Когда настройки готовы, нажмите "Далее".
5. В следующем окне выберите, где вы хотите разместить график: "На новом листе" или "В текущем листе". Вы также можете указать позицию размещения графика на листе. Когда все настройки сделаны, нажмите кнопку "Далее".
6. В конечном окне вы можете указать название графика и применить стиль по вашему выбору. Нажмите "Завершить", чтобы создать график.
Поздравляю! Вы успешно создали график в LibreOffice Calc. Теперь вы можете настроить его, изменить его внешний вид и добавить дополнительные элементы, чтобы сделать ваш график более понятным и наглядным.
Дополнительные возможности работы с графиками в LibreOffice Calc
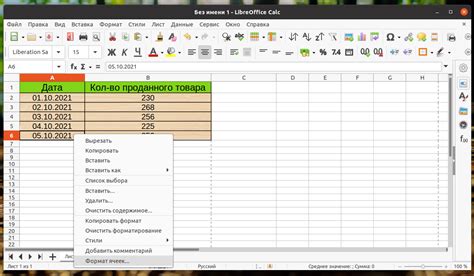
Помимо основных функций построения графиков в LibreOffice Calc, существуют и другие возможности, которые могут сделать вашу работу более эффективной и удобной.
1. Добавление дополнительных элементов на график
Вы можете добавить на график такие элементы, как легенду, заголовок и оси координат, чтобы сделать его более информативным. Для этого нужно выбрать опцию "Добавить элемент" в контекстном меню графика и выбрать нужные элементы для добавления.
2. Изменение типа и стиля графика
В LibreOffice Calc можно изменить тип и стиль графика, чтобы он лучше отображал данные. Вы можете выбрать различные типы графиков, такие как столбчатая диаграмма, линейный график, круговая диаграмма и другие, в зависимости от типа данных, которые вы представляете на графике. Кроме того, вы можете настроить цвета, шрифты, толщину линий и другие параметры стиля графика, чтобы сделать его более привлекательным и понятным.
3. Использование условного форматирования
В LibreOffice Calc можно использовать условное форматирование для отображения данных на графике в виде разных цветов или символов в зависимости от их значения. Это может помочь вам наглядно выделить определенные тренды или особенности в данных и сделать ваш график более информативным.
4. Интерактивное редактирование графика
Вы можете вносить изменения в график прямо на листе Calc, а не в режиме редактирования графика. Для этого нужно активировать опцию "Интерактивное редактирование" и выбрать нужный компонент графика для редактирования. Например, вы можете изменять значения данных, добавлять новые точки или изменять масштаб осей координат, просто щелкая по соответствующему элементу графика и вводя новые значения.
5. Создание шаблонов графиков
Если вы часто создаете графики с определенными настройками, вы можете создать шаблон графика для удобного повторного использования. Для этого нужно настроить график так, как вам нужно, и сохранить его как шаблон. После этого вы сможете применять этот шаблон к новым графикам с помощью опции "Применить шаблон". Это позволит вам экономить время и упростить процесс создания графиков.
Эти дополнительные возможности работы с графиками в LibreOffice Calc помогут вам сделать вашу работу более гибкой, профессиональной и привлекательной. Попробуйте их использовать и улучшите свои навыки работы с графиками!