DualShock 4 - популярный контроллер, используемый для игр на PlayStation 4. Время от времени пользователь может захотеть отключить его от своего ПК. Например, чтобы использовать его на другой консоли или просто освободить USB-порт. В этой статье мы расскажем вам, как правильно отключить DualShock 4 от ПК.
Шаг 1: Закрыть все программы, использующие контроллер
Перед тем как отключить DualShock 4, убедитесь, что все программы, которые могут использовать контроллер, закрыты. Например, если вы играете в игру с помощью своего контроллера, закройте игру перед отключением геймпада. Также убедитесь, что все приложения, связанные с контроллером, такие как Steam или DS4Windows, закрыты.
Шаг 2: Отключение контроллера от ПК
Все, что вам нужно сделать, чтобы отключить DualShock 4 от ПК - это достаточно просто вынуть USB-кабель из порта USB компьютера или ноутбука. Если вы используете беспроводной DualShock 4 с помощью адаптера Bluetooth, то вы можете просто отключить адаптер от компьютера. Теперь ваш контроллер отключен от ПК и готов к использованию в другом устройстве или просто покой.
Не забудьте, что после отключения DualShock 4 от ПК, вы можете подключить его обратно в любое время. Просто включите контроллер, подключите его к компьютеру при помощи USB-кабеля или включите адаптер Bluetooth, если вы используете беспроводной контроллер. Ваш компьютер автоматически обнаружит контроллер и подключит его.
Как отключить DualShock 4 от ПК

Для отключения геймпада DualShock 4 от ПК вам понадобятся следующие шаги:
- Откройте Панель управления Windows и перейдите в раздел "Устройства и принтеры".
- В разделе "Устройства" найдите контроллер DualShock 4 и щелкните правой кнопкой мыши на его значке.
- Выберите опцию "Отключить" и подтвердите свой выбор, нажав "Да".
- Геймпад DualShock 4 будет отключен от вашего ПК и больше не будет использоваться для управления играми или другими приложениями.
Если вам понадобится использовать геймпад DualShock 4 в будущем, вы сможете подключить его к ПК повторно, следуя инструкциям производителя.
Не забывайте, что отключение DualShock 4 от ПК может повлиять на работу других игровых контроллеров или устройств, подключенных к вашему компьютеру.
| Шаг | Инструкция |
|---|---|
| 1 | Откройте Панель управления Windows и перейдите в раздел "Устройства и принтеры". |
| 2 | В разделе "Устройства" найдите контроллер DualShock 4 и щелкните правой кнопкой мыши на его значке. |
| 3 | Выберите опцию "Отключить" и подтвердите свой выбор, нажав "Да". |
| 4 | Геймпад DualShock 4 будет отключен от вашего ПК и больше не будет использоваться для управления играми или другими приложениями. |
Если вам понадобится использовать геймпад DualShock 4 в будущем, вы сможете подключить его к ПК повторно, следуя инструкциям производителя.
Не забывайте, что отключение DualShock 4 от ПК может повлиять на работу других игровых контроллеров или устройств, подключенных к вашему компьютеру.
Почему нужно отключить DualShock 4 от ПК

Вот несколько причин, почему вы можете захотеть отключить DualShock 4 от ПК:
| 1. | Сохранение заряда батареи – если вы не планируете использовать геймпад, отключение его с ПК поможет сэкономить заряд батареи. |
| 2. | Переключение на другое устройство – возможно, вам потребуется подключить DualShock 4 к другому устройству, и для этого необходимо сначала отключить его от ПК. |
| 3. | Решение проблем – в некоторых случаях, отключение DualShock 4 и повторное подключение может помочь решить возникающие проблемы с работой геймпада. |
Важно отметить, что отключение DualShock 4 от ПК не требует сложных действий и может быть выполнено без проблем. Если у вас возникла необходимость отключить геймпад от ПК, следуйте инструкциям, приведенным ниже, чтобы выполнить данный процесс безопасно и эффективно.
Шаги для отключения DualShock 4 от ПК:

- Подключите DualShock 4 к ПК с помощью USB-кабеля.
- На клавиатуре нажмите сочетание клавиш «Win + S», чтобы открыть меню Пуск.
- Введите в поисковую строку «Устройства и принтеры» и выберите соответствующий результат.
- Найдите в списке «Устройства и принтеры» контроллер DualShock 4 и щелкните на нем правой кнопкой мыши.
- В контекстном меню выберите «Удалить устройство».
- Подтвердите удаление устройства, если появится соответствующий запрос.
- Отсоедините DualShock 4 от ПК, разъединив USB-кабель.
После выполнения этих шагов DualShock 4 будет отключен от ПК и готов к подключению к другому устройству или используются автономно.
Подробная инструкция по отключению DualShock 4 от ПК

Если вы хотите отключить контроллер DualShock 4 от своего ПК, следуйте этой подробной инструкции:
- Откройте панель управления вашего ПК.
- Выберите "Устройства и принтеры".
- Найдите контроллер DualShock 4 в списке устройств и щелкните правой кнопкой мыши на его значок.
- Выберите "Удалить устройство".
- Подтвердите удаление контроллера DualShock 4.
- Для полного отключения контроллера DualShock 4 от ПК, выключите его или отсоедините его кабель USB.
Теперь контроллер DualShock 4 полностью отключен от вашего ПК.
Шаг 1: Закрытие программ и игр
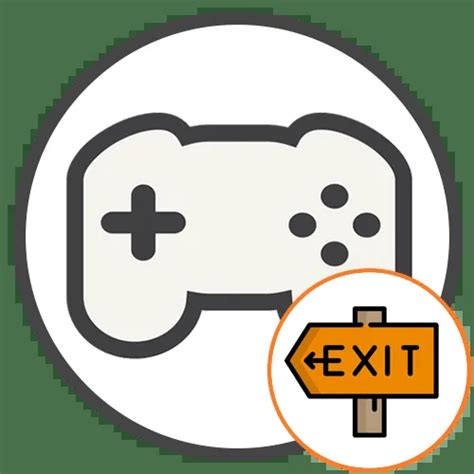
Перед отключением геймпада DualShock 4 от компьютера, необходимо закрыть все программы и игры, которые могут использовать контроллер. Это поможет избежать возможных конфликтов и проблем при отключении устройства.
Убедитесь, что все игры и приложения, в которых вы используете геймпад, полностью закрыты. Для этого можно проверить панель задач и убедиться, что все связанные процессы завершены.