В современной разработке программного обеспечения, особенно при работе с низкоуровневым кодом, часто возникает необходимость в использовании ассемблерных вставок. Ассемблер позволяет писать оптимизированный и эффективный код на уровне машинных команд, что может быть важным для решения задач, требующих высокой производительности и управления ресурсами.
Однако, многие разработчики, особенно те, кто не имеет опыта работы с ассемблером, сталкиваются с трудностями при попытке интеграции ассемблерных инструкций в свой код на C. Тут на помощь приходит Visual Studio 2019 - мощная интегрированная среда разработки, которая предоставляет возможность легко и удобно работать с ассемблером в составе проекта на C.
В этом руководстве мы рассмотрим все необходимые шаги для успешного подключения ассемблера к проекту на C в Visual Studio 2019. Мы покажем, как настроить компилятор, как использовать ассемблерные вставки, а также предоставим примеры кода и объяснения к ним, чтобы вы смогли освоить эту технику и применить ее в своих проектах.
Как подключить ассемблер к C в Visual Studio 2019?
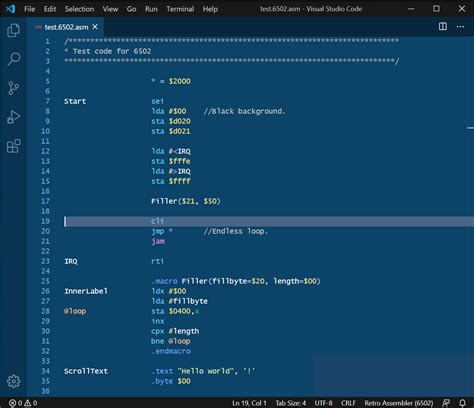
Visual Studio 2019, как и предыдущие версии, позволяет вам использовать ассемблерный код вместе с языком C для разработки эффективных и оптимизированных программ. Чтобы подключить ассемблер к C в Visual Studio 2019, следуйте следующим шагам:
- Откройте проект C в Visual Studio 2019.
- Щелкните правой кнопкой мыши на проекте в обозревателе решений и выберите пункт "Свойства".
- В окне свойств выберите пункт "С/С++" в левой панели и перейдите на вкладку "Asm".
- В поле "Список исключений" введите расширение файлов с ассемблерным кодом, с которым вы хотите работать, например ".asm" или ".s".
- Нажмите кнопку "ОК", чтобы сохранить изменения и закрыть окно свойств.
- Добавьте файлы с ассемблерным кодом в свой проект.
- Теперь вы можете использовать ассемблерный код вместе с языком C в вашем проекте.
Не забывайте, что для работы с ассемблерным кодом вам может потребоваться знание ассемблера и его синтаксиса. Также учтите, что использование ассемблерного кода может сделать ваш проект менее переносимым, так как ассемблерный код не является стандартным для всех платформ.
Настройка среды разработки

Для успешного подключения ассемблера к C в Visual Studio 2019 необходимо выполнить ряд настроек в среде разработки.
1. Откройте Visual Studio 2019 и создайте новый проект.
2. В окне создания проекта выберите шаблон "C++ Empty Project" и укажите необходимое имя и место сохранения проекта.
3. Перейдите в меню "Проект" и выберите пункт "Свойства проекта".
4. В открывшемся окне выберите "Компоновщик" в левой панели и перейдите в раздел "Ввод".
5. В поле "Дополнительные зависимости" добавьте имя файла с исходным кодом ассемблера, например, "asmcode.asm". Если файл находится в другом каталоге, укажите полный путь.
6. В разделе "Формат объектного файла" выберите "Машинный код" или "Машинный код с расширенным отладочным информационным символом" в зависимости от ваших потребностей.
7. Нажмите "Применить" и "ОК", чтобы сохранить изменения.
Теперь вы можете написать код на ассемблере и вызывать его из C/C++ программы в Visual Studio 2019. Настройка среды разработки позволит компилировать и выполнить ваши программы без ошибок.
Создание нового проекта на С
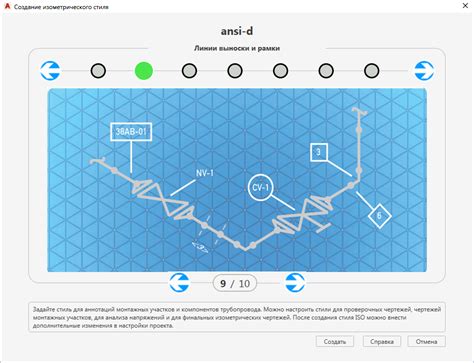
Для создания нового проекта на языке С в Visual Studio 2019, выполните следующие шаги:
- Запустите Visual Studio 2019 и выберите "Создание проекта".
- В открывшемся окне выберите "Приложение для Windows на С", затем нажмите "Далее".
- Выберите тип проекта, который наиболее подходит для вашей задачи, например "Консольное приложение" или "Приложение с окном".
- Укажите имя проекта и путь к файлу проекта, затем нажмите "Создать".
- Откроется новое окно Visual Studio, где будет отображаться структура вашего проекта. Здесь вы можете добавить файлы, редактировать исходный код и настраивать параметры проекта.
После создания проекта вы можете начать разрабатывать на языке С, добавлять файлы с кодом, компилировать и запускать программу. В Visual Studio 2019 также доступны различные инструменты и функции для отладки и профилирования кода, управления зависимостями, создания пользовательского интерфейса и многое другое.
Создание ассемблерного файла

Для подключения ассемблерного кода к программе на C в Visual Studio 2019 необходимо создать отдельный файл с расширением ".asm", в котором будет написан ассемблерный код.
Чтобы создать ассемблерный файл, следуйте этим шагам:
- В окне Solution Explorer выберите проект, к которому хотите добавить ассемблерный файл.
- Щелкните правой кнопкой мыши на проекте и выберите "Add" (Добавить) > "New Item" (Новый элемент).
- В появившемся окне выберите "Text File" (Текстовый файл) и измените расширение файла на ".asm".
- Нажмите кнопку "Add" (Добавить), чтобы создать ассемблерный файл.
Теперь можно начинать писать ассемблерный код в созданном файле. В начале файла можно определить глобальные переменные и прототипы функций, которые будут использоваться в C-коде.
Пример ассемблерного кода для функции, которая складывает два числа:
global _sum_numbers
section .text
_sum_numbers:
mov eax, [esp + 4] ; первый аргумент
mov ebx, [esp + 8] ; второй аргумент
add eax, ebx ; сложение
ret ; возвращение результата
После того, как ассемблерный код написан, его можно использовать в C-коде, используя прототипы функций и объявления глобальных переменных.
Помимо этого, необходимо добавить ассемблерный файл в проект Visual Studio, чтобы он стал частью сборки:
- В окне Solution Explorer выберите проект.
- Щелкните правой кнопкой мыши на проекте и выберите "Properties" (Свойства).
- В появившемся окне выберите "Configuration Properties" (Свойства конфигурации) > "Linker" (Линковщик) > "Input" (Ввод).
- В поле "Additional Dependencies" (Дополнительные зависимости) добавьте имя ассемблерного файла.
- Нажмите кнопку "Apply" (Применить), чтобы сохранить изменения.
Теперь ассемблерный код будет компилироваться вместе с C-кодом и готов к запуску.
Интеграция ассемблерного файла с проектом на С
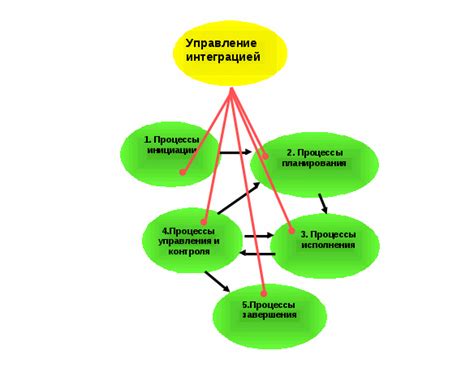
Для интеграции ассемблерного файла с проектом на C в Visual Studio 2019 необходимо выполнить несколько шагов:
Шаг 1: Создать ассемблерный файл с необходимым функционалом. Для этого можно использовать редактор кода или специализированную среду разработки ассемблера. Важно сохранить файл с расширением .asm.
Шаг 2: Добавить ассемблерный файл к проекту в Visual Studio 2019. Для этого необходимо нажать правой кнопкой мыши на проекте в обозревателе решений, выбрать пункт "Добавить", а затем "Существующий элемент". В появившемся диалоговом окне выбрать ассемблерный файл и нажать "Добавить".
Шаг 3: Настроить параметры компиляции ассемблерного файла. Для этого необходимо нажать правой кнопкой мыши на ассемблерном файле в обозревателе решений, выбрать пункт "Свойства", а затем перейти на вкладку "Сборка". В поле "Ассемблер" указать необходимые параметры, например, флаги оптимизации или возможность использования расширенных инструкций процессора.
Шаг 4: Включить файлы заголовков ассемблера в проект. Для этого необходимо в файле на C добавить директиву #include с указанием имени файла заголовка ассемблера. Например, для файла asm_functions.asm директива будет выглядеть как #include "asm_functions.h".
Шаг 5: Использовать ассемблерные функции в коде на C. Для этого необходимо в коде на C вызвать функции, объявленные в файлах заголовков ассемблера. Например, если в файле ассемблера объявлена функция sum, то вызов её будет выглядеть как sum();.
После выполнения всех указанных шагов ассемблерный код будет успешно интегрирован в проект на C в Visual Studio 2019. Теперь вы можете использовать функционал, реализованный на ассемблере, в своем проекте на C.
Проверка и отладка программы
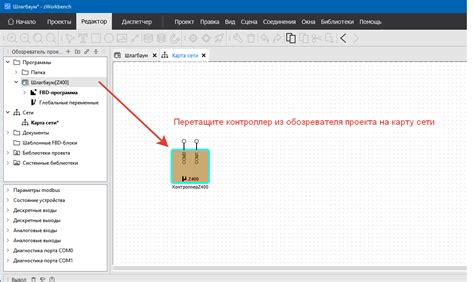
Отладка ассемблерных программ может быть сложной задачей из-за их низкоуровневой природы. Однако, с помощью Visual Studio 2019 вы можете значительно упростить и ускорить этот процесс. Вот несколько методов, которые помогут вам проверить и отладить вашу программу:
Установка точек останова (breakpoints): точки останова позволяют вам приостановить выполнение программы в определенном месте, чтобы вы могли проверить значения регистров, память и другие важные параметры. Вы можете установить точки останова, щелкнув по левой границе окна кода или нажав клавишу F9. Когда программа дойдет до точки останова, выполнение приостановится, и вы сможете проанализировать текущее состояние программы.
Просмотр значений регистров и памяти: панель "Ассемблер" в Visual Studio 2019 позволяет вам просматривать значения регистров и памяти в реальном времени. Вы можете отслеживать изменения значений регистров и памяти по мере выполнения программы, чтобы определить проблемные места.
Использование окна «Регистр»: окно «Регистр» позволяет просматривать состояние регистров процессора в реальном времени. Вы можете видеть значения регистров и их преобразования во время выполнения программы. Это поможет вам отследить изменения значений регистров и найти возможные ошибки.
Использование окна «Память»: окно «Память» позволяет просматривать содержимое памяти в реальном времени. Вы можете просмотреть значения ячеек памяти и отслеживать их изменения по мере выполнения программы. Это может быть полезным для проверки правильности записи и чтения данных в память.
Использование «Шаг выполнения»: «Шаг выполнения» - это функция, которая позволяет вам выполнять программу пошагово и контролировать ее выполнение. Вы можете следить за каждой инструкцией и проверять состояние регистров и памяти после ее выполнения. Это помогает выявить ошибки и понять, как работает ваша программа.
Проверка и отладка программы в среде Visual Studio 2019 позволяет упростить процесс разработки ассемблерных программ и обеспечить их более надежное выполнение. Пользуйтесь этими инструментами, чтобы сэкономить время и сделать вашу работу более эффективной.