Автоматическое время в Windows 10 - это возможность синхронизировать время вашего компьютера с официальным временем, предоставляемым специальными серверами. Это очень полезно, так как позволяет точно определить текущую дату и время, а также использовать его в различных приложениях и сервисах.
В этом руководстве мы расскажем вам о различных методах настройки автоматического времени в Windows 10. Мы покажем вам, как включить автоматическую синхронизацию времени, как выбрать сервер синхронизации и как проверить, правильно ли настроено время на вашем компьютере.
Настройка автоматического времени в Windows 10 не займет у вас много времени, но будет весьма полезна. Так что давайте начнем!
Настройка автоматического времени в Windows 10
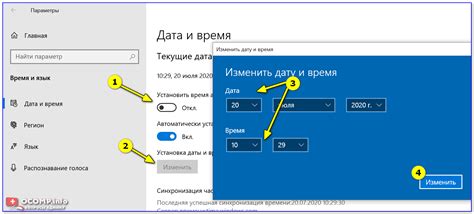
Windows 10 предлагает удобный способ настройки автоматического времени, который обеспечивает точность синхронизации компьютерного времени с временем Интернета. Это особенно полезно для тех, кто часто работает с временными метками или нуждается в точной синхронизации.
Чтобы включить автоматическую настройку времени в Windows 10, выполните следующие действия:
| Шаг | Действие |
|---|---|
| 1 | Откройте "Параметры" путем нажатия на "Пуск" и выбора значка шестеренки в меню "Пуск". |
| 2 | В "Параметрах" выберите "Время и язык". |
| 3 | На панели слева выберите "Дата и время". |
| 4 | Включите переключатель "Автоматически установить время" и "Автоматически устанавливать часовой пояс". |
После включения автоматической настройки времени, Windows 10 будет регулярно проверять и синхронизировать компьютерное время с серверами времени Интернета. Это гарантирует точность временных данных на вашем компьютере и упрощает работу с синхронизированными приложениями и службами.
Обратите внимание, что для настройки автоматической синхронизации времени ваш компьютер должен быть подключен к Интернету.
Настройка автоматического времени в Windows 10 предоставляет простой и эффективный способ обеспечить точность временных данных на вашем компьютере. Чтобы быть уверенным в точности временных меток и синхронизировать компьютерное время с временем Интернета, следуйте указанным выше шагам.
Что такое автоматическое время

Операционная система Windows 10 использует протокол Network Time Protocol (NTP), чтобы получить актуальную информацию о времени и синхронизировать временную метку компьютера. Автоматическое время позволяет обеспечить точность времени на компьютере без необходимости ручной настройки.
Включение автоматического времени в Windows 10 особенно полезно для пользователей, которые часто путешествуют между часовыми поясами или находятся в разных частях мира. Автоматическое время гарантирует, что время на компьютере всегда будет точным и соответствующим текущему местному времени.
Кроме того, автоматическое время также важно для правильной работы служб, программ и приложений, основанных на времени. Некоторые процессы и функции системы могут зависеть от точности временной метки, поэтому важно иметь правильную настройку времени.
Важно отметить, что для использования автоматического времени, компьютер должен иметь доступ к интернету, чтобы получить информацию о времени от временного сервера. Также, для достижения наибольшей точности, рекомендуется выбрать временной сервер ближайший к вашему географическому местоположению.
Почему важно настроить автоматическое время
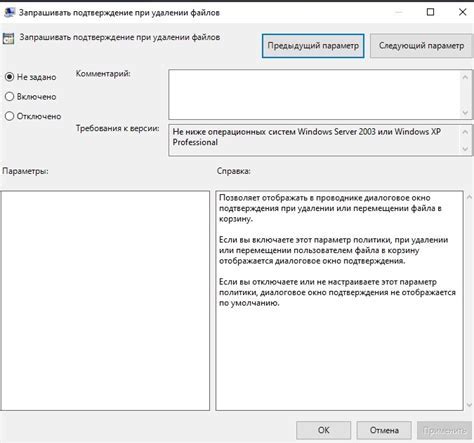
Важно настраивать автоматическое время, потому что:
- Точное время необходимо для корректной работы множества программ и приложений. Некоторые программы могут зависеть от точного времени для выполнения определенных задач. Например, если у вас есть задачи, которые должны быть выполнены в определенное время, неправильное время на компьютере может привести к нежелательным результатам.
- Некоторые сервисы и сайты могут требовать точного времени для работы. Например, если вы используете онлайн-банкинг, точное время может быть необходимо для подтверждения операций.
- Синхронизация времени с серверами Windows также помогает сохранить правильную последовательность событий в вашей операционной системе. Это позволяет устанавливать точно временные метки для логов и событий, что может быть полезным при отладке и анализе системы.
- Без правильного времени, вы можете испытывать трудности при поиске и организации файлов, особенно если вы синхронизируете их с другими устройствами или облаком. Точное время помогает в правильной организации файлов по дате и времени и обеспечивает их доступность в нужный момент.
В целом, настройка автоматического времени в Windows 10 является ключевым шагом для обеспечения правильной работы компьютера и предотвращения возможных проблем, связанных с неправильным временем.
Как настроить автоматическое время

Автоматическое время в Windows 10 позволяет вашему компьютеру автоматически синхронизироваться с сервером времени и настраивать время и дату. Это особенно полезно, если вы часто переходите между часовыми поясами или работаете в сети.
Чтобы настроить автоматическое время в Windows 10, следуйте этим простым шагам:
| 1. | Откройте "Параметры" Windows 10, нажав на значок "Пуск" и выбрав "Настройки". |
| 2. | В окне "Параметры" выберите "Время и язык". |
| 3. | На панели слева выберите "Дата и время". |
| 4. | Установите переключатель "Автоматически устанавливать время" в положение "Включено". |
Теперь ваш компьютер будет автоматически синхронизировать время и дату с сервером времени. Это гарантирует точность и надежность времени на вашем компьютере, что особенно важно для некоторых приложений и сервисов, которые требуют актуальной информации о времени.
Если вы хотите изменить сервер времени, с которым ваш компьютер синхронизируется, вы можете сделать это, нажав на "Дополнительные настройки времени" и выбрав нужный сервер времени из списка.
Теперь вы знаете, как настроить автоматическое время в Windows 10. Убедитесь, что ваш компьютер всегда имеет правильное время и дату, чтобы избежать проблем с расписанием и синхронизацией ваших задач и мероприятий.
Настройка времени через Интернет
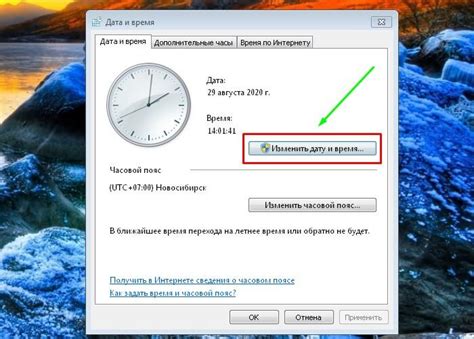
Чтобы настроить автоматическую синхронизацию времени через Интернет, выполните следующие шаги:
- Откройте "Настройки" (нажмите на иконку "Пуск" и выберите "Настройки" в меню).
- Перейдите в раздел "Время и язык".
- В левом меню выберите "Дата и время".
- В правой части окна найдите раздел "Дополнительные настройки времени".
- Нажмите на ссылку "Настройка" рядом с надписью "Синхронизировать время с серверами времени Интернета".
- В открывшемся окне установите флажок "Синхронизировать время автоматически".
- Выберите сервер времени из выпадающего списка или оставьте значение по умолчанию.
- Нажмите "Обновить сейчас" для немедленной синхронизации времени или закройте окно, чтобы изменения вступили в силу автоматически.
Теперь ваше устройство будет регулярно синхронизироваться с выбранным сервером времени в Интернете, обеспечивая точность даты и времени. Это особенно полезно в случае, если вы путешествуете или используете приложения, требующие точной синхронизации.
Примечание: Убедитесь, что ваше устройство имеет доступ к Интернету, чтобы синхронизация времени была успешной.
Отключение автоматического времени
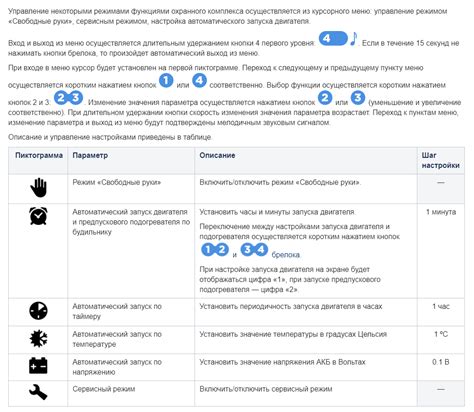
Автоматическое время настройки в Windows 10 позволяют компьютеру автоматически синхронизироваться со временем, указанным на сервере времени. Однако, в некоторых случаях, пользователи могут захотеть отключить эту функцию и установить время вручную.
Чтобы отключить автоматическое время в Windows 10, выполните следующие шаги:
- Нажмите правой кнопкой мыши на панели задач и выберите "Настройки даты/времени".
- В открывшемся окне перейдите на вкладку "Интернет и сеть".
- Прокрутите страницу вниз и найдите раздел "Дата и время".
- Нажмите на кнопку "Изменить" рядом с "Установить время автоматически".
- Снимите флажок с опции "Установить время автоматически".
После выполнения этих действий время на вашем компьютере уже не будет автоматически обновляться. Теперь вы можете вручную устанавливать и изменять время.
Проблемы с автоматическим временем
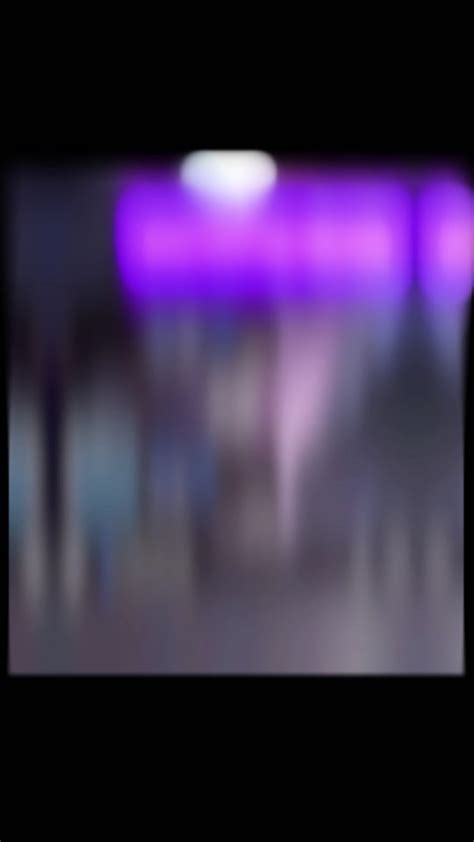
Хотя автоматическое время в Windows 10 может быть удобной и полезной функцией, иногда возникают проблемы, связанные с его настройкой. Вот некоторые из наиболее распространенных проблем и способы их решения:
1. Неправильное отображение времени
Иногда автоматическое время в Windows 10 может отображать неправильную информацию, что может вызвать замешательство. В этом случае рекомендуется проверить свой регион, часовой пояс и настройки синхронизации времени с сервером. Если все эти настройки верны, попробуйте перезапустить компьютер и проверить, изменилось ли отображение времени.
2. Неудачная синхронизация времени
Иногда автоматическая синхронизация времени с сервером может не происходить или происходить неудачно. В этом случае можно попробовать выполнить следующие действия:
- Убедитесь, что ваш компьютер подключен к интернету и имеет доступ к серверам времени.
- Проверьте настройки синхронизации времени с сервером и установите настройки синхронизации "Автоматически".
- Попробуйте изменить сервер времени на другой сервер и выполните синхронизацию снова.
3. Ручное изменение времени
Многие пользователи могут столкнуться с проблемой, когда время автоматически меняется обратно на ранее установленное ручное время. Это может быть связано с настройками синхронизации времени или с другими программами, которые пытаются контролировать время на компьютере. В этом случае рекомендуется проверить настройки синхронизации времени и отключить другие программы, которые могут влиять на время компьютера.
Обратите внимание, что для изменения настройки автоматического времени в Windows 10 возможно потребуется административные привилегии.