Компьютерные сканеры – это устройства, предназначенные для получения электронных копий физических документов. Они позволяют быстро и легко сканировать различные материалы, будь то фотографии, документы или иллюстрации. В данной статье мы рассмотрим основные принципы работы сканера, а также дадим советы и рекомендации по его использованию.
Прежде всего, перед началом работы с компьютерным сканером важно убедиться, что устройство правильно подключено к компьютеру. Проверьте соединение кабелей, удостоверьтесь, что драйверы сканера установлены и обновлены. Затем откройте программу для сканирования, которая обычно поставляется в комплекте с устройством, или выберите программу, совместимую с вашим сканером.
Когда программа запущена, поместите документ, который вы хотите отсканировать, на стекло сканера. Убедитесь, что документ расположен ровно и плотно прилегает к стеклу. Затем выберите настройки сканирования, такие как разрешение и формат файла, и нажмите кнопку «Сканировать». Процесс сканирования может занять некоторое время в зависимости от сложности документа и настроек сканера.
После завершения сканирования, вы сможете просмотреть и отредактировать отсканированное изображение. В большинстве программ для сканирования есть инструменты для обрезки, коррекции цвета и яркости, а также для удаления дефектов и шумов. Перед сохранением отредактированного изображения обязательно выберите формат файла, подходящий для дальнейшего использования.
Важно отметить, что качество сканирования зависит не только от характеристик самого сканера, но и от правильной настройки программы и выбора оптимальных параметров сканирования. Более высокое разрешение позволит получить более детальное изображение, но при этом увеличит размер файла. Также не забывайте очищать стекло сканера от пыли и отпечатков пальцев, чтобы избежать дефектов на отсканированном изображении.
В данном руководстве мы предоставили лишь краткое введение в работу компьютерного сканера. В зависимости от модели вашего устройства и требований к изображениям, возможно, вариантов настройки будет намного больше. Если вы хотите максимально использовать возможности сканера, рекомендуется ознакомиться с руководством пользователя или обратиться к подробной документации, предоставленной производителем.
Выбор компьютерного сканера: критерии и советы

Первый критерий, на который необходимо обратить внимание, – разрешающая способность сканера. Она определяет точность и четкость получаемых изображений. Чем выше разрешение, тем более детальные и качественные изображения вы получите. Разрешение сканера измеряется в dpi (точек на дюйм).
Второй критерий – скорость сканирования. Этот параметр определяет, как быстро сканер может просканировать документ или изображение. Скорость сканирования измеряется в страницах в минуту (ppm) или изображений в минуту (ipm). Если вам необходимо сканировать большие объемы документов, важно выбрать сканер с высокой скоростью сканирования.
Третий критерий – тип сканера. Существует несколько типов сканеров: планшетные, рулонные, планшетные-рулонные и другие. В зависимости от ваших нужд и предпочтений, выберите тип сканера, который наиболее подходит для вашей работы.
Четвертый критерий – наличие автоматического податчика документов. Если у вас есть необходимость сканировать большое количество документов, то податчик значительно облегчит вашу работу. Автоматический податчик документов позволяет сканировать несколько страниц/документов одновременно без необходимости размещать каждую страницу на стекле сканера отдельно.
Пятый критерий – соответствие поддерживаемых форматов. Убедитесь, что выбранный сканер может сохранять изображения в нужном вам формате – JPEG, PDF, TIFF и прочих. Это важно, исходя из потребностей вашей работы.
Шестой критерий – интерфейс подключения к компьютеру. Выберите сканер, который имеет совместимый интерфейс с вашим компьютером – USB, Wi-Fi, Ethernet и т.д. Это облегчит процесс подключения и сделает его более удобным.
Седьмой критерий – дополнительные функции и возможности сканера. У многих сканеров есть дополнительные функции, такие как автоматическая обрезка белых полей, автоматическое удаление пыли и царапин, функция двустороннего сканирования и др. В зависимости от ваших нужд, выберите сканер с необходимыми дополнительными функциями.
Учитывая эти критерии, вы сможете правильно выбрать компьютерный сканер, который будет соответствовать вашим потребностям и обеспечит эффективную работу с документами и изображениями.
| Критерии выбора | Рекомендации |
|---|---|
| Разрешающая способность | Выберите сканер с достаточно высоким разрешением (от 600 dpi и выше), чтобы получить качественные изображения. |
| Скорость сканирования | Выберите сканер с достаточно высокой скоростью сканирования, особенно если вам нужно сканировать большие объемы документов. |
| Тип сканера | Выберите тип сканера, который наиболее соответствует вашим нуждам: планшетный, рулонный или планшетно-рулонный. |
| Автоматический податчик документов | Если вам нужно сканировать большое количество документов, выберите сканер с автоматическим податчиком документов. |
| Соответствие поддерживаемых форматов | Убедитесь, что сканер поддерживает необходимые вам форматы сохранения изображений, такие как JPEG, PDF, TIFF и прочие. |
| Интерфейс подключения | Выберите сканер с совместимым интерфейсом подключения к вашему компьютеру, чтобы обеспечить удобство и быстроту подключения. |
| Дополнительные функции и возможности | Выберите сканер с нужными вам дополнительными функциями, такими как автоматическая обрезка белых полей, удаление пыли и царапин и другие. |
Установка и настройка компьютерного сканера: пошаговое руководство
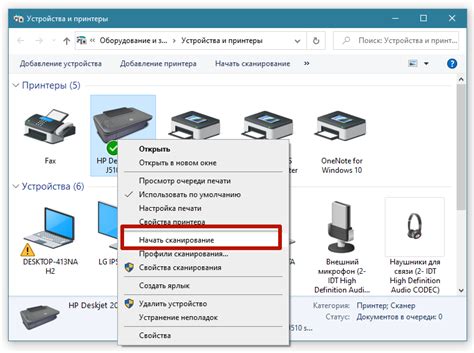
- Распакуйте комплект поставки сканера и убедитесь, что у вас есть все необходимые компоненты: сам сканер, кабель подключения к компьютеру, блок питания и инструкция по эксплуатации.
- Подготовьте компьютер к подключению сканера. Убедитесь, что у вас установлены все необходимые драйверы и программное обеспечение для работы со сканером. Если нет, загрузите и установите последние версии с сайта производителя.
- Подключите сканер к компьютеру с помощью кабеля, включая его в USB-порт. Если сканер имеет другой тип подключения, следуйте инструкциям по прилагаемой к нему документации.
- Подключите блок питания сканера к розетке и входу питания сканера. Убедитесь, что питание подключено правильно и индикатор питания на сканере загорелся.
- Включите сканер, нажав кнопку питания на передней панели устройства.
- Дождитесь, пока компьютер распознает сканер и установит все необходимые драйверы и программное обеспечение. В некоторых случаях вам может потребоваться указать путь к драйверам вручную.
- Теперь, когда сканер установлен и настроен, вы можете приступить к его использованию. Запустите программу-сканер на компьютере и следуйте инструкциям для сканирования документов или изображений.
Помните, что более подробные инструкции по установке и настройке компьютерного сканера могут быть предоставлены в инструкции по эксплуатации, поставляемой вместе с устройством. Всегда следуйте инструкциям производителя для достижения наилучшего результата.
Как правильно сканировать документы: основные рекомендации
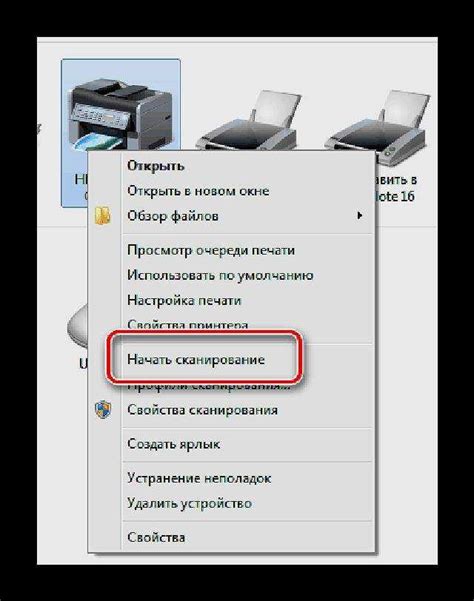
Вот несколько основных рекомендаций, которые помогут вам получить высококачественные и читабельные результаты сканирования:
1. Выберите правильное разрешение: Определите, для каких целей будет использоваться отсканированный документ. Обычно разрешением 300 dpi (точек на дюйм) достаточно для получения отличного качества сканирования.
2. Подготовьте документ: Перед сканированием убедитесь, что документ не содержит складок, следов ручек или других дефектов, которые могут повлиять на качество изображения. Также убедитесь, что поверхность сканирования чистая и свободна от пыли.
3. Настройте цветовой режим: Если вам необходимо сканировать документы в цвете или оттенках серого, выберите соответствующий цветовой режим. Если же документ содержит только чёрно-белую информацию, выберите режим монохромного сканирования.
4. Правильно расположите документ: Расположите документ на стекле сканера, убедитесь, что он полностью покрывает сканируемую область. Выравняйте его по границе, чтобы изображение было прямым и не искажалось.
5. Проверьте настройки сканера: Перед началом сканирования проверьте настройки сканера, чтобы убедиться, что выбран подходящий формат файла, правильное разрешение и цветовой режим. Также убедитесь, что сканер подключен к компьютеру или другому устройству.
6. Начните сканирование: Включите сканер и нажмите кнопку "Сканировать". Дождитесь окончания процесса сканирования, прежде чем закрывать крышку или перемещать документ.
7. Сохраните и обработайте отсканированный документ: После завершения сканирования сохраните файл на компьютере или другом устройстве. Если требуется, можете использовать специальное программное обеспечение для обработки и редактирования отсканированных документов.
Следуя этим рекомендациям, вы сможете получить высококачественные сканированные документы, которые будут готовы для использования в электронном формате. Пользуйтесь сканером с умом и экономьте время и усилия при работе с бумажными документами!
Работа с программным обеспечением сканера: полезные фишки
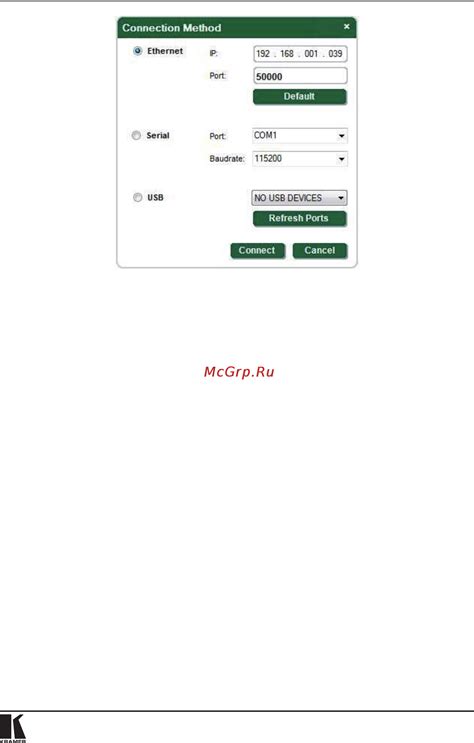
При работе со сканером, помимо самого устройства, важную роль играет и программное обеспечение, которое используется для работы с ним. Программное обеспечение сканера может предоставлять различные функции и возможности, упрощая процесс сканирования и обработки изображений.
Вот несколько полезных фишек, которые помогут вам максимально эффективно использовать программное обеспечение сканера:
1. Предварительный просмотр:
Убедитесь, что ваше программное обеспечение позволяет выполнять предварительный просмотр изображений перед окончательным сканированием. Предварительный просмотр позволяет вам увидеть, как будет выглядеть сканированное изображение, и внести необходимые корректировки до окончательного сохранения.
2. Редактирование изображений:
Проверьте функциональность редактирования изображений в программном обеспечении сканера. Некоторые программы позволяют осветлить или затемнить изображение, изменить контрастность и насыщенность цветов, убрать мелкие дефекты и многое другое. Это позволяет получить более качественные и профессиональные результаты сканирования.
3. Распознавание текста:
Если вам нужно сканировать документы с текстом, обратите внимание, поддерживает ли ваше программное обеспечение функцию распознавания текста (OCR). Такая функция позволяет перевести отсканированный текст в электронный формат, что упрощает работу с информацией и делает ее доступной для поиска и редактирования.
4. Сканирование в разных форматах:
Если вам нужно сохранить сканированные изображения в различных форматах (например, JPEG, PDF, TIFF и др.), убедитесь, что ваше программное обеспечение поддерживает нужные форматы. Это позволит вам сохранять изображения в форматах, которые наиболее удобны для ваших целей: просмотра, редактирования или печати.
5. Автоматическая обработка:
Изучите функционал автоматической обработки в программном обеспечении сканера. Некоторые программы позволяют настроить определенные параметры обработки изображений и применять их автоматически при каждом сканировании. Это удобно, если вам часто приходится работать с определенными типами документов или изображений, и вы хотите получить всегда одинаковые результаты.
Использование программного обеспечения сканера со всеми его полезными фишками поможет вам сэкономить время и получить качественные результаты сканирования. Так что не забывайте изучать возможности своего сканера и программного обеспечения, чтобы работа с ними стала еще проще и удобнее!
Как улучшить качество сканирования: советы от профессионалов

1. Правильно выставьте разрешение
Оптимальное разрешение для сканирования текстовых документов составляет 300 dpi (точек на дюйм). Если вы собираетесь распечатать сканированный документ, то разрешение следует увеличить до 600 dpi.
2. Очистите стекло сканера
Пыль и загрязнения на стекле сканера могут привести к появлению нежелательных артефактов на сканированном изображении. Поэтому регулярно чистите стекло сканера мягкой салфеткой и специальным очистителем, чтобы добиться максимально чистого сканирования.
3. Выравняйте документы
Перед сканированием убедитесь, что документы находятся ровно на стекле сканера. Небольшие смещения могут привести к искажению изображения и ухудшению качества сканирования.
4. Используйте правильное освещение
Для достижения наилучшего качества сканирования используйте равномерное освещение помещения, чтобы избежать теней на сканируемом документе. Избегайте яркого прямого света, который может создать блики на документе и повлиять на качество сканирования.
5. Настройте цветовые параметры
В зависимости от типа документа (черно-белый, с цветными изображениями), настройте соответствующие цветовые параметры. Это позволит получить максимально точные и насыщенные цвета при сканировании.
Следуя этим советам от профессионалов, вы сможете значительно улучшить качество сканирования и получить четкие и высококачественные электронные копии ваших документов.
Решение проблем: распространенные ошибки и их исправление

Компьютерный сканер может иногда вызвать проблемы и ошибки, которые могут затруднить его работу. В этом разделе мы рассмотрим некоторые распространенные ошибки и предоставим рекомендации по их исправлению.
| Ошибка | Исправление |
|---|---|
| Сканер не включается | Проверьте подключение к питанию и убедитесь, что вы используете правильную розетку. Попробуйте также перезагрузить компьютер и проверить настройки сканера. |
| Изображение сканируется слишком темным или светлым | Откройте программное обеспечение сканера и настройте яркость и контрастность изображения. Проверьте также настройки сканера и убедитесь, что они соответствуют вашим требованиям. |
| Сканер не распознает текст на документе | Убедитесь, что вы используете правильный режим распознавания текста и проверьте настройки OCR (оптическое распознавание символов). Если проблема не решается, попробуйте очистить линзу сканера и повторить сканирование. |
| Сканер работает медленно | Закройте все ненужные программы, которые могут замедлить работу сканера. Проверьте также настройки сканера и установите более низкое разрешение сканирования, если это возможно. |
Если вы испытываете другие проблемы с компьютерным сканером, рекомендуется обратиться к руководству пользователя или связаться с производителем сканера для получения дополнительной поддержки и помощи.