PowerPoint является одной из самых популярных программ для создания презентаций, и одна из ее ключевых особенностей - способность добавлять анимацию к слайдам. Анимация слайдов может значительно улучшить визуальное впечатление от презентации, сделать ее более интерактивной и запоминающейся.
Для создания анимации слайдов в PowerPoint есть несколько вариантов. Вы можете использовать предустановленные анимации, чтобы добавить движение к элементам слайдов, таким как текст, изображения и графики. Также вы можете настроить длительность и порядок анимации для каждого элемента.
Кроме того, в PowerPoint вы можете создавать собственную анимацию с помощью функций, таких как пути анимации, трансформация и эффекты перехода. Вы можете изменять позицию, размер, цвет и прозрачность элементов слайда с течением времени, что дает вам полный контроль над анимацией в презентации.
В этом руководстве мы расскажем вам о различных способах создания анимации слайдов в PowerPoint. Мы рассмотрим основные принципы и ключевые инструменты, которые помогут вам добавить ваши презентации уникальные и запоминающиеся эффекты анимации. Независимо от того, являетесь ли вы новичком или опытным пользователем PowerPoint, этот руководство поможет вам стать настоящим мастером анимации слайдов.
Что такое анимация слайдов в PowerPoint?

С помощью анимации слайдов можно добавить такие эффекты, как появление, исчезновение, перемещение, изменение размера, изменение цвета и т.д. к тексту, изображениям, фигурам, таблицам и другим объектам на слайде.
Анимация слайдов может быть использована для подчеркивания ключевых моментов презентации, улучшения наглядности материала, создания плавного перехода между слайдами и повышения внимания аудитории.
PowerPoint предлагает широкий выбор анимационных эффектов и настроек, которые позволяют создавать уникальные и индивидуальные презентации. Программа также предоставляет возможность установки продолжительности анимации, ее порядка и повторения.
При использовании анимации слайдов в PowerPoint важно помнить о мере и не перегружать презентацию эффектами, чтобы сохранить читабельность и понятность информации.
Как создать слайды и настроить анимацию?

Выберите макет слайдов: Начните с выбора подходящего макета слайдов. PowerPoint предлагает множество макетов, которые могут помочь вам организовать информацию и создать визуально привлекательные слайды.
Добавьте содержимое на слайды: Затем добавьте текст, изображения и другие элементы на каждый слайд. Обратите внимание на то, что каждый слайд должен содержать достаточное количество информации, но не перегружайте слайды.
Настройте анимацию: Выберите слайд, на котором вы хотите настроить анимацию, затем перейдите на вкладку "Анимация" в верхней части экрана. Используйте различные анимационные эффекты, такие как вылеты, появления и исчезновения, чтобы сделать вашу презентацию более динамичной. Не забывайте о задержке анимации, чтобы слайды сменялись в нужный вам момент.
Превью и настройка анимации: Чтобы убедиться, что анимация выглядит хорошо, используйте функцию предварительного просмотра анимации. Это поможет вам видеть, как каждый слайд будет анимироваться, и внести необходимые корректировки.
Сохраните и запустите презентацию: Не забудьте сохранить презентацию перед тем, как запустить ее. Вы можете сохранить презентацию в разных форматах, таких как pptx, pdf или видеофайл. Запустите презентацию и наслаждайтесь эффектной анимацией слайдов.
Следуя этим шагам, вы сможете создать презентацию с эффектной анимацией слайдов в PowerPoint. Не бойтесь экспериментировать с различными анимационными эффектами и настройками, чтобы сделать вашу презентацию неповторимой и запоминающейся.
Как добавить текст и объекты на слайды?

Для создания анимированных слайдов в PowerPoint можно использовать разнообразные текстовые и графические объекты. В этом разделе мы рассмотрим, как добавить текст и объекты на слайды и настроить их анимацию.
1. Чтобы добавить текст на слайд, выберите слайд, на котором хотите разместить текст. Затем нажмите на кнопку "Текстовая рамка" на панели инструментов или выберите пункт "Вставка" в верхнем меню и выберите "Текстовая рамка".
2. После добавления текстовой рамки на слайд, вы можете начать набирать текст. Выделите текстовую рамку и начните печатать или вставлять текст. Для изменения шрифта, размера и других параметров форматирования текста, используйте панель форматирования.
3. Чтобы добавить объекты на слайд (например, изображения, формы или таблицы), выберите слайд, на котором хотите разместить объект. Затем нажмите на кнопку "Вставка" на панели инструментов или выберите пункт "Вставка" в верхнем меню и выберите один из вариантов вставки объекта.
4. После добавления объекта на слайд, вы можете изменить его размер, положение и другие параметры. Для этого выделите объект и используйте панель форматирования или контекстное меню.
5. Чтобы настроить анимацию объектов и текста на слайде, выберите объект или текстовую рамку и выберите вкладку "Анимация" на панели инструментов или панели задач. Затем выберите один из предложенных эффектов анимации или настройте свою собственную анимацию.
6. После настройки анимации объектов и текста можно просмотреть анимированный слайд, нажав на кнопку "Просмотр анимации" на панели инструментов или выбрав пункт "Просмотр анимации" в верхнем меню.
Теперь вы знаете, как добавить текст и объекты на слайды в PowerPoint и настроить их анимацию. Эти простые шаги помогут вам создать увлекательные и профессиональные анимации слайдов, которые помогут улучшить вашу презентацию.
Настройка времени и эффектов анимации

1. Длительность анимации
Каждый объект, который вы анимируете, может иметь свою собственную длительность анимации. Это означает, что вы можете контролировать, сколько времени займет анимация от начала до конца. Длительность можно настроить в секундах или миллисекундах и изменить ее в разных моментах анимации.
2. Оси анимации
С помощью осей анимации вы можете управлять траекторией движения анимированных объектов на слайдах. Вы можете выбрать из предопределенных осей или создать свою собственную кастомную ось. Это позволяет вам создавать более сложные и динамичные эффекты анимации.
3. Виды анимации
PowerPoint предоставляет широкий выбор эффектов анимации, которые вы можете применить к своим объектам. Варианты включают в себя фейды, повороты, перемещения, изменение размера и многое другое. Вы также можете комбинировать разные эффекты и создавать свои собственные анимации.
4. Переключение слайдов
Кроме анимации отдельных объектов, вы также можете настраивать переходы между слайдами. Это позволяет создавать плавные и привлекательные переходы, которые добавляют стиль и поток в вашу презентацию.
Это лишь некоторые базовые функции для настройки времени и эффектов анимации в PowerPoint. Используйте их, чтобы создать уникальные и динамичные слайды, которые захватят внимание вашей аудитории.
Индивидуальные настройки для каждого слайда

Для того, чтобы задать индивидуальные настройки анимации для слайда, нужно перейти на вкладку "Анимация" в верхнем меню программы. Затем выберите нужный слайд в области просмотра слайдов и нажмите на кнопку "Настройки анимации".
В появившемся окне вы увидите список анимаций, которые уже применены к данному слайду. Вы также можете добавить новые эффекты, выбрав их из списка доступных опций. Каждая анимация имеет свои настройки, такие как скорость выполнения, направление и задержка перед началом.
Помимо стандартных настроек анимации, вы можете задать индивидуальные параметры для конкретных элементов на слайде. Для этого выделите нужный элемент (например, текстовое поле или изображение) и нажмите кнопку "Настройки элемента". Здесь вы сможете определить, когда и как данный элемент будет появляться или исчезать.
Использование индивидуальных настроек анимации позволяет более гибко управлять передачей информации и повышает профессионализм презентации. Вы можете создавать слайды, на которых элементы будут появляться и исчезать в нужный момент, подчеркивая важные моменты или создавая впечатляющие эффекты.
Не бойтесь экспериментировать с разными настройками анимации и создавать свои уникальные эффекты. PowerPoint предоставляет широкие возможности для творчества и визуального оформления слайдов, которые помогут вам делать презентации более впечатляющими и запоминающимися для аудитории.
Советы и рекомендации по созданию эффектных слайдшоу
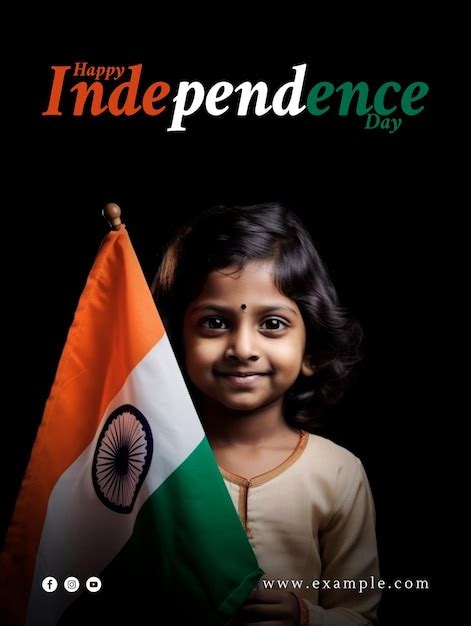
Создание эффектного слайдшоу в PowerPoint может быть захватывающим и интересным процессом. Вот несколько советов и рекомендаций, которые помогут вам создать незабываемую анимацию слайдов:
1. Используйте простые и понятные слайды: Чтобы ваше слайдшоу было понятным и легко воспринимаемым, старайтесь использовать простые и наглядные изображения, минимум текста и четкую структуру.
2. Работайте со временем анимации: Используйте функции "удержание" и "спустя" для контроля длительности и последовательности анимации на слайдах. Это поможет создать эффектную и гармоничную анимацию.
3. Умело использовать переходы между слайдами: Переходы между слайдами могут добавить визуального интереса и плавности вашей презентации. Однако, не забывайте о мере и не перегружайте слайдшоу слишком сложными переходами.
4. Экспериментируйте с эффектами анимации: PowerPoint предлагает множество различных эффектов анимации, таких как "вылет", "увеличение", "постепенное появление" и другие. Используйте их, чтобы добавить динамизм и эффектность к вашим слайдам.
5. Ограничьте использование звука и видео: Воспроизведение музыки или видео на слайдах может быть полезным, но имейте в виду, что излишнее использование может отвлечь аудиторию и снизить воздействие вашего слайдшоу.
Следуя этим советам, вы сможете создать эффектное и запоминающееся слайдшоу, которое будет впечатлять вашу аудиторию и оставатьс в памяти надолго.