Unity 2D - это мощная среда разработки, предназначенная для создания игр и анимации. Если вы только начинаете свой путь в мире разработки игр или анимации, то этот гайд поможет вам освоить основы создания анимации в Unity 2D.
Анимация - это один из важнейших элементов игры, который делает ее живой и увлекательной. В Unity 2D вы можете создать разнообразные анимации для персонажей, объектов, фонов и много другого.
Первым шагом для создания анимации в Unity 2D является разработка спрайтов. Спрайты представляют отдельные изображения, которые составляют анимацию. Вы можете нарисовать спрайты в любой программе для рисования или использовать готовые спрайты из библиотек.
После того, как у вас есть отдельные спрайты, вы должны их импортировать в Unity. Создайте новую папку в окне проекта и перетащите спрайты в эту папку. Unity автоматически создаст из них атлас спрайтов, который будет использоваться для анимации.
Далее, создайте аниматор контроллер. Аниматор контроллер - это графическое представление анимации, где вы можете управлять переходами между анимациями и их параметрами. Вы можете создать аниматор контроллер путем создания нового файла в меню Create -> Animation -> Animator Controller.
После создания аниматор контроллера, вы можете добавить анимации, которые будут использоваться в вашей игре. Создайте новую анимацию путем создания нового файла в окне проекта и выбора типа "Animation". Далее, добавьте спрайты в анимацию, настраивайте скорость анимации и другие параметры.
Теперь, когда у вас есть аниматор контроллер и анимации, вы можете применить их к объектам в вашей игре. Создайте игровой объект, выберите его и перейдите в окно аниматора. Перетащите аниматор контроллер на компонент Animator вашего объекта. Укажите параметры, которые будут управлять анимацией.
Поздравляю, вы только что создали свою первую анимацию в Unity 2D! Теперь вы можете улучшить и дополнить ее, добавив новые анимации и эффекты.
В этом руководстве мы рассмотрели только основы создания анимации в Unity 2D. Unity предлагает еще множество инструментов и функций для создания сложных и качественных анимаций. Используйте этот гайд как отправную точку и продолжайте изучать и экспериментировать с Unity для создания увлекательных анимаций для своих игр!
Основные шаги

Создание анимации в Unity 2D включает в себя несколько основных шагов. В этом разделе мы рассмотрим эти шаги более подробно.
- Подготовка спрайтов
- Создание анимационного контроллера
- Создание анимаций
- Настройка параметров анимации
- Применение анимаций к объектам
Прежде чем начать создание анимации, нужно подготовить спрайты - изображения, которые будут использоваться в анимации. Спрайты можно создать в графическом редакторе или использовать готовые спрайты из различных ресурсов.
Анимационный контроллер - это компонент, который управляет анимацией объекта в Unity. Чтобы создать анимационный контроллер, нужно перейти в окно "Аниматор" и создать новый контроллер.
После создания анимационного контроллера можно приступить к созданию анимаций. В Unity есть несколько способов создания анимаций, включая использование графического интерфейса и программирование.
При создании анимации можно настроить различные параметры, такие как скорость проигрывания, петля анимации и другие. Это позволяет управлять анимацией в зависимости от потребностей проекта.
После создания и настройки анимаций можно применить их к объектам в сцене. Для этого нужно добавить анимационный контроллер к объекту и настроить параметры анимации.
Следуя этим основным шагам, вы сможете создать анимацию в Unity 2D и сделать вашу игру или приложение более живыми и увлекательными для пользователей.
Установка Unity 2D на свой компьютер

Прежде чем начать создание анимации в Unity 2D, вам потребуется установить программу на свой компьютер. В этом разделе мы расскажем вам, как сделать это шаг за шагом.
1. Перейдите на официальный сайт Unity (https://unity.com/) и нажмите на кнопку "Скачать Unity".
2. В открывшейся странице выберите Unity Hub - это платформа, которая позволяет управлять вашими проектами Unity и устанавливать необходимые версии программы.
3. Нажмите на кнопку "Скачать Unity Hub".
4. После завершения загрузки установочного файла Unity Hub, откройте его и следуйте инструкциям на экране для установки программы на свой компьютер.
5. Как только Unity Hub установлен, откройте его и войдите в свою учетную запись Unity или создайте новую, если у вас еще нет.
6. Внутри Unity Hub нажмите на кнопку "Installs".
7. Нажмите на кнопку "Add" и выберите желаемую версию Unity 2D для установки.
8. Установите необходимые модули и компоненты для работы с Unity 2D. Если вы новичок, рекомендуется выбрать "Unity Essentials".
9. Нажмите на кнопку "Next" и подождите, пока установка будет завершена.
10. Поздравляю! Вы успешно установили Unity 2D на свой компьютер. Теперь вы готовы начать создавать анимацию в Unity 2D!
Создание нового проекта в Unity
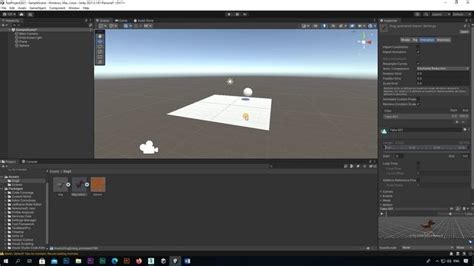
Шаг 1: Запуск Unity. Чтобы создать новый проект, нужно сначала запустить Unity. После запуска откроется стартовое окно Unity.
- Шаг 2: Создание нового проекта. Чтобы создать новый проект, нажмите на кнопку "New". В появившемся окне выберите папку, в которой вы хотите сохранить свой проект, а затем введите название проекта.
- Шаг 3: Выбор шаблона. Unity предлагает несколько готовых шаблонов для создания различных типов проектов, таких как 2D, 3D, VR и др. Выберите тот шаблон, который наиболее подходит для вашего проекта. Если вы не уверены, можно выбрать шаблон "3D" или "2D".
- Шаг 4: Настройка параметров проекта. Unity предоставляет возможность настроить параметры проекта, такие как разрешение экрана, ориентацию и другие. Если вы не хотите изменять эти параметры, можно оставить значения по умолчанию и продолжить.
- Шаг 5: Создание проекта. После настройки параметров проекта нажмите на кнопку "Create". Unity начнет создавать новый проект в выбранной вами папке, что может занять некоторое время, в зависимости от размера проекта и производительности вашего компьютера.
Поздравляю! Вы только что создали новый проект в Unity. Теперь вы можете начать работать над разработкой игры или приложения, используя все возможности, которые предлагает Unity.
Импорт спрайтов для анимации
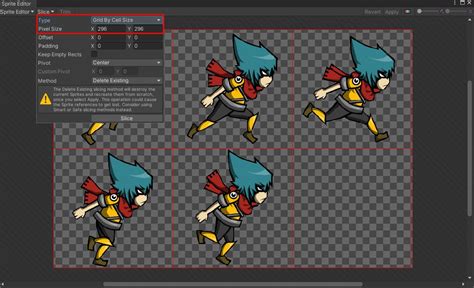
1. Начните с того, что подготовьте спрайты, которые вы хотите использовать для анимации. Вы можете создать спрайты самостоятельно в программе для рисования или найти их в интернете. Важно, чтобы спрайты были в поддерживаемом Unity 2D формате, например, PNG или JPEG.
2. Откройте Unity и создайте новый проект или откройте существующий проект, в котором вы хотите создать анимацию.
3. Создайте новый пустой объект GameObject, который будет служить контейнером для спрайтов анимации.
4. Щелкните правой кнопкой мыши по пустому объекту и выберите в контекстном меню "Create Empty".
5. Дайте новому объекту подходящее имя, например, "Анимация".
6. Создайте новую папку в проекте Unity для хранения спрайтов анимации. Щелкните правой кнопкой мыши по панели Project в Unity и выберите "Create" -> "Folder".
7. Дайте новой папке имя, например, "Спрайты".
8. Перетащите спрайты из внешней папки на панель Project в Unity, в папку "Спрайты". Если спрайты находятся в разных форматах, Unity может автоматически конвертировать их в поддерживаемый формат.
9. Выделите спрайты в панели Project, которые вы хотите использовать для анимации, и перетащите их на объект "Анимация" в сцене Unity.
10. Проверьте настройки спрайтов в панели Inspector. Вы можете изменить способ отображения спрайтов (Single, Multiple, Tiled) и настроить другие параметры в зависимости от ваших потребностей.
11. Теперь вы готовы начать создание анимации с помощью спрайтов. Используйте компоненты анимации Unity, такие как Animator и Animation, чтобы создать нужную анимацию.
Импорт спрайтов для анимации в Unity 2D - это первый шаг к созданию увлекательной и интерактивной анимации для вашей игры или проекта. Следуйте этому гайду и вы сможете легко импортировать и использовать спрайты для создания захватывающих анимаций в Unity 2D.
Создание анимационного контроллера

Анимационный контроллер в Unity 2D используется для управления анимациями объектов. Он позволяет определить состояния объекта и переходы между ними, а также настроить, какие анимации должны воспроизводиться при определенных условиях.
Для создания анимационного контроллера в Unity 2D выполните следующие шаги:
- Создайте пустой объект на сцене, к которому вы хотите привязать анимации. Например, это может быть игровой персонаж или любой другой объект, который должен проигрывать анимации.
- Выберите созданный объект и откройте окно "Animator". Для этого щелкните правой кнопкой мыши на объекте и выберите пункт "Create Empty Animation Controller".
- В окне "Animator" создайте несколько состояний анимации. Чтобы сделать это, перетащите анимации из папки "Project" на поле "Hierarchy" в окне "Animator". Каждая анимация будет представлена в виде состояния.
- Настройте переходы между состояниями. Чтобы сделать это, переместите указатель мыши на одно из состояний и щелкните на значок "+" в нижней части состояния. Затем выберите состояние, в которое вы хотите перейти, и укажите условия для перехода (например, "при нажатии на кнопку" или "через определенное время").
- Настройте параметры анимаций. Чтобы сделать это, выберите состояние анимации и настройте параметры в поле "Inspector". Это могут быть, например, скорость анимации или поворот объекта.
- Подключите анимационный контроллер к объекту. Чтобы сделать это, перетащите анимационный контроллер из папки "Project" на поле "Controller" в компоненте "Animation" своего объекта.
- Протестируйте анимационный контроллер, запустив сцену.
Теперь у вас есть анимационный контроллер, который управляет анимациями объекта в Unity 2D. Вы можете настраивать состояния и переходы, чтобы создавать разнообразные анимации для своих проектов.
Создание анимации из спрайтов

Шаг 1: Подготовка спрайтов
Перед тем как начать создание анимации, необходимо подготовить спрайты. Спрайты представляют собой отдельные изображения, которые составляют последовательность кадров анимации.
Вы можете создать спрайты с помощью графического редактора, такого как Photoshop или GIMP. Важно помнить, что каждый спрайт должен быть одинакового размера и быть четким и четким.
Шаг 2: Создание объекта анимации
В Unity, для создания анимации из спрайтов, необходимо создать объект анимации. Вы можете создать его, щелкнув правой кнопкой мыши на иерархии объектов и выбрав "Create Empty".
Шаг 3: Добавление компонента Animator
Для объекта анимации необходимо добавить компонент "Animator". Вы можете сделать это, щелкнув правой кнопкой мыши на объекте анимации, выбрав "Add Component" и далее "Animator".
Шаг 4: Создание контроллера анимации
Для управления анимацией в Unity необходимо создать контроллер анимации. Контроллер анимации - это файл, который содержит все анимации и правила перехода между ними.
Чтобы создать контроллер анимации, перейдите к папке "Assets" в окне "Project" и щелкните правой кнопкой мыши. Выберите "Create" > "Animator Controller" и назовите его.
Шаг 5: Создание параметров анимации
Параметры анимации - это переменные, которые определяют текущее состояние анимации. Например, вы можете создать параметр "isRunning", чтобы определить, выполняется ли анимация бега или нет.
Чтобы создать параметры анимации, перейдите к окну "Animator". Щелкните на файле контроллера анимации, а затем перейдите на вкладку "Parameters". Нажмите на плюсик и добавьте новый параметр.
Шаг 6: Создание состояний анимации
Состояния анимации - это различные анимации, которые могут быть включены в контроллер анимации. Вы можете создать различные состояния анимации для разных действий, например, бега, прыжка или атаки.
Чтобы создать состояния анимации, перейдите к окну "Animator" и выберите файл контроллера. Щелкните на плюсике под вкладкой "Layers" и добавьте новое пустое состояние.
Шаг 7: Настройка анимации
Для каждого состояния анимации в контроллере анимации необходимо установить правила перехода между состояниями. Например, вы можете настроить правило перехода из состояния "бежать" в состояние "прыгать", когда игрок нажимает на кнопку прыжка.
Чтобы настроить анимацию, выберите состояние анимации в окне "Animator" и настройте правила перехода и параметры анимации во вкладке "Inspector".
Шаг 8: Присоединение спрайтов к состояниям анимации
Наконец, присоедините спрайты к состояниям анимации. Щелкните на состоянии анимации в окне "Animator" и перетащите спрайт в поле "Sprite" области "Sprite Renderer" во вкладке "Inspector".
Повторите этот шаг для каждого состояния анимации и соответствующего спрайта, чтобы завершить создание анимации из спрайтов.
Теперь вы знаете, как создать анимацию из спрайтов в Unity 2D. Удачи в вашем путешествии в мир анимации!
Применение анимации к объекту

Когда вы создали анимацию в Unity 2D, вы можете применить ее к объекту в вашей сцене. Процедура проста, и вам потребуется всего несколько шагов:
- Выберите объект, к которому вы хотите применить анимацию. Это может быть персонаж, предмет или любой другой игровой объект.
- Откройте окно Animator в Unity (Window -> Animation -> Animator) и перетащите вашу анимацию из проекта в пустое поле Animator. Это создаст контроллер анимации для вашего объекта.
- Выберите объект, к которому вы хотите применить анимацию, и найдите на нем компонент Animator. В поле Controller выберите только что созданный контроллер анимации.
- Теперь вы можете выбрать любую анимацию из вашего контроллера и применить ее к вашему объекту. Для этого просто создайте новое состояние анимации и перетащите его на поле Default State.
Когда ваша анимация применена к объекту, она будет автоматически проигрываться, когда условия, заданные в контроллере анимации, будут выполнены. Например, если условие включения анимации - это нажатие кнопки, то анимация будет проигрываться, когда кнопка будет нажата.
Вы также можете использовать скрипты в Unity, чтобы управлять анимацией программно. Например, вы можете создать скрипт, который будет устанавливать параметры анимации в зависимости от действий игрока.
Применение анимации к объекту в Unity 2D открывает много возможностей для создания интересной и живой игровой сцены. Попробуйте применить разные анимации к разным объектам и экспериментируйте с эффектами и таймингом, чтобы добавить динамики в вашу игру.
Тестирование и настройка анимации
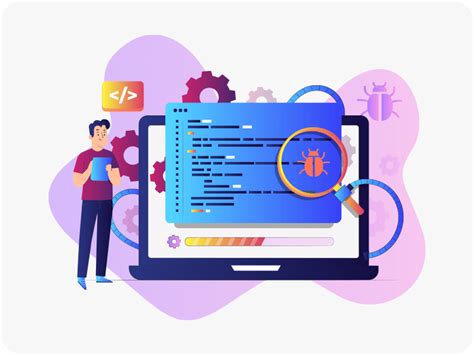
После того, как анимация была создана, необходимо протестировать ее в игре и внести возможные корректировки для достижения наилучшего результата. Вот несколько важных шагов, которые помогут вам сделать это:
1. Просмотр анимации:
Перед тестированием анимации рекомендуется просмотреть ее в редакторе Unity. Выберите объект, на котором находится аниматор, и настройте его анимацию в окне аниматора. Это позволит проверить, как выглядит анимация без запуска всей игры.
2. Тестирование в игре:
Запустите игру и проверьте, как анимация взаимодействует с другими элементами и поведением объектов в вашей сцене. Проверьте, что анимация запускается и завершается в нужные моменты, что ее скорость соответствует вашим ожиданиям, и что она не приводит к непредсказуемому поведению игровых объектов. Особое внимание уделите анимациям переходов между различными состояниями объекта.
3. Корректировка анимации:
Если анимация не выглядит так, как вы хотите, или вызывает какие-либо проблемы в игре, вам может потребоваться внести корректировки в ее параметры. Это может включать изменение временных интервалов между кадрами, добавление дополнительных кадров, изменение скорости анимации и применение различных фильтров и эффектов.
4. Обратная связь и тестирование пользователями:
Чтобы убедиться, что ваша анимация работает оптимально, полезно получить обратную связь от других пользователей или тестировщиков. Пусть они имеют возможность протестировать игру и предоставить вам информацию о любых проблемах или рекомендациях по улучшению анимации. Старайтесь внимательно отслеживать эту обратную связь и вносить необходимые изменения.
С помощью этих шагов вы сможете достичь наилучшего результата в создании и настройке анимации в Unity 2D. Помните, что тестирование и корректировка анимации - это процесс, который может требовать времени и терпения, но он необходим для достижения высокого качества и плавности визуального представления вашей игры.