Papercut - это техника, которая представляет собой создание изображений из разных слоев картона или бумаги. Эта техника дает возможность создать красивые и объемные работы, которые могут быть использованы для различных целей: от иллюстраций и постеров до визуальных эффектов и дизайна.
В этом мастер-классе мы расскажем вам о том, как создать эффектный papercut в Adobe Illustrator. Следуя 6 простым шагам, вы сможете создать свой собственный уникальный papercut и захватить внимание своим творческим дизайном.
Шаг 1: Подготовка
Первым шагом является выбор предмета или оформление, которое вы хотели бы превратить в papercut. Это может быть что угодно: растение, животное, человек, абстрактный пейзаж и так далее. Возьмите четкое изображение или скетч вашего предмета и подготовьте его к импорту в Adobe Illustrator. Разбейте изображение на разные слои, чтобы в дальнейшем использовать их для создания объемного эффекта.
Шаг 2: Создание контура
Откройте Adobe Illustrator и импортируйте ваше изображение. Разбейте его на разные слои, используя функцию "Создать контур". Это позволит вам получить отдельные фрагменты вашего изображения, которые будут представлять собой элементы papercut.
Шаг 3: Добавление деталей
Добавьте дополнительные элементы и детали к вашему papercut. Используйте функции Adobe Illustrator, такие как "Фигуры" и "Полосы", чтобы создать объемные фрагменты. Играйте с тени, оттенками и контрастом, чтобы придать вашему papercut дополнительную глубину и интерес.
Шаг 4: Цвет
Выберите цвета для вашего papercut. Используйте яркие и насыщенные цвета, чтобы ваша работа выглядела ярко и живо. Вы можете использовать палитру цветов или создать собственную, вдохновленную вашим предметом или оформлением.
Шаг 5: Текстуры
Добавьте текстуры к вашему papercut, чтобы сделать его еще более уникальным и интересным. Используйте функции Adobe Illustrator, такие как "Кисти" и "Заливка", чтобы создать текстуры, похожие на текстуры бумаги или картона. Это добавит вашему papercut ощущение ткани и глубины.
Шаг 6: Финальные штрихи
В завершение работы уделите время для финальных штрихов, чтобы ваш papercut был полностью завершен. Отправьте его на печать или сохраните в высоком разрешении, чтобы поделиться своим творением с миром.
Теперь, когда вы знаете шаги, нужные для создания эффектного papercut в Adobe Illustrator, вы можете приступить к созданию своих уникальных работ. Используйте вашу фантазию и творчество, чтобы сделать ваш papercut по-настоящему выдающимся!
Мастер-класс: создание эффектного papercut в иллюстраторе
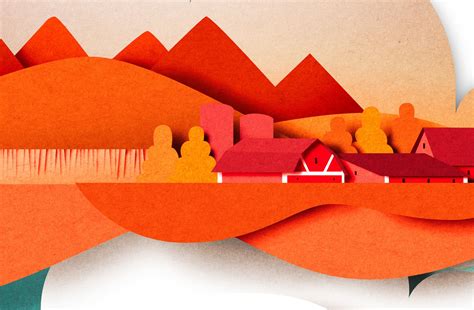
Шаг 1: Создание нового документа
Откройте Adobe Illustrator и создайте новый документ с нужными вам параметрами. Рекомендуется выбрать размер и разрешение, которые соответствуют печати или другим целевым носителям.
Шаг 2: Импорт изображения
Импортируйте изображение, которое вы хотите использовать как основу для papercut. Нажмите "Файл" -> "Импортировать" и выберите нужный файл.
Шаг 3: Создание контура
Выберите инструмент "Карандаш" и начертите контур вокруг главных элементов вашего изображения. Оставьте небольшие промежутки между контурами, чтобы создать эффект вырезанной бумаги.
Шаг 4: Удаление фона
Выберите инструмент "Ластик" и удалите ненужные элементы из фона вашего изображения. Оставьте только те части, которые вы хотите сохранить в итоговом papercut.
Шаг 5: Добавление цвета и текстуры
Выберите инструмент "Заливка" и добавьте цвет каждому элементу вашего papercut. Вы можете также добавить текстуры, используя инструмент "Штамп" или импортируя текстурные изображения.
Шаг 6: Добавление теней и выделение деталей
Используйте инструменты для создания теней и выделения деталей на вашем papercut. Это поможет добавить объем и реалистичность вашей иллюстрации.
Следуя этим 6 простым шагам, вы сможете создать эффектный papercut в иллюстраторе. Этот стиль искусства отлично подойдет для различных проектов и может быть сделан даже начинающим дизайнером.
Удачи в вашем творчестве!
Шаг 1: Подготовка к работе

Перед началом создания эффектного papercut в Adobe Illustrator необходимо провести предварительные настройки, чтобы облегчить процесс работы:
- Откройте Adobe Illustrator и создайте новый документ, выбрав желаемые размеры и ориентацию.
- Установите разрешение документа в 300 точек на дюйм, чтобы обеспечить высокое качество итогового изображения.
- Выберите инструмент «Rectangle» (Прямоугольник) и создайте прямоугольную форму, которая будет служить основой для вашего papercut.
- Установите цвет заливки прямоугольника и цвет обводки, чтобы лучше видеть его на фоне.
- Сохраните документ, чтобы не потерять результаты своей работы.
Подготовительные этапы завершены, и теперь вы готовы перейти к следующему шагу - созданию контуров для вашего papercut.
Шаг 2: Создание начального контура фигуры
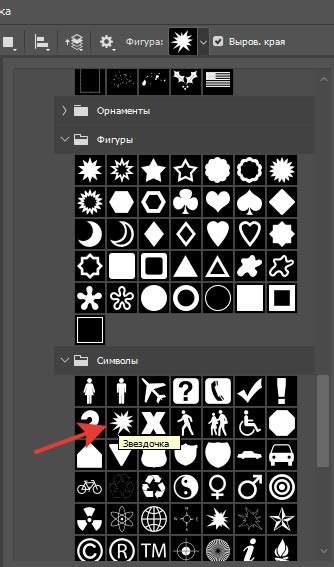
После того, как вы определились с формой и композицией своего papercut, начните создание начального контура фигуры.
1. Выберите инструмент "Карандаш" в панели инструментов или используйте горячую клавишу "P".
2. На панели свойств выберите желаемую толщину контура и цвет для вашей фигуры.
3. Начните рисовать контур фигуры, следуя вашему предварительному наброску. Используйте кривые линии и прямые сегменты для создания нужной формы.
4. При необходимости, чтобы добавить закругленность или мягкие переходы, используйте инструмент "Сглаживание" (горячая клавиша "Shift+S") и проложите дополнительные сегменты кривых.
5. Закончите контур, соединив последнюю точку с первой точкой. Замкните контур, нажав правую кнопку мыши и выбрав "Замкнуть путь".
6. Убедитесь, что ваш контур выглядит гармонично и соответствует вашим представлениям о фигуре. При необходимости, вы можете редактировать контур, перемещая, удалая или добавляя новые точки.
Теперь, когда у вас есть начальный контур фигуры, можно перейти к следующему шагу – добавлению деталей и отделке вашего papercut. Продолжайте следить за обновлениями и переходите к третьему шагу, чтобы узнать, как это сделать.
Шаг 3: Разделение контура на элементы
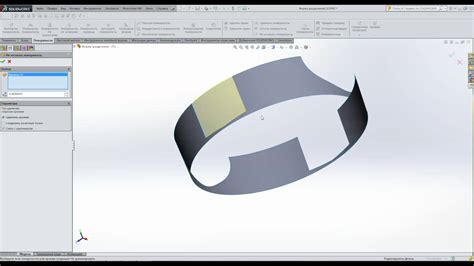
После того, как вы создали контур вашей иллюстрации, пришло время разделить его на отдельные элементы, чтобы в дальнейшем создать эффект papercut.
Для начала выберите инструмент "Разделить", который находится в панели инструментов слева. Затем кликните по контуру вашей иллюстрации, чтобы выделить его.
После этого нажмите на кнопку "Разделить контур" в панели свойств сверху. Instrukcja wyjaśniająca dostawcę lub sprzedawcę, jak wykonać zadanie. To jest miejsce, w którym można w miarę możliwości uniknąć czynności odwrotnej i służyć jako swoisty samouczek. W przypadku, gdy jest to wykonanie niejakiego zadania, w takim przypadku możemy rozważyć konieczność przygotowania jednej z metod.
После нажатия "Разделить контур" ваш контур будет разделен на отдельные элементы в соответствии с областями, ограниченными его линиями.
Повторите эту процедуру для каждого элемента вашей иллюстрации и убедитесь, что вы разделили все элементы, которые хотите использовать для эффекта papercut. Если вы забыли разделить какой-либо элемент, вы всегда можете вернуться назад и повторить этот шаг.
Когда вы закончите разделение элементов, вы можете двигать их по вашему усмотрению, чтобы создать желаемый эффект papercut.