Word 2013 является одним из наиболее популярных текстовых редакторов, который используется миллионами людей по всему миру. Создание и форматирование заголовков - одна из основных задач, с которыми пользователи сталкиваются при работе с данным программным обеспечением. В этой статье мы расскажем вам, как создавать и форматировать заголовки в Word 2013, чтобы сделать ваш документ более профессиональным и удобочитаемым.
Первым шагом для создания заголовка в Word 2013 является выбор нужного стиля. Word предлагает несколько встроенных стилей заголовков - от "Заголовок 1" до "Заголовок 9". Выберите такой стиль, который соответствует вашим требованиям и дизайну документа.
После выбора стиля заголовка, вы можете начать его создание. Чтобы создать заголовок, просто перейдите на нужную страницу документа и наберите текст заголовка. Выделите его и щелкните на соответствующем стиле заголовка, чтобы текст был отформатирован в соответствии с выбранным стилем.
Шаги по созданию заголовка в Word 2013
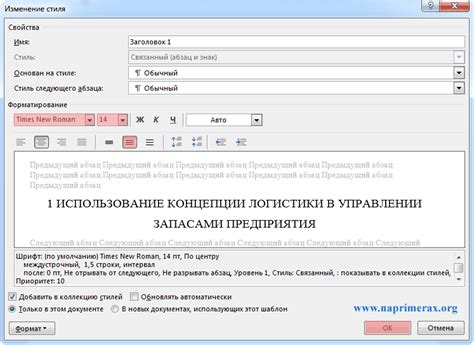
1. Откройте документ в Word 2013.
2. Выберите позицию для заголовка. Это может быть начало документа или любое другое место, где вы хотите разместить заголовок.
3. Нажмите на вкладку "Вставка". Она расположена в верхней части программы Word.
4. Выберите опцию "Заголовок 1" из раздела "Стили". Заголовок 1 - это наиболее выразительный и жирный стиль заголовка.
5. Введите текст заголовка. Вы можете ввести любой текст, который затем станет заголовком вашего документа.
6. Нажмите на любое место вне заголовка. Это позволит завершить процесс вставки заголовка.
7. Отформатируйте заголовок по своему вкусу. Вы можете изменять его размер, цвет, стиль и многое другое, чтобы сделать его более привлекательным и уникальным.
8. Сохраните документ. Не забудьте сохранить ваши изменения, чтобы не потерять заголовок.
Следуя этим простым шагам, вы сможете легко создать и форматировать заголовок в Word 2013. Удачи!
Откройте документ в Word 2013
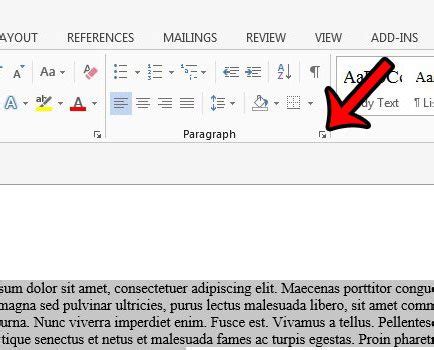
Прежде чем начать создавать и форматировать заголовок в Word 2013, необходимо открыть соответствующий документ. Для этого выполните следующие шаги:
1. Найдите ярлык Word 2013 на рабочем столе или в меню "Пуск" и щелкните по нему двойным щелчком мыши. Word 2013 запустится.
2. В меню Word 2013 выберите пункт "Открыть". Откроется диалоговое окно "Открыть файл".
3. В диалоговом окне "Открыть файл" найдите и выберите нужный документ. Щелкните по нему один раз, чтобы выделить его, а затем нажмите кнопку "Открыть". Документ откроется в Word 2013.
Теперь вы можете приступить к созданию и форматированию заголовка в Word 2013.
Выделите текст, который вы хотите сделать заголовком
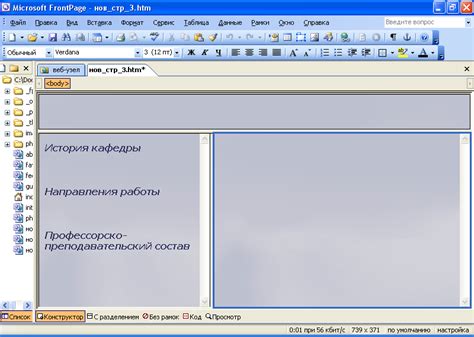
В Microsoft Word 2013 вы можете легко создать и форматировать заголовок для нужной части текста. Чтобы выделить текст в качестве заголовка, примените следующие шаги:
- Выделите нужный текст, который вы хотите сделать заголовком.
- Затем щелкните правой кнопкой мыши на выделенном тексте.
- В контекстном меню выберите опцию "Стиль" и выберите один из предварительно заданных стилей заголовков, таких как "Заголовок 1" или "Заголовок 2".
При применении стиля заголовка, выделенный текст будет автоматически форматироваться соответствующим образом. Например, заголовок может быть увеличенного размера шрифта, выделен жирным или иметь другой визуальный стиль.
Кроме того, если вам нужно сделать текст заголовка еще более выразительным, вы можете использовать дополнительные функции форматирования. Например, вы можете выделить текст курсивом или жирным шрифтом для добавления эффекта.
Таким образом, выделение текста в качестве заголовка с использованием Microsoft Word 2013 очень просто и удобно. Это поможет вам создавать структурированные документы с четкими разделами и улучшить восприятие информации.
Измените стиль и форматирование текста

Для изменения стиля и форматирования текста в Word 2013 вы можете использовать различные инструменты и функции.
Внимание к деталям и правильное форматирование текста помогут сделать ваш документ более профессиональным и читаемым.
Вот несколько полезных советов:
- Выделите ключевые слова или фразы с помощью жирного шрифта или курсива, чтобы привлечь внимание читателя.
- Используйте номера или маркеры, чтобы сделать списки более структурированными и легкими для чтения.
- Настройте отступы и выравнивание текста, чтобы сделать документ более аккуратным и организованным.
- Не перегружайте текст излишним форматированием, поскольку это может отвлечь читателя от основного содержания.
Эти простые шаги помогут вам создать четкий и профессионально оформленный документ в Word 2013.