Unity - это мощный игровой движок, который позволяет создавать игры на разных платформах, включая Android. Если вы мечтаете о том, чтобы ваша игра стала доступной на устройствах с операционной системой Android, то это руководство для вас. Здесь вы найдете подробные инструкции о том, как создать игру Unity для Android, начиная от установки и настройки Unity и Android SDK, до экспорта игры и ее установки на устройство.
Это практическое руководство предназначено как для новичков, так и для опытных разработчиков, которые хотят изучить процесс создания игры для Android с использованием Unity. Вам не нужно иметь опыт программирования или знания специфических технологий, чтобы начать этот проект. Все, что вам нужно, это страсть к созданию игр и желание научиться новому.
Мы подробно рассмотрим каждый шаг: от создания проекта в Unity до настройки Android SDK и экспорта игры на мобильное устройство. На протяжении всего руководства мы будем использовать простые и понятные инструкции, чтобы обеспечить ваш успех в создании игры Unity для Android.
Подготовка рабочей среды

Прежде чем приступить к созданию игры Unity для Android, необходимо подготовить рабочую среду, которая позволит вам эффективно разрабатывать приложение. В этом разделе мы рассмотрим несколько основных шагов, которые помогут вам настроить необходимые инструменты.
1. Установка Unity
Первым шагом является установка Unity, платформы разработки игр, которая является основой для создания вашей игры. Посетите официальный сайт Unity (www.unity3d.com) и скачайте последнюю версию Unity Hub. Установите Unity Hub и используйте его для установки самой последней версии Unity.
2. Установка JDK
Для разработки приложений для Android вам также понадобится Java Development Kit (JDK). Посетите официальный сайт Oracle (www.oracle.com/java/technologies/javase-jdk11-downloads.html) и скачайте последнюю версию JDK. Установите JDK и убедитесь, что системные переменные JAVA_HOME и PATH указывают на установленный JDK.
3. Установка Android SDK
Для создания игр для Android вам понадобится Android SDK. Вы можете установить его, открыв Unity Hub и перейдя в раздел "Modules". Затем выберите "Android Build Support" и нажмите "Next", чтобы Unity установила необходимые компоненты. Также у вас должно быть установлено Java SE Development Kit (JDK), как указано в предыдущем шаге.
4. Настройка Android-устройства
Для тестирования вашей игры на устройстве Android вам необходимо настроить устройство для разработки. Включите режим разработчика в настройках устройства и разрешите отладку по USB. Подключите устройство к компьютеру с помощью USB-кабеля и установите необходимые драйвера.
Следуя этим простым шагам, вы подготовите рабочую среду для создания игры Unity для Android. Теперь вы можете переходить к созданию своего первого проекта и начать писать код игры!
Установка Unity и Android Studio
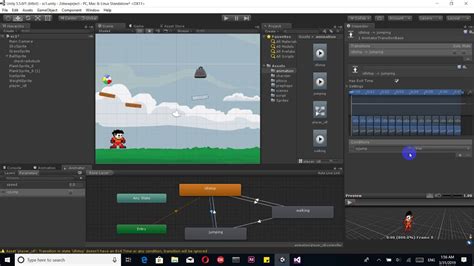
Для создания игры в Unity для платформы Android необходимо установить среду разработки Unity и Android Studio. В этом разделе мы рассмотрим подробные инструкции по установке обеих программ.
Установка Unity:
- Скачайте установщик Unity с официального сайта: unity.com/ru
- Запустите установщик и следуйте инструкциям мастера установки.
- Выберите необходимые компоненты для установки, включая модуль для разработки Android.
- Выберите путь установки и дождитесь завершения процесса установки.
- Запустите Unity после установки и зарегистрируйтесь с помощью своего аккаунта Unity.
Установка Android Studio:
- Скачайте установщик Android Studio с официального сайта: developer.android.com/studio
- Запустите установщик и следуйте инструкциям мастера установки.
- Выберите путь установки и дождитесь завершения процесса установки.
- Запустите Android Studio после установки и пройдите процесс настройки SDK и эмулятора Android.
Связывание Unity с Android Studio:
- Откройте проект в Unity.
- Перейдите в меню "Edit" (Правка), выберите "Preferences" (Настройки) и затем "External Tools" (Внешние инструменты).
- Укажите путь к установленной папке Android Studio.
- Сохраните настройки.
- Теперь Unity будет использовать Android Studio для сборки проекта под платформу Android.
Поздравляю, теперь у вас установлены Unity и Android Studio, и вы готовы начать создание игры для Android! В следующем разделе мы рассмотрим процесс создания нового проекта в Unity.
Создание проекта в Unity

Для начала работы над игрой в Unity необходимо создать новый проект. В данной статье мы рассмотрим процесс создания проекта в Unity.
1. Запустите Unity и выберите "Новый проект" в окне приветствия.
2. Введите название проекта и выберите место сохранения файлов проекта. Рекомендуется создавать проекты в отдельной папке для лучшей организации.
3. Установите настройки проекта. Вы можете выбрать шаблон проекта, например, 2D или 3D. Также вы можете выбрать целевую платформу для вашей игры.
4. Нажмите кнопку "Создать проект" и дождитесь завершения процесса создания.
Теперь у вас есть новый проект в Unity, готовый для разработки вашей игры. Вы можете начать добавлять объекты, создавать сцены, программировать игровую логику и многое другое.
Не забывайте сохранять изменения в проекте и регулярно создавать резервные копии, чтобы не потерять свою работу.
Настройка проекта для Android
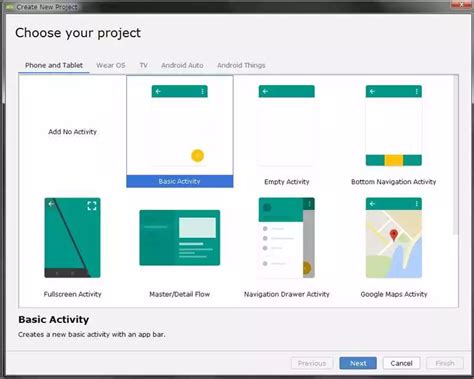
Прежде чем начать работу над созданием игры для Android в Unity, необходимо правильно настроить проект. В этом разделе мы рассмотрим шаги, которые позволят вам подготовить всё необходимое для разработки игры и её последующей сборки под Android.
| Шаг 1: | Установите JDK (Java Development Kit). |
| Шаг 2: | Установите Android SDK (Software Development Kit). |
| Шаг 3: | Перейдите в настройки Unity. |
| Шаг 4: | Выберите пункт "Editor". |
| Шаг 5: | Установите галочку рядом с "Unity C# Projects". |
| Шаг 6: | Перейдите в меню "Build Settings". |
| Шаг 7: | Выберите платформу Android. |
| Шаг 8: | Установите галочку "Export Project". |
| Шаг 9: | Нажмите на кнопку "Build". |
| Шаг 10: | Выберите папку, в которую будет экспортирован проект. |
| Шаг 11: | Нажмите на кнопку "Save". |
После завершения этих шагов у вас будет готовый проект для разработки игры под Android в Unity. Вы можете перейти к созданию игровых объектов, скриптов и других элементов, необходимых для вашей игры.
Работа с элементами игрового мира

Unity предоставляет широкие возможности для создания и управления элементами игрового мира. В этом разделе мы рассмотрим основные инструменты и методы работы с объектами, текстурами, анимацией и звуком.
Основной элемент игрового мира в Unity - это игровой объект (GameObject). Игровые объекты могут быть различных типов: персонажи, объекты окружения, эффекты и др. Взаимодействие между игровыми объектами осуществляется с помощью компонентов (Components). Каждый игровой объект может иметь несколько компонентов, таких как скрипты, коллайдеры, рендеры и другие.
Один из способов создания игровых объектов в Unity - использование примитивных форм, таких как кубы, сферы или цилиндры. Для этого можно воспользоваться утилитой "GameObject" в главном меню Unity. Также возможно импортирование моделей из 3D-редакторов, таких как Blender или Maya.
Для управления и перемещения игровых объектов в Unity используется скриптинг на языке C#. Скрипты могут содержать логику различных действий, таких как движение, анимация, взаимодействие с игроком и т.д. В Unity существует множество готовых компонентов и библиотек, которые упрощают разработку игры.
Помимо объектов, игровой мир в Unity состоит из текстур, анимаций и звуков. Игровые объекты могут быть обернуты текстурами, которые определяют их внешний вид. Unity поддерживает различные форматы текстур, такие как PNG, JPG и другие.
Анимации используются для создания движения и эффектов в игре. В Unity можно создавать анимации путем изменения свойств объектов во времени. Также существуют специальные инструменты для создания сложных анимаций, таких как состояния, переходы и события.
Звук в игровом мире воспроизводится с помощью аудио источников. В Unity можно добавлять различные звуковые эффекты, музыку и диалоги. Звуки могут быть привязаны к игровым объектам, чтобы создать реалистичную атмосферу и взаимодействие.
В данном разделе мы рассмотрели основные инструменты и методы работы с элементами игрового мира в Unity. При создании игры важно учитывать требования проекта и выбирать наиболее подходящие инструменты и подходы.
Создание игровых объектов

Для создания нового игрового объекта в Unity вы можете выполнить следующие шаги:
1. Щелкните правой кнопкой мыши на панели иерархии и выберите пункт "Создать пустой".
Это создаст новый пустой игровой объект в вашем проекте.
2. Дайте созданному игровому объекту имя, чтобы его можно было легко идентифицировать.
Выберите игровой объект в панели иерархии и введите имя в поле имени объекта в инспекторе.
3. Добавьте компоненты к игровому объекту, чтобы определить его поведение.
Вы можете добавить различные компоненты к игровому объекту, чтобы определить его физические свойства, анимацию, поведение и т. д. Чтобы добавить компоненты, вы можете щелкнуть правой кнопкой мыши на игровом объекте в панели иерархии и выбрать нужный компонент из списка доступных компонентов.
4. Расположите игровой объект в сцене.
Используйте инструменты перемещения и вращения, чтобы расположить игровой объект в нужном месте сцены. Вы можете перемещать игровой объект, перетаскивая его в панели иерархии или используя инструменты перемещения в сцене.
Создание и настройка игровых объектов - это основа разработки игр в Unity. Используйте созданные вами игровые объекты, чтобы построить интересный и захватывающий игровой мир.
Настройка физики и коллизий
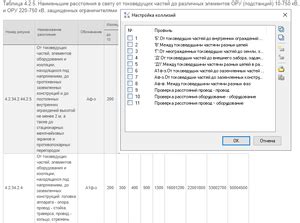
В Unity вы можете использовать физические движки такие как PhysX, Box2D или другие, чтобы создать реалистичное поведение объектов. Для настройки физики игры вам потребуется создать компоненты Rigidbody, Collider и настроить их параметры.
Компонент Rigidbody добавляется к объектам, которые должны иметь физическое поведение. Он определяет массу, силу гравитации, сопротивление воздуха и другие параметры объекта.
Компонент Collider определяет форму и размер объекта, а также обнаруживает столкновения с другими объектами в игре. Вы можете использовать различные формы коллизий, такие как: сфера, капсула, коробка и другие.
Когда объекты с компонентами Collider сталкиваются, Unity автоматически обрабатывает физические эффекты, такие как отскоки, силы трения и т. д. Вы также можете добавлять собственные скрипты для обработки столкновений и реализации дополнительной логики игры.
Для управления поведением физики и коллизий вы можете использовать скрипты, которые применяют силы, изменяют параметры объектов и т. д. Unity предоставляет различные методы для работы с физикой, такие как AddForce(), AddTorque() и другие.
При создании игры Unity для Android будьте внимательны к настройке физики и коллизий, чтобы добиться нужных эффектов и реалистичного поведения объектов в игре. Изучите документацию Unity и экспериментируйте с различными параметрами, чтобы достичь нужных результатов.