Создание карты непрозрачности является одной из основных задач в веб-разработке. Она позволяет определить, какие части изображения должны быть прозрачными, а какие – непрозрачными. Это полезно, например, для создания эффектов перекрытия или создания интерактивных элементов, таких как кнопки или меню.
В данном руководстве будут рассмотрены основные шаги по созданию карты непрозрачности. Во-первых, вам потребуется графический редактор, такой как Adobe Photoshop или GIMP. Карту непрозрачности можно создать как изображение в формате PNG с альфа-каналом, так и с помощью CSS.
Важным шагом при создании карты непрозрачности является выбор изображения, которое будет использоваться. Оно должно иметь четкие контуры и достаточное количество деталей. Также рекомендуется использовать изображения с прозрачным фоном, чтобы легче было определить, какие части изображения должны быть прозрачными.
Далее необходимо открыть выбранное изображение в графическом редакторе и перейти к созданию карты непрозрачности. Для этого выделите нужные части изображения с помощью инструментов выделения (в рамках редактора). Затем сохраните изображение в нужном формате и подключите его к своему веб-проекту.
Что такое карта непрозрачности
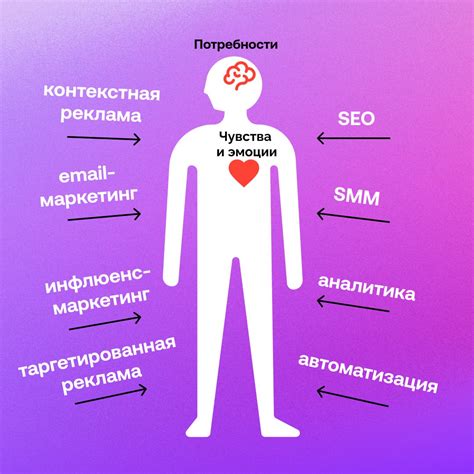
Карта непрозрачности позволяет создавать сложные эффекты прозрачности и применять их к текстурам, что особенно полезно в компьютерной графике, веб-дизайне и видеоиграх. С ее помощью можно делать текстуры с прозрачными областями, такими как окна, листва деревьев, пламя и многое другое.
Чтобы создать карту непрозрачности, обычно используются специальные программы для редактирования изображений, такие как Adobe Photoshop или Gimp. В них можно отметить нужные области изображения, определить их уровень прозрачности и сохранить результат в формате карты непрозрачности, который будет использоваться в дальнейших процессах рендеринга или в игровом движке.
Знание основ работы с картами непрозрачности является важным навыком в области компьютерной графики и веб-дизайна. Оно позволяет создавать более реалистичные и интересные визуальные эффекты, а также оптимизировать работу программ и игр.
Зачем нужна карта непрозрачности

Одним из основных преимуществ использования карты непрозрачности является возможность создания сложных и естественных эффектов прозрачности. При помощи этой карты можно, например, добавить полупрозрачные стекла, тени, эффект размытия или плавного перехода между различными текстурами и объектами.
Карта непрозрачности также используется для оптимизации работы с графикой. Она позволяет сократить количество информации, которую нужно обрабатывать или передавать, так как можно исключить ненужные непрозрачные пиксели. Такой подход позволяет ускорить работу с изображениями, особенно если речь идет о больших моделях или сложных сценах.
Благодаря картам непрозрачности возможны также различные эффекты композитинга, когда несколько изображений объединяются в одно. Это особенно полезно при создании визуализаций или специальных эффектов в видео или анимации.
Устройство карты непрозрачности

Карта непрозрачности обычно представляет собой черно-белое изображение, где черный цвет указывает на полную непрозрачность, а белый цвет - на полную прозрачность. Промежуточные оттенки серого позволяют устанавливать промежуточные уровни прозрачности.
Создание карты непрозрачности является неотъемлемой частью работы с растровой графикой и обычно выполняется с использованием специального программного обеспечения, такого как Adobe Photoshop или GIMP.
Основным инструментом при создании карты непрозрачности является кисть. С ее помощью можно закрашивать области изображения, делая их полностью прозрачными или непрозрачными, а также устанавливать промежуточные уровни прозрачности. Также можно использовать инструменты выделения и заливки для более точного контроля над областями, которые нужно сделать прозрачными или непрозрачными.
После создания карты непрозрачности ее можно сохранить в формате PNG или других форматах, поддерживающих сохранение прозрачности. Затем она может быть использована в различных программах и приложениях для накладывания прозрачности на изображения и реализации различных эффектов.
| Преимущества использования карты непрозрачности: |
|---|
| 1. Контроль над видимостью различных областей изображения. |
| 2. Возможность применения различных эффектов, таких как объемные тени или блюринг. |
| 3. Создание сложных масок для сочетания нескольких изображений. |
| 4. Уменьшение размера файла, сохраняя прозрачность в формате PNG. |
Важно помнить, что не все форматы изображений поддерживают прозрачность и использование карты непрозрачности возможно только при работе с соответствующими форматами, такими как PNG или GIF.
Преимущества использования карты непрозрачности

1. Креативность и эстетика
С помощью карты непрозрачности вы можете добавить в веб-дизайн разнообразные прозрачные и полупрозрачные элементы, такие как текст, изображения, блоки и фоны. Это позволяет создать уникальные и эстетически привлекательные визуальные эффекты.
2. Улучшенный пользовательский опыт
Карта непрозрачности может помочь сделать пользовательский опыт более удобным и интуитивным. Например, вы можете использовать прозрачность, чтобы визуально выделить главные элементы и отличить их от фоновых объектов. Это поможет пользователям быстро ориентироваться на странице и сфокусироваться на основной информации.
3. Сокрытие ненужных деталей
Карта непрозрачности позволяет легко скрыть или сделать менее заметными ненужные детали или элементы, такие как логотипы, надписи или изображения. Это может быть полезно, например, для создания интерфейсов приложений, где необходимо сосредоточить внимание пользователя на основных функциях.
4. Адаптивность
Использование карт непрозрачности позволяет создавать адаптивные веб-страницы, которые будут хорошо выглядеть на разных устройствах и экранах. Вы можете легко контролировать видимость и прозрачность элементов в зависимости от размеров экрана, что позволяет создавать гибкие и респонсивные дизайны.
5. Множественные эффекты
С помощью карт непрозрачности вы можете создавать множество различных эффектов, таких как градиенты, тени, размытие и переходы между цветами. Это позволяет вам добавлять глубину и реалистичность в дизайн, делая его более привлекательным и интересным для взаимодействия.
Использование карты непрозрачности дает дизайнерам и разработчикам большую свободу для творчества и создания уникальных визуальных эффектов. Будьте экспериментаторами и не бойтесь использовать этот мощный инструмент для придания вашим веб-страницам интересного внешнего вида.
Инструкция по созданию карты непрозрачности

Для начала, создайте таблицу с двумя столбцами и несколькими строками. В первом столбце разместите изображение, к которому вы хотите добавить карту непрозрачности.
Во втором столбце таблицы добавьте изображение, которое представляет собой карту непрозрачности. Карты непрозрачности часто представляют собой черно-белые изображения, где черные пиксели обозначают непрозрачные области, а белые пиксели обозначают прозрачные области.
Для включения карты непрозрачности в изображение, укажите в атрибуте usemap тега <img> имя карты непрозрачности. Имя карты непрозрачности должно соответствовать имени атрибута name тега <map>, который определяет области непрозрачности на изображении.
Для определения областей непрозрачности на изображении используйте тег <area>. Укажите атрибуты shape и coords для определения формы и координат области непрозрачности. Например, для прямоугольной области непрозрачности установите значение shape в "rect" и задайте координаты области в атрибуте coords.
После завершения создания карты непрозрачности, вставьте код карты непрозрачности перед закрывающим тегом </map>. Это позволит браузеру правильно отображать карту непрозрачности, когда пользователь будет взаимодействовать с изображением.
Вот и все! Теперь вы знаете, как создать карту непрозрачности с использованием HTML. Используйте эту технику, чтобы добавлять интерактивность и интригующий визуальный эффект к вашим веб-страницам и изображениям.
Выбор подходящего инструмента для создания карты непрозрачности

При создании карты непрозрачности, важно выбрать подходящий инструмент для выполнения этой задачи. К счастью, существует несколько вариантов, из которых вы можете выбрать наиболее удобный для себя. Здесь представлены некоторые из них:
- Фоторедакторы: Программы для редактирования изображений, такие как Adobe Photoshop, GIMP или Paint.NET, предлагают широкий спектр инструментов для работы с прозрачными слоями и масками. Они обладают мощными возможностями по созданию карты непрозрачности и предоставляют обширный набор инструментов для редактирования и настройки.
- Графические редакторы: Некоторые приложения, такие как Adobe Illustrator или CorelDRAW, могут также использоваться для создания карты непрозрачности. Они предоставляют возможность работы с векторными изображениями, что может быть полезно при создании детализированных масок и сложных форм.
- Онлайн-инструменты: Существуют также веб-приложения и онлайн-сервисы, которые предлагают инструменты для создания карты непрозрачности. Эти инструменты часто просты в использовании и не требуют установки дополнительного программного обеспечения. Однако, они могут быть менее мощными и гибкими по сравнению с предыдущими вариантами.
При выборе инструмента для создания карты непрозрачности, обратите внимание на свои потребности, опыт и доступные ресурсы. Рекомендуется изучить возможности каждого инструмента и попробовать использовать несколько вариантов перед принятием окончательного решения. Это поможет вам выбрать инструмент, который подходит именно для вашей ситуации и даст наилучшие результаты.
Шаги для создания карты непрозрачности:

- Выберите изображение: для создания карты непрозрачности вам потребуется исходное изображение, на котором вы хотите сделать некоторые области прозрачными.
- Откройте изображение в редакторе: используйте специализированный графический редактор, который позволяет вам работать с прозрачностью, например, Adobe Photoshop или GIMP.
- Выберите инструмент для создания прозрачности: в редакторе выберите инструмент для создания маски слоя или инструмент для выделения и деления изображения на области.
- Создайте области непрозрачности: с помощью выбранного инструмента выделите области на изображении, которые вы хотите сделать непрозрачными.
- Настройте уровень прозрачности: после выделения областей, настройте уровень прозрачности для каждой выбранной области. Вы можете сделать области полностью непрозрачными или настроить их прозрачность на определенный процент.
- Сохраните изображение с картой непрозрачности: после завершения работы со слоями и прозрачностью, сохраните изображение в формате, который сохранит информацию о прозрачности, например, в формате PNG.
- Проверьте результат: откройте сохраненное изображение в программе просмотра изображений или графическом редакторе, чтобы убедиться, что созданная вами карта непрозрачности отображается корректно и области прозрачны там, где вы задали.
Частые ошибки при создании карты непрозрачности
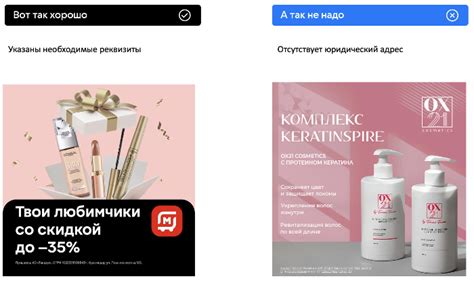
При создании карты непрозрачности могут возникать различные ошибки, которые могут снизить качество и эффективность этого инструмента. Они могут возникнуть как на этапе подготовки изображения, так и во время его редактирования. Для того, чтобы избежать этих ошибок, рекомендуется ознакомиться с наиболее распространенными проблемами и способами их исправления.
- Неправильная подготовка изображения: одной из основных ошибок является неправильное подготовка изображения для работы с картой непрозрачности. Перед началом работы необходимо убедиться, что изображение имеет достаточное разрешение и четкость. Также важно проверить, что изображение не содержит ненужных элементов и имеет правильные пропорции.
- Некорректное обработка изображения: при редактировании карты непрозрачности необходимо быть внимательным и точным. Некорректное удаление фона или задних планов может привести к неровным краям и неприятным артефактам. Для минимизации таких ошибок рекомендуется использовать удобные инструменты выбора и маскирования.
- Неправильная прозрачность: при создании карты непрозрачности необходимо обратить внимание на правильность задания уровня прозрачности. Если уровень прозрачности будет слишком низким, объект может выглядеть искусственно и нереалистично. Если же уровень прозрачности будет слишком высоким, объект может стать практически невидимым.
- Отсутствие сохранения исходного изображения: часто при создании карты непрозрачности забывают сохранить исходное изображение. Это может привести к потере возможности внесения изменений и исправлений в будущем. Поэтому рекомендуется сохранить исходное изображение в отдельном файле перед началом работы.
- Неправильный экспорт: при экспорте карты непрозрачности необходимо убедиться, что выбран правильный формат и параметры сохранения. Неправильный экспорт может привести к потере качества или нежелательным артефактам. Для получения наилучшего результата рекомендуется ознакомиться с рекомендациями по экспорту для выбранного формата.
Избегая этих частых ошибок, вы сможете создавать качественные и эффективные карты непрозрачности, которые будут полезны при создании различных дизайнерских проектов.
Как применить карту непрозрачности на сайте
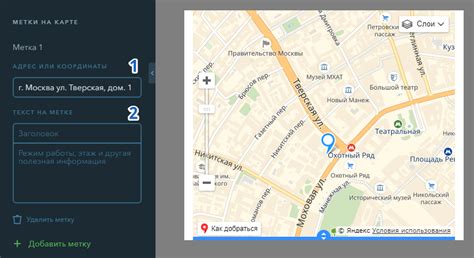
- Выберите элемент для применения карты непрозрачности. Прежде чем начать работу с картой непрозрачности, выберите элемент, к которому хотите применить данный эффект. Это может быть любой HTML-элемент, такой как изображение, текст, фоновое изображение или даже весь блок.
- Создайте карту непрозрачности. Для создания карты непрозрачности вам понадобится изображение в формате PNG. В этом изображении используйте прозрачность для определения уровня непрозрачности каждого пикселя. Чем более прозрачен пиксель, тем меньше будет применяться непрозрачность для соответствующего элемента на сайте.
- Примените карту непрозрачности с помощью CSS. В CSS вы можете использовать свойство "opacity" для применения карты непрозрачности к выбранному элементу. Значение свойства "opacity" может варьироваться от 0 до 1, где 0 обозначает полностью прозрачный элемент, а 1 - полностью непрозрачный элемент. Пример использования:
opacity: 0.5;. - Проверьте результат. Сохраните изменения и обновите вашу веб-страницу, чтобы увидеть эффект примененной карты непрозрачности. При необходимости вы можете изменять значение свойства "opacity" или карту непрозрачности для достижения нужного эффекта.
Карта непрозрачности - это отличный способ добавить креативные и профессиональные эффекты на вашем сайте. Применение карты непрозрачности может быть полезно в различных ситуациях, от создания плавных переходов до выделения важных элементов. Следуйте указанным выше шагам, чтобы успешно применить карту непрозрачности на вашем сайте.
Проверка и оптимизация карты непрозрачности

Когда вы создали карту непрозрачности для своего изображения, важно проверить ее на ошибки и оптимизировать для достижения наилучшего результата. В этом разделе мы рассмотрим несколько методов для проверки и оптимизации вашей карты непрозрачности.
Проверка карты непрозрачности
Перед использованием карты непрозрачности на веб-странице, важно проверить ее на наличие ошибок. Вы можете воспользоваться инструментами для редактирования изображений, такими как Adobe Photoshop или GIMP, чтобы убедиться в правильности созданной вами карты. Проверьте, что каждый пиксель на карте непрозрачности соответствует ожидаемому результату и что нет случайных артефактов или нежелательных прозрачных областей.
Оптимизация карты непрозрачности
Для достижения наилучшей производительности и качества отображения, важно оптимизировать вашу карту непрозрачности. Вот несколько советов:
- Используйте формат файла PNG с поддержкой альфа-канала для сохранения вашей карты непрозрачности. Это позволяет сохранить прозрачность с высокой точностью и поддерживается всеми современными браузерами.
- Если ваша карта непрозрачности занимает большой объем, попробуйте уменьшить ее размер и использовать сжатие без потерь. Это поможет уменьшить время загрузки страницы и сэкономить пропускную способность.
- Если ваша карта непрозрачности содержит пространственно повторяющиеся узоры, рассмотрите возможность использования техники тайлинга. Это позволяет создать более эффективную карту непрозрачности, использовав меньше памяти и ресурсов.
Проверка и оптимизация вашей карты непрозрачности поможет достичь наилучшего результата и улучшить производительность вашего веб-сайта. Будьте внимательны к деталям и следуйте рекомендациям, чтобы ваша карта непрозрачности работала безупречно.