PowerPoint - это универсальный инструмент для создания презентаций, который помогает визуализировать идеи, выступить перед аудиторией и захватить внимание зрителей. С его помощью вы сможете создать проекты, которые будут выглядеть профессионально и стильно.
Приступая к работе в PowerPoint 2010, первым шагом является создание нового проекта. Для этого щелкните по значку "PowerPoint 2010" на рабочем столе или найдите его в меню "Пуск". Когда приложение откроется, выберите "Создать презентацию", чтобы начать новый проект.
После этого появится окно "Начало работы". Здесь вы можете выбрать один из множества шаблонов, предлагаемых PowerPoint 2010, или создать презентацию с нуля. Шаблоны помогут вам начать работу более быстро, так как в них уже предоставлены стили, макеты слайдов и цветовая гамма. Однако, если вы хотите создать уникальный проект, выберите пустой шаблон и начните работу с пустого листа.
Создание нового проекта в PowerPoint 2010
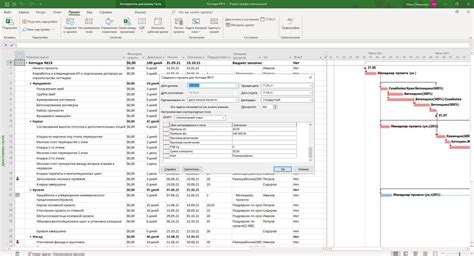
- Запустите PowerPoint 2010.
- На главном экране выберите "Создать презентацию" или "Новый слайд", в зависимости от ваших потребностей.
- Выберите один из предложенных шаблонов, чтобы быстро начать работу, или оставьте пустой шаблон, чтобы создать презентацию с нуля.
- Нажмите кнопку "Создать".
После выполнения этих шагов, вы окажетесь в режиме редактирования слайдов, где вы можете добавить текст, изображения, видео, графики и другие объекты для создания вашей презентации. Используйте инструменты PowerPoint 2010, чтобы изменить оформление слайдов, добавить анимацию, переходы между слайдами и многое другое.
Не забывайте сохранять свою работу регулярно, чтобы избежать потери данных. Вы можете сохранить свой проект в формате PowerPoint (.pptx) или других форматах, в зависимости от вашей потребности.
Теперь, когда вы знаете, как создать новый проект в PowerPoint 2010, вы готовы начать воплощать свои идеи в жизнь и создавать впечатляющие презентации!
Необходимые инструменты и материалы

Перед тем, как приступить к созданию проекта в PowerPoint 2010, вам понадобятся следующие инструменты и материалы:
- Компьютер с операционной системой Windows и установленным PowerPoint 2010;
- Клавиатура и мышь для управления программой;
- Интернет-соединение для получения дополнительной информации и скачивания материалов;
- Идеи и концепция вашего проекта;
- Заготовки для слайдов (фото, изображения, таблицы, графики и другие материалы);
- Логотипы, шрифты, цветовые схемы, если требуется оформление в определенном стиле;
- Данные и информация для заполнения слайдов (тексты, цифры, графики, диаграммы и другие данные);
- Время и терпение для работы над проектом.
Подготовьте все необходимые инструменты и материалы перед началом работы над проектом в PowerPoint 2010, чтобы у вас было все необходимое под рукой и вы могли сосредоточиться на творческом процессе.
Шаги для создания нового проекта
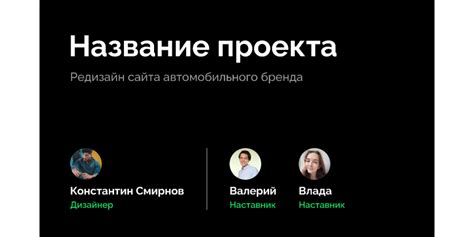
Создание нового проекта в PowerPoint 2010 может показаться сложной задачей, особенно если вы никогда раньше не работали с этой программой. Однако следуя определенным шагам, вы сможете с легкостью создать увлекательную и профессиональную презентацию.
Шаг 1: Откройте программу PowerPoint 2010. Для этого можно щелкнуть на значке программы на рабочем столе или найти программу в меню "Пуск".
Шаг 2: Выберите шаблон для презентации. PowerPoint предлагает широкий выбор шаблонов, которые могут вам помочь создать структуру и дизайн презентации. Вы можете выбрать один из предложенных вариантов или создать свой уникальный дизайн.
Шаг 3: Добавьте заголовок и основные слайды. Заголовок слайда обычно располагается в верхней части слайда и является основной идеей или темой презентации. Основные слайды содержат информацию, которую вы хотите представить вашей аудитории.
Шаг 4: Добавьте текст и графику на слайды. Вы можете использовать текстовое поле для добавления текста на слайды. Для визуального привлечения вашей аудитории над текстом можно добавить изображения, фотографии или графику.
Шаг 5: Примените анимацию и эффекты переходов. Добавляя анимацию и эффекты переходов между слайдами, вы можете сделать вашу презентацию более динамичной и привлекательной.
Шаг 6: Проверьте вашу презентацию перед показом. Убедитесь, что все слайды и дизайн выглядят так, как вы хотите, и что нет опечаток или ошибок. Также проверьте, что все анимации и эффекты работают должным образом.
Шаг 7: Сохраните вашу презентацию. Щелкните на кнопке "Файл" в верхнем левом углу экрана, выберите "Сохранить как" и укажите имя и место сохранения файла.
Следуя этим шагам, вы сможете создать новый проект в PowerPoint 2010 и представить вашу информацию эффективно и профессионально.
Редактирование слайдов в PowerPoint 2010

PowerPoint 2010 предоставляет обширные возможности для редактирования слайдов, что позволяет создавать уникальные и профессионально выглядящие презентации.
Когда вы открываете PowerPoint, вы попадаете на стартовый экран, где можете выбрать один из множества шаблонов для создания презентации. После выбора шаблона вы попадаете на слайд мастер, где вы можете изменить дизайн вашей презентации.
Слайды в PowerPoint представляют собой отдельные страницы презентации, на которых можно размещать текст, изображения, графики и другие элементы. Для редактирования содержимого слайдов вы можете использовать разнообразные инструменты и функции:
1. Изменение текста:
Вы можете легко изменить текст на слайде, щелкнув на нем и вводя свой текст. PowerPoint предоставляет также многочисленные возможности форматирования текста, такие как изменение шрифта, размера, цвета и стиля.
2. Добавление изображений:
Чтобы добавить изображение на слайд, выберите соответствующий слайд и щелкните на кнопке "Изображение" во вкладке "Вставка". Затем выберите изображение с вашего компьютера и измените его размер и расположение на слайде при необходимости.
3. Вставка графиков и диаграмм:
PowerPoint предоставляет широкие возможности для создания графиков и диаграмм. Вы можете добавить их на слайд, выбрав соответствующую вкладку и следуя инструкциям.
4. Использование анимации и переходов:
Вы можете добавить анимированные эффекты к слайдам и элементам презентации, чтобы сделать их более динамичными и интересными для аудитории. Во вкладке "Анимация" вы можете выбрать различные эффекты анимации и настроить их параметры.
Не бойтесь экспериментировать с различными инструментами и функциями, чтобы создать презентацию, которая вам нравится. Используйте свою фантазию и профессиональные навыки, чтобы создать уникальные и впечатляющие слайды в PowerPoint 2010!
Распределение содержимого слайда
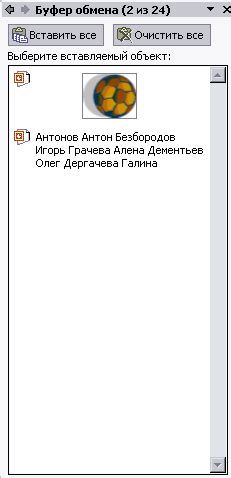
В PowerPoint 2010 вы можете легко управлять расположением элементов на слайде с помощью функции "Распределение". Эта функция позволяет автоматически выровнять и распределить элементы слайда, чтобы они выглядели более профессионально и привлекательно.
Для использования функции "Распределение" выделите несколько элементов на слайде (например, изображения или текстовые блоки) и перейдите на вкладку "Расположение" на ленте инструментов. Затем выберите одну из опций распределения: "Выровнять по левому краю", "Выровнять по центру", "Выровнять по правому краю" или "Распределить горизонтально". PowerPoint автоматически выровняет и распределит выбранные элементы в соответствии с выбранной опцией.
Кроме того, вы можете изменить порядок элементов на слайде с помощью функции "Упорядочение". Для этого выделите несколько элементов, затем перейдите на вкладку "Расположение" и выберите опцию "Упорядочение". Затем выберите одну из опций, таких как "Переместить вперед", "Переместить назад", "Переместить на передний план" или "Переместить на задний план". PowerPoint изменит порядок выбранных элементов в соответствии с выбранной опцией.
| Опция | Описание |
|---|---|
| Выровнять по левому краю | Выравнивает выбранные элементы по левому краю слайда. |
| Выровнять по центру | Выравнивает выбранные элементы по центру слайда. |
| Выровнять по правому краю | Выравнивает выбранные элементы по правому краю слайда. |
| Распределить горизонтально | Распределяет выбранные элементы равномерно по ширине слайда. |
| Переместить вперед | Перемещает выбранные элементы на одну позицию вперед. |
| Переместить назад | Перемещает выбранные элементы на одну позицию назад. |
| Переместить на передний план | Перемещает выбранные элементы на передний план слайда. |
| Переместить на задний план | Перемещает выбранные элементы на задний план слайда. |
Используя функции "Распределение" и "Упорядочение", вы сможете легко создавать структурированные и привлекательные слайды в PowerPoint 2010.
Изменение оформления слайда
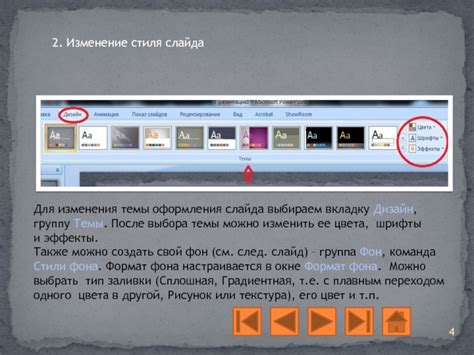
PowerPoint 2010 предлагает широкие возможности для изменения оформления слайда, чтобы ваша презентация выглядела более привлекательно и профессионально. В этом разделе мы рассмотрим основные инструменты, которые помогут вам создать уникальный и стильный дизайн для каждого слайда.
1. Фон слайда:
- Выберите фоновую заливку для слайда, используя различные цвета или изображения.
- Измените прозрачность фона слайда, чтобы создать эффекты наложения.
2. Темы и шаблоны:
- Выберите одну из предустановленных тем, чтобы быстро изменить внешний вид вашего слайда.
- Используйте шаблоны для создания конкретных типов слайдов, таких как заголовок, текстовый или диаграмма.
3. Цвета и шрифты:
- Настройте цвета текста, фона и других элементов слайда, чтобы создать гармоничное оформление.
- Измените шрифты и их размеры, чтобы выделить важную информацию.
4. Макет слайда:
- Выберите подходящий макет слайда, который соответствует типу вашего контента.
- Настройте размещение текстовых блоков, изображений и других элементов на слайде.
5. Анимация и переходы:
- Добавьте анимацию к слайдам, чтобы создать динамичный и интересный визуальный эффект.
- Выберите различные переходы между слайдами, чтобы сделать презентацию более плавной и привлекательной.
Важно помнить, что изменение оформления слайда должно быть соответствующим содержанию презентации и помогать подчеркнуть ее основные идеи. Используйте эти инструменты в умеренном объеме, чтобы избежать перегрузки слайда и уклониться от излишней сложности в дизайне.