AutoCAD 2014 является одной из наиболее популярных программ для создания и редактирования чертежей в инженерных проектах. В этой статье мы рассмотрим шаг за шагом, как создать разрез в AutoCAD 2014.
Разрезы являются неотъемлемой частью проектирования, позволяя увидеть внутреннюю структуру объекта и его детали. Создание разреза начинается с выбора объекта, который вы хотите разрезать. Для этого используйте инструмент "Разрез", который находится на панели инструментов.
После выбора инструмента "Разрез", вам нужно выбрать объект, который вы хотите разрезать. Как только вы выбрали объект, AutoCAD предложит вам выбрать точку для разреза. Выберите точку на объекте, которая будет служить начальной точкой для разреза.
После выбора точки разреза, AutoCAD предложит вам выбрать направление разреза. Выберите направление разреза, двигая указатель мыши. Затем нажмите кнопку мыши, чтобы завершить разрез.
Таким образом, вы успешно создали разрез в AutoCAD 2014. Теперь вы можете просмотреть внутреннюю структуру объекта и его детали, что поможет вам более точно разрабатывать ваши проекты.
В этой статье мы рассмотрели только основы создания разреза в AutoCAD 2014. Однако, программа предлагает еще множество инструментов и функций, которые помогут вам в работе над проектами. Удачи в вашем творческом процессе!
Подготовка файла и выбор функции "Разрез"
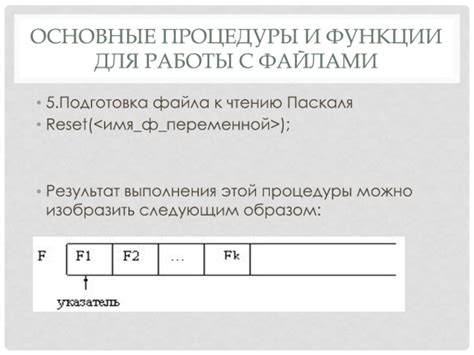
1. Откройте файл, который вы хотите использовать для создания разреза в программе AutoCAD 2014.
2. Перейдите к работе с функцией "Разрез", выбрав соответствующую вкладку на панели инструментов или в меню "Редактирование".
3. Перед началом работы над разрезом необходимо убедиться в правильности настроек файла. Для этого можно использовать функцию "Проверить стандарты".
4. Если необходимо выполнить разрез только на части файла, отметьте полилинии или другие объекты, которые нужно исключить из процесса разреза.
5. Как только все необходимые настройки выполнены, выберите функцию "Разрез" на панели инструментов или в меню "Редактирование".
6. В появившемся диалоговом окне укажите необходимые параметры для разреза, такие как глубина разреза, положение линии разреза и другие параметры.
7. Щелкните по объекту, который нужно разрезать. Можно также использовать функцию "Поиск объекта" для выбора требуемого объекта.
8. После выбора объекта разреза и указания всех параметров нажмите кнопку "Ок", чтобы система выполнила разрез.
9. Проверьте созданный разрез, чтобы убедиться в его корректности. При необходимости можно изменить параметры разреза и повторить процесс.
10. Сохраните файл после завершения работы с функцией "Разрез".
Выбор плоскости разреза и задание точки начала разреза
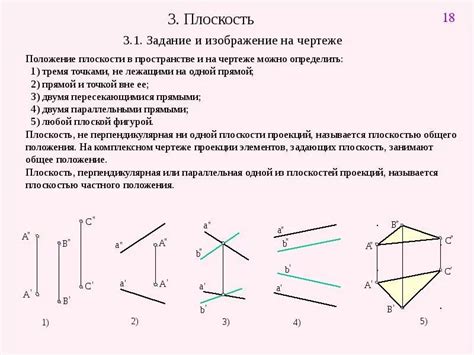
AutoCAD 2014 предоставляет возможность создавать разрезы моделей, чтобы увидеть внутренние детали и структуру объектов. При создании разреза важно правильно выбрать плоскость разреза и задать точку начала разреза. В этом разделе мы рассмотрим, как выполнить эти шаги.
1. Для выбора плоскости разреза сначала необходимо активировать команду "Разрез" из меню "Расширенные функции". Можно также воспользоваться командой "Разрез" в строке команд.
2. После активации команды "Разрез" появится диалоговое окно, в котором нужно выбрать плоскость разреза. Чтобы сделать это, щелкните мышью на плоскости, которую хотите использовать в качестве плоскости разреза.
3. После выбора плоскости разреза следует задать точку начала разреза. Воспользуйтесь командой "Точка" и щелкните мышью на точке, с которой вы хотите начать разрез.
4. После задания точки начала разреза можно изменить направление разреза и задать глубину разреза, если необходимо. Для этого воспользуйтесь соответствующими инструментами и командами, доступными в окне команд AutoCAD.
5. Чтобы завершить создание разреза, щелкните правой кнопкой мыши или нажмите клавишу "Esc".
Зная, как выбрать плоскость разреза и задать точку начала разреза, вы сможете создавать разрезы в AutoCAD 2014 и анализировать внутреннюю структуру моделей с большей эффективностью.
Создание линии разреза и задание направления разреза
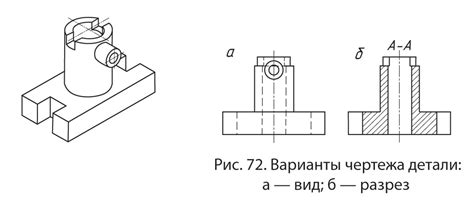
Для создания разреза в AutoCAD 2014 необходимо следовать следующим шагам:
- Выберите инструмент "Разрез" на панели инструментов или воспользуйтесь командой "Разрез" в строке команд.
- Задайте начальную точку линии разреза, кликнув на нужное место в чертеже.
- Задайте конечную точку линии разреза, кликнув второй раз в нужном месте. Линия разреза будет создана.
- Используйте опцию "Направление" на панели инструментов или введите команду "Направление", чтобы указать направление разреза. Выберите объект, относительно которого будет выполнен разрез, и задайте направление разреза, кликнув на нужное место.
- Линия разреза будет обозначена штриховкой и указателем направления.
Указанная процедура позволяет создать линию разреза и задать направление разреза в AutoCAD 2014. Это полезное действие, которое поможет вам в работе с чертежами и проектировании.
Добавление текстовой подписи к разрезу
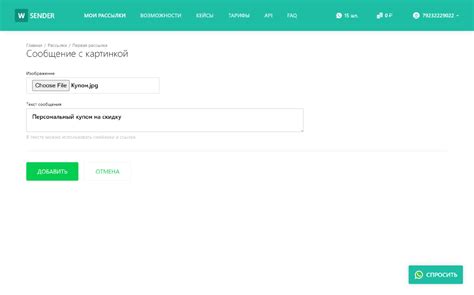
После создания разреза в AutoCAD 2014, вы можете добавить текстовую подпись, чтобы обозначить его и предоставить дополнительную информацию.
Чтобы добавить текстовую подпись к разрезу, выполните следующие шаги:
- Выберите инструмент "Текст" на панели инструментов или используйте команду TEXT в строке команд.
- Укажите точку, где вы хотите разместить текстовую подпись. Обычно это делается рядом с линией разреза или над ней.
- Введите требуемый текст в диалоговом окне "Текст".
- Выберите размер и стиль текста с помощью параметров в диалоговом окне "Текст".
- Нажмите кнопку "ОК", чтобы закрыть диалоговое окно "Текст" и добавить текстовую подпись к разрезу.
Вы также можете отредактировать текстовую подпись, выбрав ее и используя контекстное меню или команду "Свойства" на панели инструментов.
Добавление текстовой подписи к разрезу поможет вам лучше организовать ваш проект и предоставить более подробную информацию о его содержимом.
Выполнение проверки и сохранение разреза
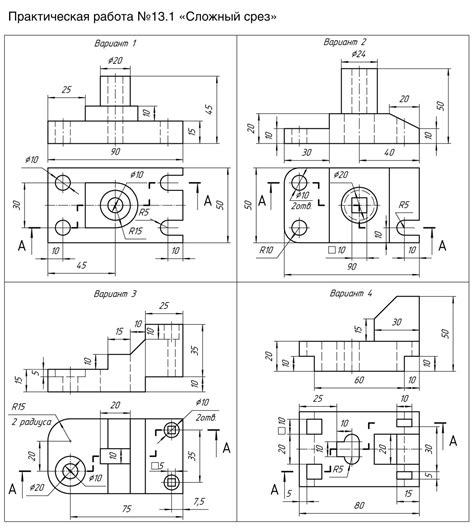
После создания разреза в AutoCAD 2014 важно выполнить проверку его правильности и сохранить полученный результат.
Для проверки разреза следует внимательно изучить его графическое представление на экране. Проверьте, что все линии разреза находятся на правильных позициях и точно отображают необходимые перемычки, отверстия или другие элементы детали.
Также рекомендуется проверить масштаб разреза, убедившись, что он соответствует требованиям проекта или чертежа. Если масштаб необходимо изменить, воспользуйтесь соответствующими инструментами AutoCAD.
После проверки правильности разреза следует сохранить его в нужном формате. Для этого выполните следующие шаги:
| 1. | Нажмите на вкладку "Сохранить" в верхней части экрана AutoCAD. |
| 2. | В открывшемся меню выберите "Сохранить как". |
| 3. | Укажите имя и место сохранения разреза на вашем компьютере. |
| 4. | Выберите нужный формат файла для сохранения разреза (например, DWG или DXF). |
| 5. | Нажмите кнопку "Сохранить", чтобы завершить процесс сохранения. |
После выполнения всех этих шагов разрез будет успешно сохранен в выбранном вами формате и месте на компьютере. Теперь вы можете использовать его в дальнейшей работе или передать коллегам для дальнейшего анализа или редактирования.