Microsoft Word 2022 - это мощный инструмент для создания и редактирования документов, и одной из его функций является возможность создания и использования шаблонов страниц. Шаблон страницы позволяет установить определенные параметры форматирования, стиля и макета, которые будут автоматически применяться к каждой новой странице, создаваемой в документе.
Создание шаблона страницы может быть полезным, если вы часто работаете с документами определенного типа или формата, например, с отчетами, письмами, резюме или презентациями. Вместо того чтобы каждый раз вручную менять настройки форматирования, вы можете создать шаблон страницы, который будет автоматически применять правильное форматирование к каждой новой странице документа.
В этом подробном руководстве мы расскажем, как создать шаблон страницы в Word 2022. Мы покажем вам, как задать параметры макета, шрифта, отступов и других настроек форматирования, а также как сохранить созданный шаблон для будущего использования. Также мы предоставим советы и рекомендации о том, как создать эффективный и профессионально выглядящий шаблон страницы.
Начало работы с шаблонами в Word 2022
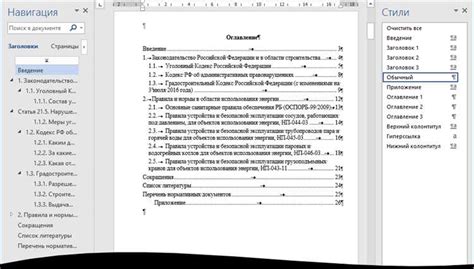
Для начала работы с шаблонами, откройте Word 2022 и выберите "Создать новый документ" из главного меню. Здесь вы увидите различные предустановленные шаблоны, включая "Пустой документ" и "Предлагаемые корпорацией Майкрософт".
Если вы хотите создать свой собственный шаблон, можно начать с "Пустого документа". Затем настройте форматирование текста, добавьте заголовки и разделители, выберите нужные стили шрифта и цвета, а также добавьте графические элементы, если это необходимо.
После того, как вы закончите создание шаблона страницы, сохраните его, выбрав "Сохранить как" в меню "Файл". В появившемся окне выберите место сохранения, введите имя файла и выберите формат "Шаблон Word" (.dotx) вместо обычного формата документа (.docx).
Теперь ваш шаблон готов к использованию! Чтобы создать новый документ на основе этого шаблона, откройте его (дважды щелкните по файлу .dotx) и выберите "Создать" в меню "Файл". Новый документ будет содержать все настройки и элементы, которые вы задали в шаблоне.
Использование шаблонов позволяет значительно сэкономить время и усилия при создании документов. Вы можете создать различные шаблоны для разных целей – для деловых писем, презентаций, резюме и многого другого. Не бойтесь экспериментировать и адаптировать шаблоны под свои потребности!
| Работа с шаблонами | Подробное руководство |
Выбор и настройка основного шаблона страницы
При создании шаблона страницы в Word 2022 важно выбрать подходящий основной шаблон, который будет использоваться для создания новых документов.
Чтобы выбрать основной шаблон страницы, необходимо выполнить следующие действия:
- Откройте программу Word 2022;
- Нажмите на вкладку "Файл" в левом верхнем углу экрана;
- В открывшемся меню выберите "Опции";
- В новом диалоговом окне выберите вкладку "Расширенные";
- Прокрутите страницу вниз и найдите раздел "Начало нового документа";
- Под разделом "Начало нового документа" выберите опцию "Шаблон пустой страницы";
- Нажмите кнопку "OK", чтобы сохранить изменения.
Теперь при создании новых документов в Word 2022 будет использоваться выбранный вами основной шаблон страницы.
Однако, если вы захотите изменить основной шаблон страницы, вам придется выполнить вышеуказанные действия повторно, выбрав новый шаблон.
При выборе основного шаблона страницы следует учитывать стиль и форматирование, которые вам потребуются для ваших документов. Например, если вы планируете создавать профессиональные документы с форматированными заголовками и списками, то следует выбрать соответствующий шаблон страницы.
Добавление элементов на шаблон страницы
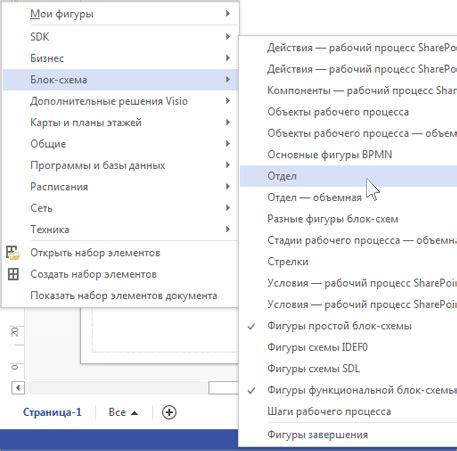
При создании шаблона страницы в Word 2022 вы можете добавлять различные элементы, чтобы сделать ваш документ более информативным и удобным для использования. Вот некоторые из основных элементов, которые вы можете добавить на шаблон страницы:
- Заголовки и подзаголовки: использование заголовков и подзаголовков поможет организовать ваш документ и сделать его более структурированным.
- Текстовые блоки: вы можете добавить различные текстовые блоки, чтобы предоставить дополнительную информацию или объяснения к основному контенту документа.
- Списки: вы можете использовать маркированные или нумерованные списки, чтобы подчеркнуть перечисления или последовательности действий в вашем документе.
- Таблицы: добавление таблиц может быть полезным, если вам нужно представить данные в формате, легком для чтения и сравнения.
- Изображения: добавление изображений может помочь визуализировать информацию или сделать ваш документ более привлекательным.
- Диаграммы и графики: если у вас есть сложные данные, вы можете использовать диаграммы и графики для их наглядного представления.
- Сноски и ссылки: при создании шаблона страницы вы можете добавлять сноски и ссылки на другие материалы, чтобы обеспечить доступ к дополнительным источникам.
Это лишь некоторые примеры элементов, которые можно добавить на шаблон страницы в Word 2022. Вы можете выбрать те, которые наилучшим образом соответствуют вашим потребностям и стилю вашего документа.
Изменение фона и цветовых схем на шаблоне страницы

Откройте свой шаблон страницы в Word 2022. Выберите вкладку "Дизайн" в верхнем меню.
На вкладке "Дизайн" вы найдете группу инструментов "Фон страницы". В этой группе вы можете выбрать опцию "Цвет страницы" для изменения основного фонового цвета страницы.
Щелкните на опцию "Цвет страницы" и выберите желаемый цвет из списка цветов или используйте функцию "Дополнительные цвета", чтобы выбрать пользовательский цвет.
Кроме того, вы можете изменить цвета элементов на шаблоне страницы. Щелкните на опцию "Цвета" в группе "Фон страницы". Здесь вы можете выбрать одну из предустановленных цветовых схем или создать свою собственную, щелкнув на опцию "Настроить цвета".
После выбора цветовой схемы вы можете просмотреть предварительный просмотр изменений на шаблоне страницы во вкладке "Дизайн". Если вам нравится результат, просто сохраните шаблон страницы.
Изменение фона и цветовых схем на шаблоне страницы в Word 2022 позволяет вам создавать уникальные и привлекательные документы. Попробуйте различные цвета и схемы для достижения желаемого визуального эффекта.
Сохранение и использование шаблона страницы

После создания шаблона страницы в Word 2022 вы можете сохранить его для повторного использования.
Чтобы сохранить шаблон, выполните следующие шаги:
- Откройте файл шаблона, который вы хотите сохранить.
- Нажмите на вкладку "Файл" в верхнем меню.
- Выберите пункт "Сохранить как".
- В открывшемся окне выберите папку для сохранения шаблона.
- В поле "Имя файла" введите название шаблона.
- Выберите формат файла - "Документ Word" или "Шаблон Word".
- Нажмите на кнопку "Сохранить".
Теперь ваш шаблон страницы сохранен и готов к использованию.
Чтобы использовать сохраненный шаблон, выполните следующие действия:
- Откройте Word 2022.
- Нажмите на вкладку "Файл" в верхнем меню.
- Выберите пункт "Новый".
- В разделе "Шаблоны" выберите папку, где сохранен ваш шаблон.
- Выберите сохраненный шаблон из списка.
- Нажмите на кнопку "Создать".
Теперь вы можете начать работу с вашим сохраненным шаблоном страницы в Word 2022.
Редактирование и обновление шаблона страницы
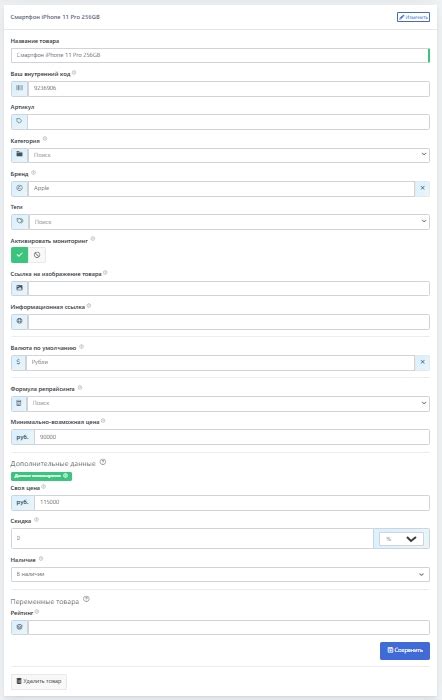
После создания шаблона страницы в Word 2022, возможно, понадобится вносить изменения или обновлять его. В этом разделе мы рассмотрим, как редактировать и обновлять шаблон страницы в Word.
Для начала, откройте файл с шаблоном страницы, который вы хотите отредактировать. Вы можете сделать это, выбрав "Открыть" в меню программы и выбрав соответствующий файл.
После открытия файла вы увидите весь его содержимое, включая текст, изображения, таблицы, и другие элементы. Чтобы отредактировать шаблон страницы, выделите нужный фрагмент текста или кликните на необходимом элементе для его изменения.
Если вы хотите изменить текстовый фрагмент, выделите его и начните вводить новый текст. Чтобы изменить форматирование текста, выделите его и воспользуйтесь соответствующими инструментами форматирования в верхней панели инструментов.
Также вы можете добавить, удалить или переместить элементы в шаблоне страницы. Для этого выберите нужный элемент и щелкните правой кнопкой мыши. В контекстном меню выберите нужное действие, такое как "Удалить", "Копировать" или "Переместить".
После завершения редактирования шаблона страницы сохраните внесенные изменения, выбрав "Сохранить" в меню программы. Внесенные изменения станут доступными при следующем использовании шаблона.
Не забывайте периодически обновлять шаблон страницы, чтобы отражать изменения, которые вы внесли. Для этого просто откройте файл с шаблоном страницы и выполните необходимые изменения. Затем снова сохраните файл и ваш шаблон будет обновлен.
Редактирование и обновление шаблона страницы в Word 2022 - простой способ вносить изменения и поддерживать актуальность вашего шаблона. Не бойтесь экспериментировать и настраивать его под свои потребности и предпочтения.