АвтоКАД – это программа, которая используется в проектировании и черчении, особенно в области строительства и архитектуры. Создание уголка – неотъемлемая часть работы с АвтоКАДом. Уголки часто используются для создания различных элементов, таких как окна, двери и мебель.
В этом руководстве предоставляется подробное описание и инструкция по созданию уголка в АвтоКАДе. Перед началом работы рекомендуется ознакомиться с основными инструментами программы, такими как линия, круг, кривая и т.д. Необходимо также изучить команды и функции, которые помогут вам в работе с уголком.
Создание уголка в АвтоКАДе начинается с выбора режима черчения и создания нового чертежа. Затем необходимо выбрать нужный масштаб и единицы измерения. После этого можно приступать к актуальному процессу создания уголка. Как правило, уголки создаются поэтапно, добавляя линии, круги и другие геометрические фигуры, а затем применяя необходимые команды для изменения размеров и формы.
Каждый шаг должен быть выполнен внимательно и точно, чтобы уголок получился правильным и соответствовал требуемым спецификациям и размерам. Для более сложных уголков могут потребоваться дополнительные инструменты и функции, которые можно найти в меню АвтоКАДа или при помощи поиска.
Создавая уголок в АвтоКАДе, важно помнить о возможности сохранения чертежа в различных форматах, таких как DWG, DXF, PDF и других. Это позволит вам легко обмениваться файлами с другими профессионалами и инженерами, а также позволит вам вернуться к чертежу и вносить изменения в будущем. Не забудьте сохранить свою работу после завершения создания уголка и нестандартных элементов.
Как создать уголок в АвтоКАДе: полное руководство и инструкция

- Откройте AutoCAD и создайте новый чертеж.
- Выберите инструмент Линия (Line) на панели инструментов или нажмите соответствующую клавишу на клавиатуре.
- На чертеже указывайте точки для создания перпендикулярных линий, образующих уголок.
- Чтобы создать прямой угол, пересеките линии, образующие уголок.
- Если требуется создать угол не 90 градусов, используйте инструмент Поворот (Rotate), чтобы повернуть одну из линий на нужное вам значение.
- Примените инструмент Соединение (Join), чтобы присоединить отрезки линий между собой.
- Убедитесь, что ваш уголок выглядит как ожидается. Если это не так, вы можете внести изменения в чертеж, отредактировав линии, используя инструменты Редактирование (Edit).
- Когда вы закончите создание уголка, сохраните чертеж, нажав на кнопку Сохранить (Save) или используя сочетание клавиш Ctrl + S.
Создание уголка в AutoCAD несложно, если вы следуете данному руководству и инструкции. Помните, что это лишь основные шаги, и вы можете использовать другие инструменты и функции для создания более сложных уголков в AutoCAD.
Подготовка к работе с АвтоКАДом
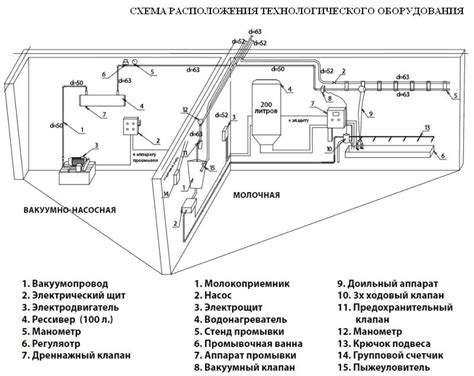
Перед началом работы с программой АвтоКАД необходимо выполнить ряд подготовительных операций, чтобы обеспечить комфортную работу и получить желаемые результаты.
- Установите программу АвтоКАД на свой компьютер. Для этого нужно запустить установочный файл и следовать инструкциям на экране.
- Ознакомьтесь с основными функциями и инструментами программы. Вы можете просмотреть документацию, посетить обучающие курсы или использовать онлайн-материалы для изучения АвтоКАДа.
- Настройте интерфейс программы по своему вкусу. АвтоКАД предлагает различные варианты расположения панелей инструментов и настроек, которые можно изменять и сохранять по своему усмотрению.
- Настройте единицы измерения в программе. Задайте требуемую систему измерений (метрическую, дюймовую и т.д.), а также точность отображения значений.
- Создайте рабочую область, соответствующую вашим требованиям. Определите размеры, масштаб и расположение рабочего пространства для удобной работы.
- Настройте систему координат в АвтоКАДе. Выберите нужную систему координат (абсолютную или относительную), а также ориентацию (вертикальную, горизонтальную).
- Создайте файл или откройте существующий проект для работы. Вы можете выбрать различные типы файлов в АвтоКАДе в зависимости от специфики вашей задачи.
- Изучите основные команды и сочетания клавиш, которые могут упростить вашу работу и повысить эффективность.
- Создайте справочник или библиотеку с часто используемыми блоками, шаблонами и символами. Это поможет вам экономить время и сделать работу более структурированной.
- Постоянно развивайтесь и оттачивайте свои навыки работы с АвтоКАДом. Участвуйте в тренировках, учитесь и применяйте новые функции программы для более эффективной работы.
Внимательно выполнив все эти подготовительные шаги, вы будете готовы к работе с АвтоКАДом и сможете находиться в полном контроле над своим творчеством и проектами.
Создание нового проекта в АвтоКАДе
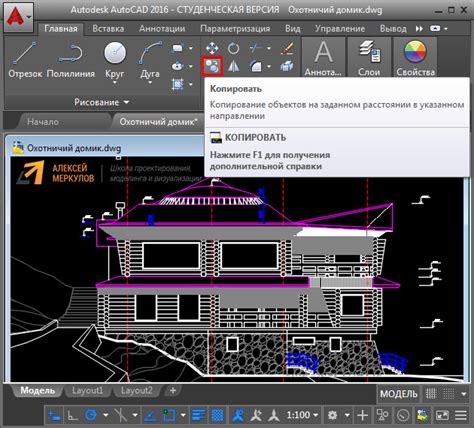
Для того чтобы начать работу над проектом в АвтоКАДе, необходимо создать новый проект. В этом разделе мы подробно рассмотрим процесс создания нового проекта.
1. Запустите программу АвтоКАД. После запуска откроется стартовое окно программы, где вы увидите список доступных шаблонов проектов.
2. Выберите подходящий шаблон проекта из списка. Шаблон представляет собой готовую структуру проекта с заранее установленными настройками.
3. Нажмите на кнопку "Создать", чтобы создать новый проект на основе выбранного шаблона.
4. После создания проекта, откроется главное окно программы, где вы можете приступить к работе над проектом.
5. В главном окне программы вы можете добавлять и редактировать различные объекты проекта, такие как линии, формы, тексты и другие элементы.
6. Чтобы сохранить проект, выберите пункт меню "Файл" -> "Сохранить". Укажите имя и место сохранения файла проекта на вашем компьютере.
7. Поздравляю! Вы успешно создали новый проект в АвтоКАДе и готовы приступить к его дальнейшей разработке.
| Шаг | Действие |
|---|---|
| 1 | Запустите программу АвтоКАД |
| 2 | Выберите шаблон проекта |
| 3 | Нажмите на кнопку "Создать" |
| 4 | Откройте главное окно программы |
| 5 | Добавляйте и редактируйте объекты проекта |
| 6 | Сохраните проект |
Основы работы в АвтоКАДе: инструменты и функции

1. Рисование линий
Одним из основных инструментов в АвтоКАДе является инструмент рисования линий. Для начала рисования необходимо выбрать данный инструмент и щелкнуть на холсте для определения точек начала и конца линии. Вы можете использовать различные опции для изменения типа и стиля линий.
2. Создание примитивов
АвтоКАД позволяет создавать различные примитивы, такие как окружности, прямоугольники и эллипсы. Для этого существуют соответствующие инструменты, которые позволят вам задать необходимые параметры и точности ваших фигур.
3. Редактирование объектов
В АвтоКАДе вы можете редактировать уже существующие объекты, изменяя их размеры, форму и расположение. Для этого существуют различные инструменты, такие как перемещение, масштабирование и вращение. Вы также можете использовать команду "Одинаковые свойства", чтобы применить одни и те же параметры к нескольким объектам.
4. Создание и редактирование текста
С помощью функций АвтоКАДа вы можете создавать и редактировать текстовые объекты на вашем чертеже. Для создания текста выберите инструмент текста, выберите место на холсте и введите необходимый текст. Вы можете использовать различные параметры форматирования, такие как размер, шрифт и выравнивание.
5. Использование слоев
Слои позволяют организовать и управлять вашим чертежом. Вы можете создавать различные слои для разных элементов и настраивать их видимость, цвет и прозрачность. Это поможет вам делать ваш чертеж более читаемым и удобным для работы.
В этом разделе мы рассмотрели только основные инструменты и функции АвтоКАДа. Однако, в программе есть много других возможностей, которые помогут вам создавать более сложные и профессиональные чертежи. Рекомендуется изучить дополнительную документацию и учебные материалы для получения полного понимания работы в АвтоКАДе.
Рисование уголка в АвтоКАДе

Вот пошаговая инструкция, которая поможет вам создать уголок в АвтоКАДе:
- Откройте программу АвтоКАД и создайте новый чертеж.
- Выберите инструмент "Прямоугольник" и нарисуйте прямоугольник, представляющий одну сторону уголка.
- В окне свойств выберите нужные размеры и координаты прямоугольника, чтобы он соответствовал вашим требованиям.
- Скопируйте созданный прямоугольник и вставьте его, повернув на 90 градусов.
- Переместите скопированный прямоугольник, чтобы одна его сторона пересекалась с другой прямоугольника, создавая уголок.
- Используйте инструмент "Скругление" или "Фаска" для добавления закруглений или срезов к углам уголка, если они необходимы.
- С помощью инструментов "Линия" и "Скругление" нарисуйте необходимые отверстия или отметки на уголке, в соответствии с вашими требованиями.
- Добавьте необходимую текстовую информацию, если необходимо, используя инструменты "Текст" или "Редактор текста".
- Сохраните чертеж и распечатайте его или экспортируйте в нужный вам формат.
Теперь вы знаете, как создавать уголки с помощью программы АвтоКАД. Пользуйтесь этими навыками, чтобы рисовать уголки с высокой точностью и профессионализмом в своих проектах.
Редактирование и модификация уголка
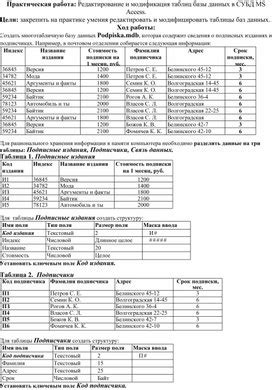
Когда уголок уже создан, вы можете легко вносить изменения и модифицировать его в соответствии с вашими потребностями. Вот несколько шагов, которые помогут вам в редактировании уголка в АвтоКАДе:
- Выберите уголок для редактирования: Откройте файл с уголком в АвтоКАДе и выберите нужный уголок для редактирования. Это можно сделать с помощью инструментов выбора объектов или команды "Выбрать все".
- Измените размеры: Если вам нужно изменить размеры уголка, вы можете воспользоваться инструментами изменения размера в АвтоКАДе. Просто выберите нужные грани и измените их размеры в соответствии с вашими требованиями.
- Измените геометрию: Если вам нужно изменить форму или расположение граней уголка, вы можете использовать инструменты модификации геометрии в АвтоКАДе. Например, вы можете добавить или удалить грани, переместить или повернуть их.
- Добавьте отверстия или скругления: Если вам нужно добавить отверстия или скругления к уголку, вы можете использовать инструменты создания отверстий или скруглений в АвтоКАДе. Просто выберите нужные грани и добавьте необходимые элементы на них.
- Примените материалы и текстуры: Чтобы изменить внешний вид уголка, вы можете применить различные материалы и текстуры. В АвтоКАДе есть инструменты для назначения и настройки материалов и текстур, которые позволят вам создать реалистичное изображение уголка.
После внесения всех необходимых изменений вы можете сохранить уголок в отдельный файл и использовать его в своих проектах. Помните, что редактирование и модификация уголка в АвтоКАДе требует определенной практики и знаний, поэтому не бойтесь экспериментировать и изучать новые возможности программы.
Оформление и сохранение готового уголка в АвтоКАДе
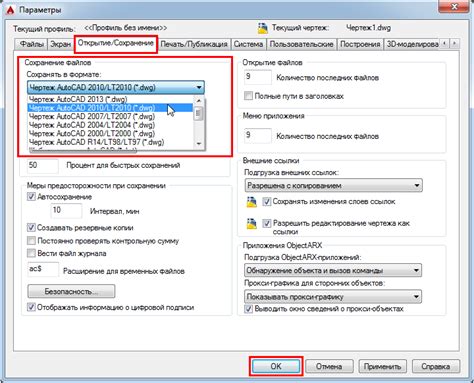
После создания уголка в программе АвтоКАД, необходимо его оформить и сохранить для дальнейшего использования. В этом разделе мы рассмотрим несколько шагов, которые помогут вам правильно оформить и сохранить готовый уголок.
Добавление размеров
Перед сохранением уголка важно добавить необходимые размеры. Для этого выберите инструмент "Размер" и щелкните на углу, который нужно размерировать. Затем выберите нужные размеры и разместите их на чертеже.
Добавление текстовой подписи
Чтобы уголок был более информативным, рекомендуется добавить текстовую подпись. Для этого выберите инструмент "Текст" и наберите нужный текст. Разместите его рядом с углом, чтобы обеспечить понятность чертежа.
Выбор шрифта и стиля
Для создания эстетически приятного и профессионального вида уголка, выберите подходящий шрифт и стиль для всех текстовых элементов. В программе АвтоКАД доступен широкий выбор шрифтов и стилей, из которых вы можете выбрать наиболее подходящие для вашего чертежа.
Сохранение чертежа
После оформления и проверки уголка на наличие ошибок, можно сохранить чертеж в формате DWG или в любом другом формате, который поддерживается АвтоКАДом. Для сохранения выберите в меню "Файл" пункт "Сохранить как" и укажите путь и имя файла.
Теперь у вас есть готовый и оформленный уголок, который можно использовать в дальнейших проектах или передать коллегам. Следуя этим простым шагам, вы сможете создавать качественные и профессиональные чертежи в программе АвтоКАД.