Outlook – одна из самых популярных почтовых служб, предоставляемых компанией Microsoft. Однако, по разным причинам вы можете захотеть удалить свой аккаунт из Outlook. Это может быть связано с переходом на другую почтовую службу, сменой личной информации или просто необходимостью освободить место на своем устройстве. Независимо от причины, удаление аккаунта из Outlook не является сложной задачей, но требует соблюдения определенной последовательности действий.
Перед тем, как удалить аккаунт из Outlook, важно понять, что после удаления все данные, связанные с аккаунтом, будут безвозвратно утеряны. Это включает в себя все письма, контакты, календари и файлы, связанные с аккаунтом. Поэтому перед удалением аккаунта стоит создать резервные копии всех важных данных, которые вы хотите сохранить.
Чтобы удалить свой аккаунт из Outlook, следуйте этим шагам:
- Войдите в свой аккаунт Outlook. Откройте страницу входа в Outlook и введите имя пользователя и пароль своего аккаунта.
- Перейдите в настройки аккаунта. После входа в аккаунт перейдите в раздел "Настройки" или "Settings". Обычно он находится в верхнем правом углу экрана и выглядит как шестеренка или значок профиля.
- Выберите "Удалить аккаунт". В настройках аккаунта найдите опцию "Удалить аккаунт" или что-то подобное. Нажмите на нее, чтобы продолжить процесс удаления.
- Подтвердите удаление аккаунта. После выбора опции "Удалить аккаунт" вам могут потребоваться дополнительные подтверждения. Следуйте указанным инструкциям, чтобы завершить процесс удаления.
После завершения процесса удаления аккаунта вы больше не сможете получать и отправлять письма через Outlook с использованием этого аккаунта. Все данные, связанные с аккаунтом, будут удалены, и их будет невозможно восстановить. Убедитесь, что перед удалением аккаунта вы создали резервную копию всех важных данных, чтобы избежать потери информации.
Удаление аккаунта из Outlook
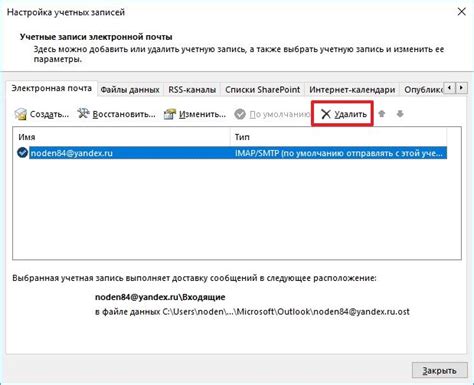
Шаг 1: Откройте Outlook на компьютере или устройстве. Выберите "Файл" в верхней части экрана.
Шаг 2: Нажмите на "Настройки аккаунта" и выберите "Управление аккаунтами".
Шаг 3: В разделе "Аккаунты электронной почты" выберите аккаунт, который хотите удалить.
Шаг 4: Нажмите на "Удалить" и подтвердите удаление аккаунта.
Шаг 5: Введите пароль от учетной записи Outlook для подтверждения.
Обратите внимание, что удаление аккаунта Outlook приведет к потере всех данных и сообщений, связанных с этой учетной записью. Будьте осторожны и убедитесь, что вы хотите удалить аккаунт перед продолжением процесса.
Что такое Outlook?

Outlook позволяет создавать и использовать один или несколько аккаунтов электронной почты на основе домена outlook.com или других доменов, таких как hotmail.com или live.com.
В Outlook можно настроить автоматический фильтр спама и создавать папки для организации писем. Кроме того, Outlook предлагает такие функции, как сортировка сообщений, уведомления о важных письмах и возможность работы с прикрепленными файлами.
Вместе с тем, Outlook также включает календарь, который позволяет создавать встречи и события, приглашать других пользователей и устанавливать напоминания.
Независимо от того является ли Outlook вашим основным почтовым провайдером или вы хотите удалить ваш аккаунт Outlook, знание основных функций и возможностей Outlook может быть полезным для эффективного использования электронной почты и управления задачами.
Почему может понадобиться удалить аккаунт из Outlook?

Возможно, вам потребуется удалить аккаунт из Outlook по разным причинам, вот некоторые из них:
Смена электронной почты Если вы решили использовать другой почтовый сервис или получили новый адрес электронной почты, вам может потребоваться удалить текущий аккаунт Outlook. | Ненужность аккаунта Если вы больше не пользуетесь Outlook и у вас есть несколько аккаунтов почты, вы можете захотеть удалить лишние аккаунты, чтобы упростить управление почтой. |
Приватность и безопасность Если у вас возникли опасения относительно безопасности своей персональной информации или если вы хотите сохранить свою приватность, удаление аккаунта из Outlook может быть разумным шагом. | Смена работы Если вы меняете рабочее место и ранее использовали Outlook для работы, вам могут попросить удалить ваш рабочий аккаунт из системы Outlook компании. |
Важно помнить, что удаление аккаунта из Outlook приведет к удалению всех связанных с ним данных, включая электронную почту, контакты и календарные события. Поэтому перед удалением аккаунта рекомендуется создать резервные копии важных данных.
Как сохранить данные перед удалением аккаунта?

Перед тем, как удалить аккаунт в Outlook, рекомендуется сохранить все важные данные, чтобы не потерять их навсегда. Вот несколько шагов, которые помогут вам сохранить ваши данные перед удалением аккаунта:
1. Сохраните контакты:
Если у вас есть контакты, которые вы хотите сохранить, создайте резервную копию своих контактов в Outlook.
1. Откройте Outlook и перейдите в раздел "Контакты".
2. Выделите нужные контакты и скопируйте их в какое-либо другое место, например, в Excel или Google Contacts.
Теперь у вас сохранена копия ваших контактов.
2. Экспортируйте письма:
Если у вас есть важные письма, которые вы хотите сохранить, вы можете экспортировать их в виде файла.
1. Откройте Outlook и перейдите в раздел "Почта".
2. Выберите письма, которые вы хотите экспортировать.
3. Нажмите на вкладку "Файл" в верхней панели навигации и выберите "Отправить" -> "Экспортировать в файл".
4. Следуйте инструкциям мастера экспорта для сохранения выбранных писем в нужном формате (например, .pst или .csv).
Теперь у вас сохранена копия ваших писем.
3. Загрузите вложения:
Если у вас есть важные вложения в письмах, которые вы хотите сохранить, вы можете их загрузить на свой компьютер.
1. Откройте письмо с вложениями.
2. Сохраните каждое вложение на свой компьютер.
Теперь у вас сохранены копии ваших вложений.
4. Перенесите календарь и задачи:
Если у вас есть важные события в календаре или задачи, которые вы хотите сохранить, перенесите их в другое приложение или службу.
1. Откройте календарь или задачи в Outlook.
2. Скопируйте нужные события или задачи и вставьте их в другое место, например, в Google Календарь или Asana.
Теперь у вас сохранены копии ваших событий и задач.
Важно: Перед удалением аккаунта в Outlook убедитесь, что у вас есть доступ к сохраненным данным, чтобы быть уверенным в их сохранности.
Что происходит после удаления аккаунта из Outlook?

После удаления аккаунта из Outlook вы больше не сможете получать или отправлять электронные письма через этот аккаунт. Ваши письма, контакты, календари и другие данные, связанные с этим аккаунтом, будут удалены и не будут восстановлены.
Кроме того, все подписки на рассылки и уведомления, которые вы настроили для этого аккаунта, также будут отменены после удаления. Вы больше не будете получать эти уведомления.
Если вы удалите свой аккаунт Outlook, он также будет удален из всех других сервисов компании Microsoft, связанных с ним. Например, вы не сможете использовать этот аккаунт для входа в Skype, OneDrive или Office Online.
Обратите внимание, что процесс удаления аккаунта может занять некоторое время. В течение этого времени ваш аккаунт будет переходить в статус "удаление" и некоторые функции могут быть недоступны. После окончательного удаления аккаунта вы больше не сможете восстановить его или его данные.
Пожалуйста, перед удалением аккаунта убедитесь, что у вас нет важных данных или сообщений, которые вам понадобятся позже. Также убедитесь, что вы внимательно прочитали и поняли все условия и последствия удаления аккаунта.
Если у вас возникли вопросы или проблемы во время процесса удаления аккаунта, рекомендуется обратиться в службу поддержки Outlook или воспользоваться страницей помощи, предоставленной компанией Microsoft.
Если что-то пошло не так: как восстановить удаленный аккаунт в Outlook?

Иногда случается, что мы поспешно удаляем аккаунт в Outlook, оказываясь в панике, когда понимаем, что это было ошибкой. К счастью, у Outlook есть функция восстановления удаленных аккаунтов, которая позволяет вернуть удаленные данные и восстановить доступ к почте.
Для восстановления удаленного аккаунта в Outlook вам необходимо выполнить следующие шаги:
- Откройте Outlook и перейдите в раздел "Файл".
- В меню выберите "Информация" и найдите раздел "Учетные записи".
- В списке учетных записей найдите удаленный аккаунт, который вы хотите восстановить.
- Щелкните правой кнопкой мыши на аккаунте и выберите "Показать удаленные элементы".
- В открывшемся окне выберите удаленный аккаунт и нажмите правой кнопкой мыши.
- Выберите "Восстановить" и подтвердите свое действие.
После выполнения этих шагов удаленный аккаунт должен быть восстановлен в Outlook. Важно помнить, что данные, которые были удалены вместе с аккаунтом, такие как письма, контакты и календари, также будут восстановлены.
Если вам не удалось восстановить удаленный аккаунт с помощью описанных выше шагов, рекомендуется обратиться в службу поддержки Outlook для получения дополнительной помощи и инструкций.