Удаление программы с устройства на базе операционной системы Android кажется простой задачей. Однако многие пользователи не знают, что приложения могут оставлять остатки после удаления, занимая ценное место на устройстве и замедляя его работу. В этом руководстве мы расскажем, как удалить программу с Android без остатков, чтобы восстановить максимальную производительность своего устройства.
Первым шагом является стандартное удаление приложения из главного меню вашего устройства Android. Для этого откройте меню приложений и найдите приложение, которое вы хотите удалить. Удерживайте его иконку, пока не появится контекстное меню с опциями. Затем перетащите иконку вниз к значку Корзина или Удалить и отпустите. Это позволит удалить приложение, но не гарантирует полное удаление остатков.
Чтобы действительно удалить программу с Android без остатков, следует использовать дополнительные инструменты. Некоторые приложения оставляют специальные файлы и папки на вашем устройстве, которые можно удалить только с помощью специализированного приложения. Например, вы можете воспользоваться приложением Easy Uninstaller или SD Maid, которые помогут удалить не только основное приложение, но и все его связанные файлы и папки, связанные с ним.
Как удалить приложение с Android без остатков
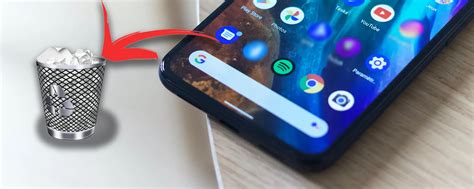
Удаление приложений с Android может быть не таким простым, как кажется. Даже после того, как вы снесли приложение в обычном порядке, некоторые файлы и данные могут остаться на вашем устройстве, занимая ценное пространство. В этом руководстве мы расскажем вам, как удалить приложение с Android без остатков.
- Откройте раздел "Настройки" на вашем устройстве Android.
- Прокрутите вниз и нажмите на "Приложения" или "Приложения и уведомления".
- Выберите приложение, которое вы хотите удалить.
- Нажмите на кнопку "Удалить" или перетащите иконку приложения вверх.
- В появившемся окне нажмите на кнопку "Удалить" для подтверждения удаления.
- Однако это удаление может оставить некоторые данные или файлы приложения на вашем устройстве. Чтобы удалить их полностью, перейдите на экран "Память" в разделе "Настройки".
- Выберите "Кэш данных" и нажмите на "Очистить кэш".
- Вернитесь на предыдущий экран и выберите "Хранилище", а затем "Очистить данные".
Поздравляем, теперь вы знаете, как удалить приложение с Android без остатков. Ваше устройство будет освобождено от ненужных файлов и данных, и вы сможете использовать его в полную силу.
Откройте настройки устройства
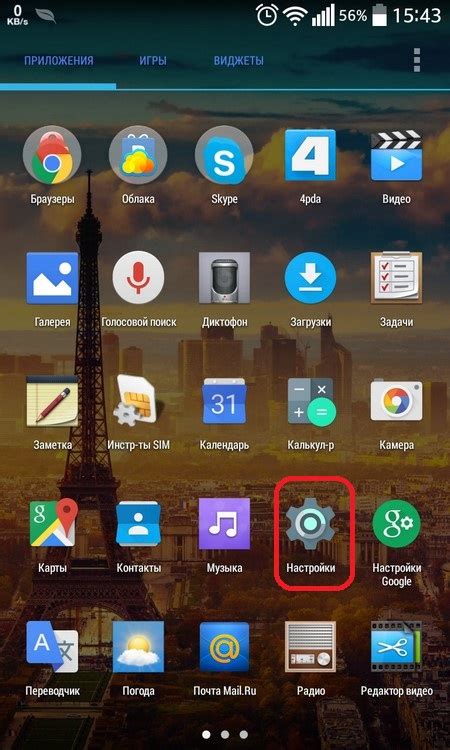
Перед тем как начать процесс удаления программы с Android устройства, вам необходимо открыть настройки вашего устройства. Обычно иконка настроек выглядит как шестеренка и может быть найдена на главном экране или в вкладке приложений.
Нажмите на иконку настроек, чтобы открыть меню настроек вашего устройства.
Найдите раздел "Приложения" или "Управление приложениями"
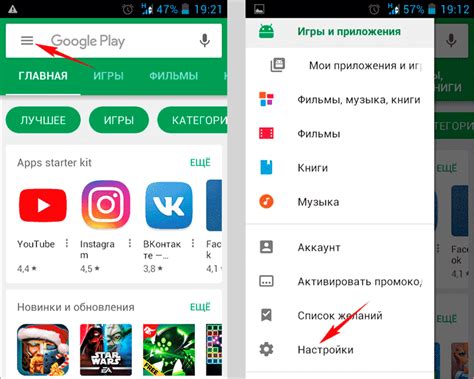
Чтобы удалить программу с Android без остатков, вам необходимо найти раздел "Приложения" или "Управление приложениями" в настройках устройства. Этот раздел обычно находится под названием "Приложения" или "Приложения и уведомления".
Зайдите в меню настроек вашего устройства и просмотрите список доступных разделов. Найдите раздел "Приложения" или "Управление приложениями" и тапните на него, чтобы открыть его.
В разделе "Приложения" или "Управление приложениями" вы увидите список всех установленных на вашем устройстве приложений. Прокрутите список вниз и найдите нужную вам программу, которую вы хотите удалить.
После того, как вы найдете нужную программу, тапните на нее, чтобы открыть подробную информацию о ней. В появившемся окне вы увидите различные параметры и действия, связанные с выбранной программой.
В зависимости от версии Android и интерфейса вашего устройства, вы можете увидеть кнопку "Удалить", "Отключить" или "Деактивировать". Нажмите на соответствующую кнопку, чтобы удалить выбранное приложение с устройства.
Удаление процесса может занять несколько секунд или минут в зависимости от размера и сложности программы. После завершения удаления вы больше не увидите выбранное приложение в списке установленных приложений на вашем Android-устройстве.
Выберите приложение, которое хотите удалить
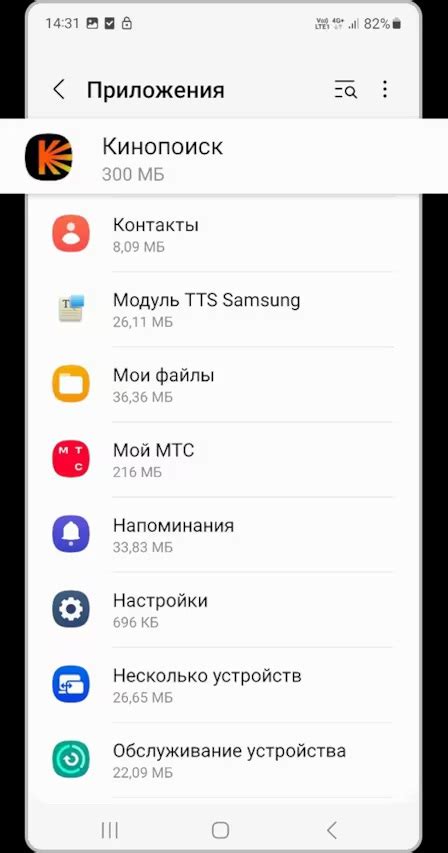
Чтобы выбрать на устройстве нужное приложение для удаления, выполните следующие шаги:
- Откройте список всех приложений на вашем устройстве. Обычно это делается через меню "Настройки" или на рабочем столе, где находятся все доступные приложения.
- Прокрутите список и найдите приложение, которое хотите удалить. Обратите внимание на название, иконку и любые другие характеристики, чтобы убедиться, что это именно то приложение, которое вы хотите удалить.
- При долгом нажатии на приложение откроется контекстное меню с различными опциями. Обычно среди этих опций находится "Удалить" или "Деинсталлировать".
- Выберите опцию "Удалить" или "Деинсталлировать", чтобы удалить выбранное приложение с вашего устройства.
После удаления приложения может потребоваться перезагрузка устройства, чтобы изменения вступили в силу. Теперь выбранное приложение должно быть удалено без остатков с вашего Android-устройства.
Нажмите кнопку "Удалить"
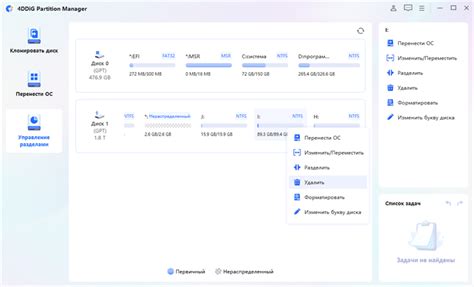
Чтобы удалить программу с Android-устройства, вы должны сначала открыть меню приложений. Обычно оно выглядит как сетка из множества маленьких иконок. Найдите иконку с нужным вам приложением и сделайте на нее долгое нажатие. Это вызовет контекстное меню с различными опциями.
В этом меню вам нужно будет найти и выбрать опцию "Удалить" или "Удалить приложение". Она может быть размещена в разных местах, в зависимости от устройства и версии Android. Обычно она находится в верхней части экрана или внизу, рядом с другими доступными опциями.
Иконка удаления может выглядеть как корзина, мусорная корзина или крестик. Нажмите на эту иконку, чтобы начать процесс удаления программы. Приложение может запросить подтверждение удаления, например, предупредить, что все данные, связанные с приложением, будут удалены. Прочтите это сообщение и, если вы уверены в своем решении, нажмите "Подтвердить" или "Удалить", чтобы продолжить. |  |
Android начнет процесс удаления приложения. Он может занять некоторое время, в зависимости от размера приложения и скорости вашего устройства. По окончании процесса удаления, Android уведомит вас, что приложение было успешно удалено.
Обратите внимание, что эта операция удалит приложение полностью, без остатков. Вся связанная с ним информация, включая сохраненные данные и настройки, будет удалена. Используйте эту опцию осторожно и проверьте, что вы действительно хотите удалить данное приложение.
Подтвердите удаление приложения
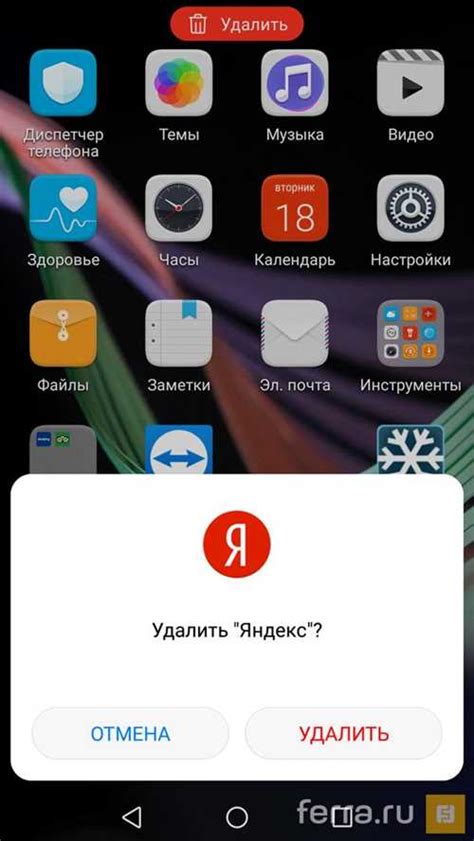
Прежде чем окончательно удалить приложение с вашего устройства Android, рекомендуется подтвердить ваше решение. Это может помочь в избежании случайного удаления, а также предоставить вам последнюю возможность сохранить какую-либо важную информацию или настройки, связанные с приложением.
Чтобы подтвердить удаление приложения, следуйте указанным ниже инструкциям:
- Откройте "Настройки" на вашем Android-устройстве.
- Прокрутите вниз и найдите раздел "Приложения" или "Управление приложениями".
- Выберите приложение, которое вы хотите удалить, из списка установленных приложений.
- Нажмите на приложение, чтобы открыть его информацию.
- На экране информации о приложении найдите и нажмите на кнопку "Удалить".
- Подтвердите ваше решение об удалении приложения, следуя инструкциям на экране.
После того, как вы подтвердите удаление приложения, оно будет окончательно удалено с вашего Android-устройства, вместе с любыми связанными файлами и настройками. Убедитесь, что перед удалением вы проверили все свои данные и сохраните их, если это необходимо.
Проверьте, что все данные приложения были удалены
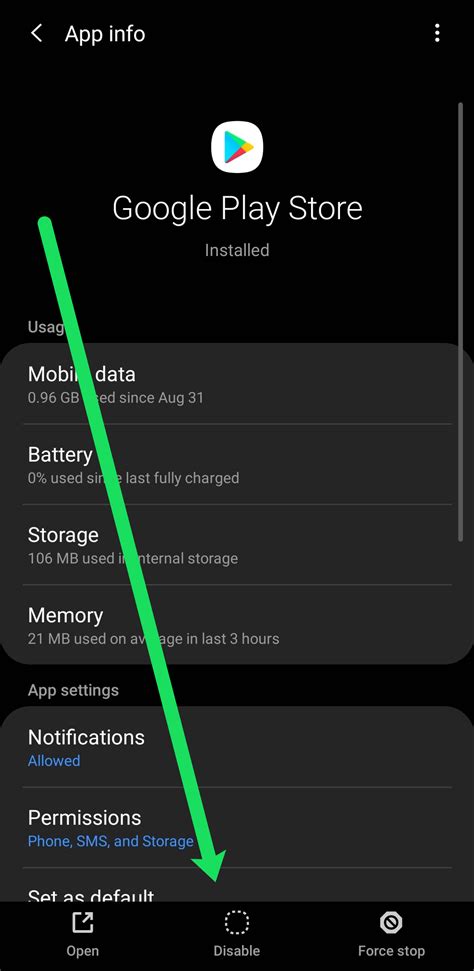
После того, как вы удалите приложение с устройства, может показаться, что оно полностью исчезло. Однако, в некоторых случаях, некоторые данные могут остаться в системе. Чтобы быть уверенными, что все данные приложения были удалены, следуйте этим рекомендациям:
- Найдите "Настройки" на своем устройстве и откройте их
- Прокрутите список настроек и найдите "Приложения" или "Управление приложениями"
- В открывшемся списке найдите приложение, которое вы только что удалили
- Нажмите на него, чтобы открыть дополнительные настройки
- Проверьте, есть ли какие-либо данные, связанные с приложением, которое вы удалили. Это могут быть кэш-файлы, настройки или другие данные
- Если вы находите какие-то данные, отметьте их и выберите опцию "Очистить данные" или "Удалить данные"
- После того, как все данные приложения удалены, вы можете быть уверены, что оно полностью удалено с вашего устройства
Проверка и удаление данных приложения поможет вам избежать возможных проблем, связанных с оставшимися рестами информации. Будьте внимательны и следуйте этим простым шагам, чтобы убедиться, что все данные приложения успешно удалены.