SSH-ключи - это мощное средство для обеспечения безопасности в сети. Они позволяют пользователям аутентифицироваться на удаленных серверах без необходимости ввода паролей. В данной статье мы рассмотрим процесс установки и использования SSH-ключей.
Первый шаг - установка SSH-клиента на вашем компьютере. Для этого вам нужно установить пакет OpenSSH, который является одним из самых популярных SSH-клиентов. После установки вы сможете использовать команды SSH для подключения к удаленным серверам.
Следующий шаг - создание SSH-ключевой пары. Для этого воспользуйтесь командой ssh-keygen. Она позволит вам создать два ключа: приватный и публичный. Приватный ключ должен храниться в безопасном месте на вашем компьютере, а публичный ключ необходимо скопировать на удаленный сервер.
После создания ключевой пары вы можете приступить к подключению к удаленному серверу. Для этого воспользуйтесь командой ssh-copy-id, указав в качестве аргумента адрес удаленного сервера. Эта команда скопирует ваш публичный ключ на удаленный сервер, обеспечивая вам возможность подключиться без пароля.
Теперь, когда вы настроили SSH-ключи, вы можете подключаться к удаленным серверам без ввода пароля, что повышает безопасность вашей работы и упрощает процесс подключения. Это особенно полезно при работе с большим количеством серверов или автоматизированных задачах.
Руководство по работе с SSH-ключами

Давайте рассмотрим процесс установки и использования SSH-ключей:
1. Генерация SSH-ключей
Для начала, вам необходимо сгенерировать SSH-ключи. Для этого воспользуйтесь командой:
ssh-keygen -t rsa -b 4096 -C "your_email@example.com"| Параметр | Описание |
|---|---|
| -t rsa | Указывает алгоритм шифрования RSA |
| -b 4096 | Указывает размер ключа в битах (рекомендуется использовать 4096) |
| -C "your_email@example.com" | Указывает вашу электронную почту (может быть любая) |
После выполнения команды будет создана пара ключей: приватный (id_rsa) и публичный (id_rsa.pub).
2. Добавление публичного ключа на сервер
Теперь необходимо добавить свой публичный ключ на сервер, к которому вы хотите получить доступ без пароля. Для этого выполните следующие действия:
- Скопируйте содержимое файла публичного ключа (id_rsa.pub).
- На сервере создайте или откройте файл ~/.ssh/authorized_keys.
- Вставьте скопированное содержимое публичного ключа в этот файл.
- Сохраните и закройте файл authorized_keys.
Ваш публичный ключ теперь добавлен на сервер.
3. Подключение с использованием SSH-ключей
Теперь вы можете подключиться к серверу без ввода пароля, используя свои SSH-ключи. Для этого выполните команду:
ssh username@hostnameГде username – ваше имя пользователя на сервере, а hostname – адрес сервера.
При успешном подключении, больше не потребуется вводить пароль.
Установка и использование SSH-ключей значительно облегчает и ускоряет процесс работы с удаленными серверами. Помните, что безопасность вашего SSH-ключа очень важна, поэтому сохраняйте приватный ключ в надежном месте и не распространяйте его.
Установка SSH-ключа

SSH-ключи позволяют безопасно авторизоваться на удаленных серверах с помощью SSH-протокола. Чтобы установить SSH-ключ, следуйте инструкциям ниже:
- Сгенерируйте RSA-ключевую пару на своем локальном компьютере с помощью команды
ssh-keygen. При генерации ключа вам будет предложено ввести путь к файлу и пароль, но они не обязательны и можно оставить по умолчанию. - После генерации ключей, ваш публичный ключ будет сохранен по следующему пути:
~/.ssh/id_rsa.pub. Откройте этот файл с помощью текстового редактора и скопируйте его содержимое. - На удаленном сервере откройте файл
~/.ssh/authorized_keys, используя любимый текстовый редактор. Если файл не существует, создайте его. - Вставьте скопированный публичный ключ в файл
authorized_keys. Убедитесь, что ключ находится на отдельной строке и не содержит лишних символов. - Сохраните изменения и закройте файл.
- Теперь вы можете авторизоваться на удаленном сервере с использованием SSH-ключа. При подключении к серверу вас больше не будут спрашивать пароль.
Установка SSH-ключа позволяет усилить безопасность и исключить необходимость ввода пароля при подключении к удаленному серверу. Помните, что сохранение ключей в безопасном месте и правильный уровень доступности имеют важное значение для обеспечения безопасности вашей системы.
Генерация SSH-ключа
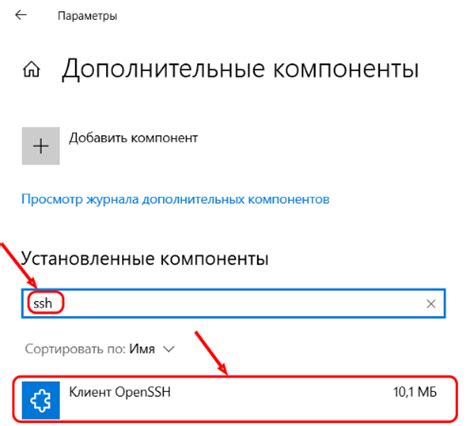
Для работы с SSH-ключами необходимо сгенерировать пару из публичного и приватного ключей. В этом разделе мы рассмотрим, как это сделать.
- Откройте терминал или командную строку на вашем устройстве.
- Введите следующую команду для генерации новой пары ключей SSH:
ssh-keygen -t rsa -b 4096Данный пример команды генерирует ключи с алгоритмом RSA и длиной в 4096 бит.
При нажатии клавиши "Enter" команда запросит вас указать расположение и имя файла для сохранения ключей.
Вы можете оставить значение по умолчанию (нажав "Enter"), или ввести свое предпочтительное имя и расположение.
После этого команда попросит вас ввести парольной фразы для защиты приватного ключа.
Этот пароль будет использоваться для доступа к вашему приватному ключу, поэтому выберите надежную фразу и запомните ее.
Ваш публичный ключ будет сохранен в файле с расширением ".pub", а приватный ключ - в файле без расширения.
В этом разделе мы рассмотрели, как сгенерировать SSH-ключи с помощью команды ssh-keygen. Теперь у вас есть пара ключей,
которые можно использовать для аутентификации при подключении к удаленному серверу через SSH.
Добавление SSH-ключа на сервер

Чтобы использовать SSH-ключи для аутентификации на сервере, необходимо добавить публичный SSH-ключ на сервер. Это позволит вам автоматически входить на сервер без ввода пароля каждый раз при подключении.
Для добавления SSH-ключа на сервер вам потребуется выполнить следующие шаги:
| Шаг | Описание |
|---|---|
| Шаг 1 | Откройте терминал на вашем компьютере и выполните команду: |
| Шаг 2 | Создайте публичный и приватный SSH-ключи с помощью команды: |
| Шаг 3 | Скопируйте публичный SSH-ключ на сервер с помощью команды: |
| Шаг 4 | На сервере выполните следующую команду, чтобы убедиться, что ваш публичный ключ был успешно добавлен: |
После выполнения этих шагов вы сможете подключаться к серверу, используя свой SSH-ключ. Будьте осторожны при добавлении SSH-ключа на сервер и не передавайте приватный ключ другим людям.
Использование SSH-ключа

Использование SSH-ключа позволяет вам войти на сервер без ввода пароля. Вместо этого, вы используете свой приватный ключ, который проверяется на сервере, чтобы удостовериться, что у вас есть право доступа.
| Преимущества использования SSH-ключей: | Как использовать SSH-ключ: |
|---|---|
|
|
Используя SSH-ключ, вы повышаете безопасность своего сервера и упрощаете процесс работы с ним. Убедитесь, что вы следуете инструкциям по созданию и использованию SSH-ключей, чтобы получить наилучший опыт.
Управление SSH-ключами
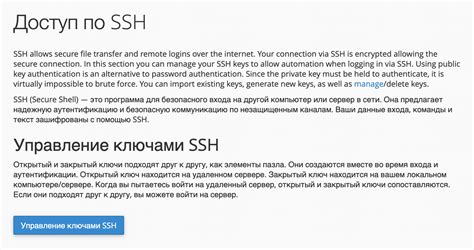
SSH-ключи используются для безопасной аутентификации при подключении к удаленным серверам по протоколу SSH. Управление SSH-ключами включает в себя установку ключевой пары, добавление публичного ключа на сервер, а также удаление или отключение ключа при необходимости.
Для установки SSH-ключей на свой компьютер, следует выполнить следующие шаги:
- Генерация SSH-ключей при помощи команды ssh-keygen.
- Указание имени файла и пароля для ключей.
- Скопировать публичный ключ на удаленный сервер при помощи команды ssh-copy-id или ручной установки.
После установки SSH-ключей, можно управлять ими, добавлять новые и удалить ненужные. Для этого можно использовать команды:
| Команда | Описание |
|---|---|
| ssh-add | Добавить новый SSH-ключ в агент аутентификации. |
| ssh-keygen -R <хост> | Удалить запись о публичном ключе заданного хоста из файла known_hosts. |
| ssh-keygen -l -f <путь_до_ключа> | Отобразить MD5-хеш от публичного ключа. |
| ssh-keygen -L -f <путь_до_ключа> | Отобразить шестнадцатеричное представление от публичного ключа. |
| ssh-keygen -f <путь_до_ключа> -p | Изменить пароль для публичного ключа. |
Кроме того, можно удалить SSH-ключ из агента аутентификации при помощи команды ssh-add -d <путь_до_ключа> и отключить использование SSH-ключа в файле конфигурации ~/.ssh/config.
Управление SSH-ключами предоставляет удобный способ безопасной аутентификации и повышения безопасности при работе с удаленными серверами. Правильное использование и управление SSH-ключами помогает защитить вашу информацию и предотвратить несанкционированный доступ.
Защита SSH-ключа

SSH-ключи предоставляют доступ к важной информации и системам, поэтому их безопасность должна быть высоким приоритетом. Вот несколько мер, которые можно принять для защиты вашего SSH-ключа:
- Генерация достаточно длинного и случайного пароля для вашего SSH-ключа. Такой пароль сложнее взломать и повышает общую безопасность.
- Храните ваш SSH-ключ в безопасном месте, как например, в зашифрованном хранилище. Не оставляйте его в общедоступных местах.
- Если ключ попал в неправильные руки, немедленно отзовите его и сгенерируйте новый. Таким образом, вы исключите потенциальное злоупотребление.
- Применение двухфакторной аутентификации (2FA) для доступа к SSH-ключу может значительно усилить безопасность. Это мера, которую рекомендуется использовать.
- Не публикуйте ваш SSH-ключ в открытых источниках, таких как репозитории кода или форумы. Лучше передавайте его только нужным лицам по защищенным каналам связи.
- Регулярно проверяйте активности с вашего SSH-ключа и контролируйте его использование. Если вы замечаете подозрительную активность, необходимо немедленно принять меры.
Следуя этим рекомендациям, вы значительно повысите безопасность вашего SSH-ключа и снизите риск несанкционированного доступа к системам и данным.
Ошибки и их решения при работе с SSH-ключами

В процессе работы с SSH-ключами можно столкнуться с различными ошибками, которые могут возникать по разным причинам. В данном разделе мы рассмотрим некоторые из наиболее распространенных проблем и предложим решения для их устранения.
1. Ошибка «Permission denied (publickey)»: Эта ошибка может возникнуть, когда сервер SSH отклоняет доступ к аккаунту с помощью предоставленного ключа. Чтобы решить эту проблему, убедитесь, что вы использовали правильный публичный ключ при подключении и что он добавлен в файл `~/.ssh/authorized_keys` на сервере.
2. Ошибка «Could not open a connection to your authentication agent»: Если вы получаете эту ошибку при попытке использовать ключ для аутентификации, то возможно, ваш SSH-агент не работает. Для решения проблемы запустите команду `eval $(ssh-agent)` и затем добавьте ключ в агент с помощью команды `ssh-add`.
3. Ошибка «WARNING: UNPROTECTED PRIVATE KEY FILE!»: Эта ошибка означает, что у вашего закрытого ключа неправильно установлены права доступа. Чтобы решить проблему, выполните команду `chmod 600 <путь к ключу>` для установки правильных разрешений на файл.
4. Ошибка «Host key verification failed»: Если вы получаете эту ошибку при подключении к удаленному серверу, возможно, ключ хоста был изменен или вы подключаетесь к другому серверу с тем же IP-адресом. Чтобы решить эту проблему, удалите соответствующую запись в файле `~/.ssh/known_hosts` или добавьте новый ключ хоста, если вы уверены в его подлинности.
5. Ошибка «Connection refused»: Если вы получаете эту ошибку при попытке подключения к удаленному серверу, возможно, SSH-сервер не запущен на удаленном хосте или используется другой порт для подключения. Убедитесь, что SSH-сервер работает и использует правильный порт.
Это лишь некоторые из возможных ошибок, с которыми можно столкнуться при работе с SSH-ключами. В случае возникновения проблем, рекомендуется проверить все параметры подключения и настройки сервера SSH. Если проблема сохраняется, свяжитесь с администратором системы для получения дополнительной помощи.