Если вы заинтересованы в области кибербезопасности, то, скорее всего, вы уже слышали о дистрибутиве Kali Linux. Kali Linux - это мощная, открытая платформа, разработанная специально для проведения тестирования на проникновение и изучения безопасности. Она содержит большое количество инструментов и утилит, которые необходимы для проведения различных задач в области кибербезопасности.
В этой статье мы рассмотрим подробную инструкцию по установке Kali Linux на VirtualBox - бесплатную программу виртуализации, которая позволяет запускать различные операционные системы на одном компьютере без необходимости установки их непосредственно на жесткий диск. Это удобно и безопасно, поскольку вы можете использовать Kali Linux и проводить тестирование на проникновение, не опасаясь повредить основную операционную систему.
Перед началом установки Kali Linux на VirtualBox вам понадобятся следующие вещи: компьютер с достаточным объемом оперативной памяти и свободным местом на жестком диске, последняя версия VirtualBox, образ Kali Linux, а также базовые знания о виртуализации и установке операционных систем.
Что такое Kali Linux и VirtualBox?

VirtualBox - это программное обеспечение, позволяющее создавать и управлять виртуальными машинами. Виртуальная машина (ВМ) - это отдельная среда, эмулирующая компьютерное оборудование, на которой можно установить и использовать другую операционную систему, такую как Kali Linux. VirtualBox позволяет запускать несколько ВМ на одном физическом компьютере, что делает его отличным инструментом для тестирования и изучения различных операционных систем без необходимости устанавливать их непосредственно на вашем компьютере.
Почему установка Kali Linux на VirtualBox?

Использование VirtualBox для установки Kali Linux дает возможность:
| 1. | Изучить возможности Kali Linux: Kali Linux предлагает множество инструментов и функций, которые эффективно используются для тестирования безопасности и пентестинга. Установка и использование Kali Linux на VirtualBox дает вам возможность изучить эти возможности и оценить, насколько полезна эта операционная система для ваших задач. |
| 2. | Проводить безопасные тесты: VirtualBox предоставляет изолированную среду, в которой можно проводить тесты безопасности и практиковаться в использовании инструментов Kali Linux. Это позволяет избежать возможности повреждения вашей основной операционной системы. |
| 3. | Экономить ресурсы: Виртуальная машина, созданная с помощью VirtualBox, потребляет минимальное количество ресурсов вашего компьютера. Это позволяет запускать Kali Linux на относительно слабых компьютерах и использовать его только в тех случаях, когда это необходимо. |
В целом, установка Kali Linux на VirtualBox предоставляет удобную и безопасную среду для использования этой операционной системы, не влияя на основную систему на вашем компьютере.
Подготовка к установке

Перед тем, как приступить к установке Kali Linux на VirtualBox, необходимо выполнить ряд подготовительных шагов. В этом разделе мы рассмотрим основные этапы подготовки.
1. Загрузите последнюю версию VirtualBox с официального сайта https://www.virtualbox.org и установите ее на свой компьютер.
2. Загрузите образ Kali Linux с официального сайта https://www.kali.org/downloads/. Выберите подходящий вариант для вашей системы (32-бит или 64-бит). Образ будет иметь расширение .iso.
3. Создайте новую виртуальную машину в VirtualBox. Для этого запустите программу и нажмите на кнопку «Создать» в верхней части окна. Укажите имя виртуальной машины, выберите тип операционной системы (Linux) и версию (Debian, если доступна), а также количество выделенной оперативной памяти.
4. Во время создания виртуальной машины выберите опцию «Использовать виртуальный жесткий диск существующий» и выберите образ Kali Linux, который вы загрузили ранее.
5. Подготовьте виртуальную машину к установке. Для этого откройте настройки виртуальной машины и перейдите в раздел «Система». Здесь установите передаваемый параметр CPU в значение 2, а также активируйте графическое ускорение и поддержку PAE/NX.
6. Запустите виртуальную машину и следуйте инструкциям по установке Kali Linux. Выберите язык установки, раскладку клавиатуры, укажите имя компьютера и пользователя, а также пароль.
7. После завершения установки перезагрузите виртуальную машину и войдите в систему с ранее указанными данными.
Теперь вы готовы к использованию Kali Linux на VirtualBox. Продолжайте изучать документацию и экспериментировать с различными инструментами и функциями этой мощной операционной системы.
Скачивание и установка VirtualBox
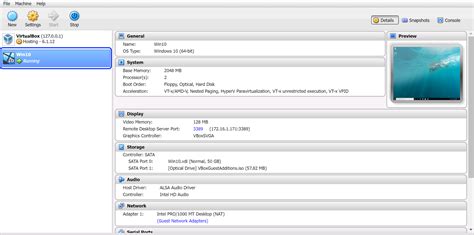
Перед установкой Kali Linux на VirtualBox необходимо скачать и установить саму программу VirtualBox. Вот пошаговая инструкция по установке:
- Откройте веб-браузер и перейдите на официальный сайт VirtualBox - www.virtualbox.org.
- На главной странице сайта нажмите на кнопку "Downloads" (Загрузки).
- На странице загрузок найдите секцию "VirtualBox platform packages" (Пакеты для платформы VirtualBox) и выберите версию операционной системы для своего компьютера. Например, если у вас Windows, выберите "Windows Hosts".
- Скачайте установочный файл VirtualBox, нажав на ссылку загрузки.
- После завершения загрузки запустите установочный файл VirtualBox.
- Пройдите пошаговую инструкцию установки, следуя указаниям на экране. Оставьте параметры установки по умолчанию, если не уверены, что изменения нужны.
- После завершения установки запустите программу VirtualBox с помощью ярлыка на рабочем столе или в меню "Пуск".
Теперь у вас установлена последняя версия VirtualBox и вы готовы к установке Kali Linux на виртуальную машину.
Скачивание образа Kali Linux
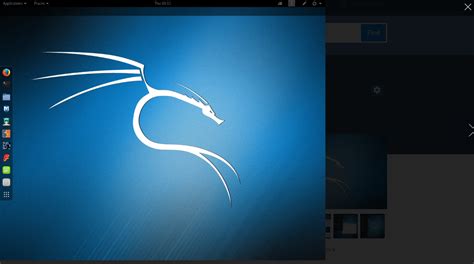
Перед тем как начать установку Kali Linux на VirtualBox, вам нужно скачать образ операционной системы. Выполните следующие шаги для скачивания образа Kali Linux:
- Откройте веб-браузер и перейдите на официальный сайт Kali Linux.
- На главной странице сайта найдите раздел «Downloads» и кликните на него.
- В появившемся меню выберите «Virtual Images».
- Проскролльте страницу вниз и найдите раздел с доступными образами Kali Linux.
- Выберите подходящий образ для вашей системы (32-бита или 64-бита) и кликните на ссылку для скачивания.
После завершения скачивания у вас будет файл с расширением .iso, это и есть образ Kali Linux. Теперь вы готовы приступить к установке операционной системы на VirtualBox.
Создание виртуальной машины в VirtualBox
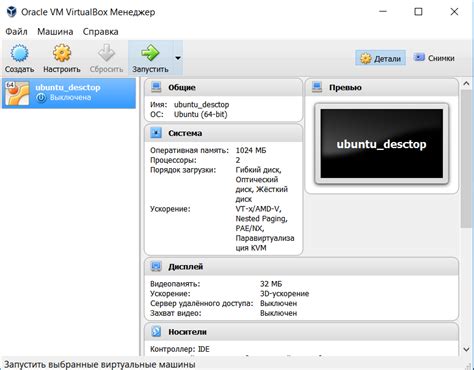
Прежде чем установить Kali Linux на VirtualBox, необходимо создать виртуальную машину. Вот пошаговая инструкция:
- Запустите VirtualBox.
- Нажмите на кнопку "New" в верхнем левом углу окна.
- Введите название виртуальной машины, например "Kali Linux".
- Выберите тип операционной системы "Linux" и версию "Other Linux (64-bit)".
- Нажмите "Next".
- Выберите количество оперативной памяти для виртуальной машины. Рекомендуется выделить не менее 2 ГБ RAM.
- Нажмите "Next".
- Создайте новый виртуальный жесткий диск, выбрав опцию "Create a virtual hard disk now".
- Выберите тип жесткого диска "VDI (VirtualBox Disk Image)" и нажмите "Next".
- Выберите опцию "Dynamically allocated" для гибкости в использовании дискового пространства.
- Выберите размер диска и нажмите "Create". Рекомендуется выделить не менее 20 ГБ пространства.
Теперь виртуальная машина для установки Kali Linux создана и готова к использованию.
Установка Kali Linux

Для установки Kali Linux на VirtualBox следуйте этим простым шагам:
Шаг 1: Скачайте образ Kali Linux на официальном сайте.
Шаг 2: Запустите VirtualBox и создайте новую виртуальную машину.
Шаг 3: Выберите операционную систему "Linux" и версию "Debian 64-bit".
Шаг 4: Установите необходимый объем оперативной памяти и создайте виртуальный жесткий диск.
Шаг 5: Загрузите образ Kali Linux в виртуальную машину.
Шаг 6: Запустите виртуальную машину и следуйте инструкциям по установке Kali Linux.
Шаг 7: После установки настройте необходимые параметры и наслаждайтесь работой с Kali Linux на VirtualBox.