Дополнительные кнопки на клавиатуре ноутбука – это отличный способ повысить продуктивность и удобство работы с вашим устройством. Они позволяют быстро и легко выполнять различные команды, открыть программы и активировать функции, которые вам часто необходимы. Но иногда эти кнопки могут быть отключены по умолчанию или не работать вообще. В этой статье мы рассмотрим несколько способов, как включить дополнительные кнопки на клавиатуре ноутбука.
Первым шагом является проверка наличия специальных драйверов для вашей клавиатуры ноутбука. Они обычно предоставляются производителем ноутбука на его официальном сайте. Скачайте и установите соответствующий драйвер для вашей модели ноутбука. Этот шаг может решить проблему с неработающими дополнительными кнопками.
Если драйверы не помогли включить дополнительные кнопки на клавиатуре ноутбука, то можно попробовать использовать специальные программы для работы с клавиатурой. Они позволяют настраивать и переназначать функции кнопок в соответствии с вашими предпочтениями. Некоторые из таких программ предоставляются производителями ноутбуков, но также существуют и сторонние утилиты, которые можно найти в интернете.
Если ничего не помогло, обратитесь за поддержкой к производителю вашего ноутбука. Они смогут предоставить вам инструкции по включению дополнительных кнопок на клавиатуре, а также помочь в решении любых других проблем, связанных с вашим устройством.
Как включить дополнительные кнопки
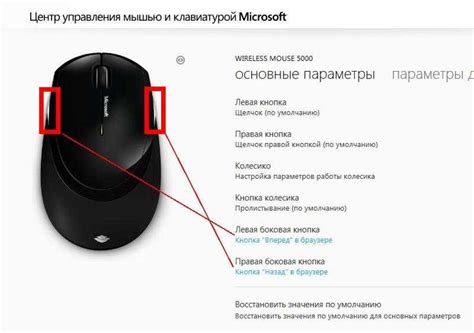
Некоторые модели ноутбуков имеют дополнительные кнопки, которые могут предоставлять дополнительные функции или быстрый доступ к определенным приложениям. Если вы хотите использовать эти дополнительные кнопки, вам может потребоваться включить их в настройках вашего ноутбука.
Вот пошаговое руководство по включению дополнительных кнопок на ноутбуке:
| Шаг 1: | Зайдите в меню "Пуск" и выберите "Параметры". |
| Шаг 2: | В меню "Параметры" найдите раздел "Устройства" и выберите его. |
| Шаг 3: | В разделе "Устройства" найдите раздел "Клавиатура" и выберите его. |
| Шаг 4: | В настройках "Клавиатуры" найдите раздел "Дополнительные кнопки" и проверьте, включены ли они. Если они выключены, включите их. |
| Шаг 5: | После включения дополнительных кнопок сохраните изменения и закройте настройки. Теперь вы должны иметь доступ к дополнительным функциям на ноутбуке с помощью этих кнопок. |
У каждого ноутбука может быть немного разные настройки, поэтому точные инструкции могут различаться. Однако, общая концепция руководства останется примерно такой же. Если вы не можете найти настройки для дополнительных кнопок на своем ноутбуке, попробуйте обратиться к руководству пользователя или посетить веб-сайт производителя для получения более подробной информации.
Использование дополнительных кнопок на клавиатуре ноутбука

Клавиатура ноутбука обычно имеет дополнительные кнопки, которые могут быть использованы для упрощения работы пользователя. Эти кнопки могут выполнять различные функции, такие как открытие веб-браузера или регулирование громкости звука. Чтобы использовать эти дополнительные кнопки на клавиатуре ноутбука, следуйте приведенным ниже инструкциям:
- Проверьте драйвер клавиатуры: Убедитесь, что драйвер клавиатуры на вашем ноутбуке установлен и актуален. Вы можете скачать последнюю версию драйвера с официального сайта производителя ноутбука.
- Настройте дополнительные кнопки: После установки драйвера клавиатуры перейдите в настройки системы и найдите раздел "Клавиатура". В этом разделе должна быть опция, которая позволяет настроить дополнительные кнопки. Нажмите на эту опцию, чтобы открыть панель управления кнопками клавиатуры.
- Выберите функции для кнопок: В панели управления кнопками клавиатуры вы сможете назначить различные функции каждой кнопке. Например, вы можете установить одну кнопку для открытия веб-браузера, другую для открытия почтового клиента и так далее. Выберите функции, которые наиболее удобны для вас.
- Сохраните настройки: После того, как вы назначили функции для кнопок, не забудьте сохранить настройки. Обычно кнопка "Сохранить" или подобная находится внизу панели управления кнопками клавиатуры.
После выполнения этих шагов дополнительные кнопки на клавиатуре вашего ноутбука будут готовы к использованию. Теперь вы сможете легко выполнять различные задачи, не поднимая руки с клавиатуры, используя эти удобные дополнительные кнопки.
Обратите внимание, что процедура настройки дополнительных кнопок на клавиатуре может отличаться в зависимости от производителя ноутбука и операционной системы.
Как найти функционал кнопок на клавиатуре ноутбука

Клавиатура ноутбука обычно имеет набор стандартных кнопок, но также может включать дополнительные функциональные кнопки, которые могут быть полезными в определенных ситуациях. Чтобы найти и использовать этот дополнительный функционал, следуйте инструкциям ниже.
1. Ознакомьтесь с маркировкой на клавиатуре: многие ноутбуки имеют символы или слова над или под некоторыми кнопками, которые указывают на дополнительные функции. Например, кнопка с изображением яркости может регулировать яркость экрана, а кнопка с изображением звука может управлять громкостью звука.
2. Справляйтесь с помощью клавиш Fn: многие дополнительные функциональные кнопки активируются с помощью клавиши Fn (функциональная), которая обычно расположена в нижней части клавиатуры. Нажатие и удержание клавиши Fn в комбинации с другими кнопками может привести к активации дополнительной функциональности.
3. Используйте программное обеспечение производителя или операционной системы: многие ноутбуки поставляются с специальным программным обеспечением от производителя, которое позволяет настраивать и управлять функциональными кнопками. Проверьте наличие такого программного обеспечения на вашем ноутбуке или в операционной системе и изучите его инструкции для настройки и использования дополнительной функциональности.
4. Обратитесь к руководству пользователя: если все вышеперечисленные способы не помогли вам найти и использовать дополнительные функциональные кнопки, обратитесь к руководству пользователя для вашего конкретного ноутбука. Руководство пользователя часто содержит информацию о функциях и использовании клавиатуры, включая дополнительные кнопки.
Всегда проверяйте сайт производителя или связывайтесь с их службой поддержки для получения более подробной информации о кнопках на вашей клавиатуре ноутбука, если вам необходимо дополнительное руководство.
Настройка дополнительных кнопок на клавиатуре ноутбука
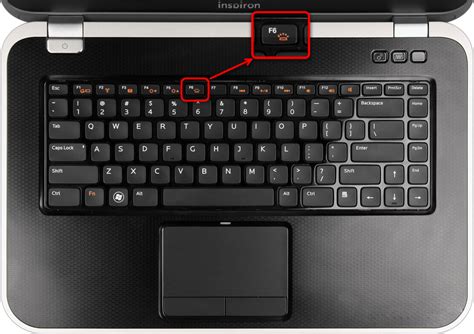
Клавиатура ноутбука имеет ряд основных кнопок, но порой возникает необходимость использовать дополнительные функции, которые могут быть предоставлены некоторыми кнопками на клавиатуре. Для настройки этих дополнительных кнопок существует несколько простых способов.
1. Использование утилиты клавиш сочетания.
Стандартным способом настройки дополнительных кнопок на клавиатуре является использование утилиты клавиш сочетания. Она позволяет назначать различные функции для некоторых кнопок или их комбинаций.
2. Использование программы-драйвера клавиатуры.
Некоторые производители ноутбуков также предоставляют отдельную программу-драйвер клавиатуры, которая включает в себя функцию настройки дополнительных кнопок. Эта программа позволяет пользователю назначить свои собственные функции кнопок.
3. Использование специализированного программного обеспечения.
Существуют специализированные программы, которые призваны расширить возможности клавиатуры ноутбука. Они позволяют назначать различные команды и функции на дополнительные кнопки, а также создавать пользовательские профили для быстрой смены настроек.
4. Использование клавиатурных макросов.
Еще одним способом настройки дополнительных кнопок на клавиатуре ноутбука является использование клавиатурных макросов. Макросы позволяют записать последовательность действий и назначить эту последовательность на одну кнопку. Таким образом, при нажатии на эту кнопку будут выполнены все записанные действия.
Какой способ выбрать для настройки дополнительных кнопок на клавиатуре ноутбука зависит от вашего предпочтения и наличия программного обеспечения или драйверов от производителя. Выбрав нужный способ, вы сможете максимально удобно использовать свою клавиатуру и получить доступ ко всем необходимым дополнительным функциям.
Меню настройки дополнительных кнопок на клавиатуре ноутбука
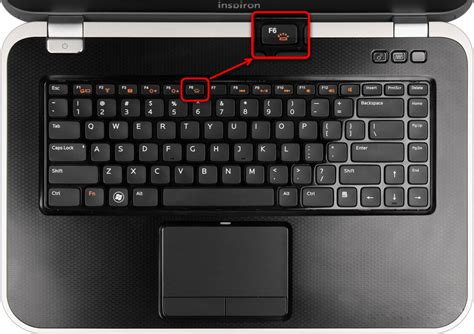
Если у вас на клавиатуре ноутбука есть дополнительные кнопки, вы можете настроить их функциональность под ваши нужды. Настройка дополнительных кнопок дает вам возможность присваивать им определенные команды или действия, упрощая тем самым взаимодействие с ноутбуком.
Чтобы открыть меню настройки дополнительных кнопок, выполните следующие шаги:
- Нажмите клавишу "Пуск" в левом нижнем углу экрана.
- Найдите раздел "Настройки", который может быть представлен иконкой шестеренки или с помощью поиска в поле "Пуск".
- Откройте раздел "Система".
- Выберите "Клавиатура" в боковом меню.
- Прокрутите вниз до раздела "Дополнительные клавиши".
- В этом разделе вы можете увидеть список дополнительных кнопок, которые доступны на вашей клавиатуре ноутбука.
Чтобы настроить функциональность дополнительной кнопки, просто щелкните по ней и выберите нужную команду или действие из списка предлагаемых опций. Если вы хотите присвоить дополнительной кнопке свою собственную команду, выберите "Настроить" и следуйте указаниям на экране для задания желаемой команды или действия.
После завершения настройки всех дополнительных кнопок, вы можете закрыть меню настроек и начать пользоваться новыми функциональными возможностями вашей клавиатуры ноутбука.
Выбор желаемых функций для дополнительных кнопок на клавиатуре ноутбука
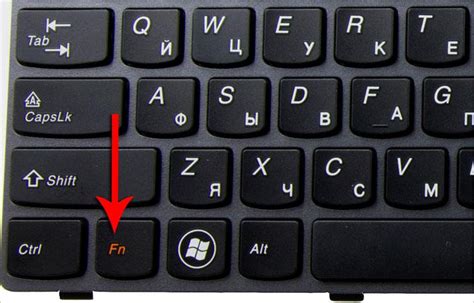
Когда вы приобретаете новый ноутбук, вы можете обнаружить, что он оснащен несколькими дополнительными кнопками. Эти кнопки могут быть настроены для выполнения различных функций, что позволяет оптимизировать работу с компьютером и сделать ее более удобной и эффективной.
Чтобы настроить функции дополнительных кнопок на клавиатуре ноутбука, вам необходимо выполнить следующие шаги:
| Шаг 1: | Откройте панель управления. |
| Шаг 2: | Выберите раздел "Клавиатура". |
| Шаг 3: | Нажмите на вкладку "Дополнительные кнопки". |
| Шаг 4: | Просмотрите список доступных функций и выберите те, которые вам нужны. |
| Шаг 5: | Нажмите на кнопку "Применить", чтобы сохранить изменения. |
После того, как вы настроили желаемые функции для дополнительных кнопок, вы можете начать использовать их в своей повседневной работе. Некоторые из наиболее популярных функций включают управление громкостью, яркостью экрана, воспроизведение и паузу мультимедиа файлов, запуск определенного приложения и многое другое.
Запомните, что конкретные функции дополнительных кнопок могут различаться в зависимости от модели ноутбука и установленной операционной системы. Если вам не удается найти желаемую функцию или настроить дополнительные кнопки, рекомендуется обратиться к руководству пользователя или связаться с производителем ноутбука для получения дополнительной информации и поддержки.
Применение настроек дополнительных кнопок на клавиатуре ноутбука

Дополнительные кнопки на клавиатуре ноутбука могут предоставлять дополнительные функциональные возможности, которые помогут вам максимально эффективно управлять вашим устройством. Чтобы включить и настроить эти кнопки, следуйте инструкциям ниже:
- Перейдите в настройки клавиатуры. Откройте меню "Пуск" и выберите "Параметры". В параметрах выберите раздел "Устройства" или "Клавиатура" и найдите ссылку на настройки клавиатуры.
- Найдите раздел с дополнительными кнопками. Проверьте наличие вкладки или раздела, связанного с дополнительными кнопками на клавиатуре ноутбука. Обычно он называется "Специальные клавиши" или "Дополнительные кнопки".
- Включите дополнительные кнопки. Внутри раздела с дополнительными кнопками найдите опцию для включения этих кнопок. Обычно это свитчер или флажок, который необходимо переключить в положение "Включено".
- Настройте функциональность кнопок. После включения дополнительных кнопок, вы можете настроить, какие действия должны выполняться при нажатии каждой кнопки. Для этого обычно предоставляется список доступных функций или возможность указать свои собственные.
- Сохраните настройки и проверьте работу. После завершения настройки дополнительных кнопок, сохраните изменения и проверьте их работоспособность. Попробуйте нажать каждую из кнопок и убедитесь, что они выполняют указанную вами функцию.
Настройка дополнительных кнопок на клавиатуре ноутбука может значительно повысить вашу производительность и удобство использования устройства. Они позволяют быстро исполнять определенные команды или запускать любимые приложения всего одним нажатием кнопки.
Стандартные функции дополнительных кнопок на клавиатуре ноутбука
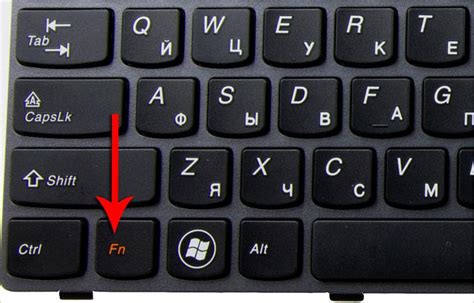
Современные ноутбуки все чаще оснащаются дополнительными кнопками, расположенными над основными клавишами. Эти кнопки предлагают пользователю удобные функции для выполнения различных задач. Вот некоторые стандартные функции дополнительных кнопок:
- Кнопка включения/выключения Wi-Fi: эта кнопка позволяет включить или выключить беспроводное соединение Wi-Fi на ноутбуке. Она может быть полезна для экономии энергии или в ситуациях, когда вам не требуется беспроводное подключение.
- Кнопка включения/выключения Bluetooth: подобно кнопке Wi-Fi, кнопка Bluetooth позволяет включить или выключить беспроводную технологию Bluetooth. Она может использоваться для подключения безпроводных устройств, таких как наушники или клавиатура.
- Кнопка регулировки громкости: эта кнопка позволяет увеличивать или уменьшать громкость звука на ноутбуке. Она часто имеет три состояния: увеличение громкости, уменьшение громкости и выключение звука.
- Кнопка включения/выключения камеры: данная кнопка позволяет включить или выключить встроенную камеру на ноутбуке. Она может быть полезна, если вам необходимо сохранить приватность или желаете сэкономить энергию.
- Кнопка переключения режимов энергосбережения: эта кнопка позволяет переключаться между разными режимами энергосбережения, такими как "Высокая производительность", "Экономия заряда" или "Сбережение энергии". Она полезна, когда вам необходимо быстро изменить настройки энергосбережения в зависимости от вашей задачи.
Надеюсь, эти стандартные функции дополнительных кнопок помогут вам управлять и настраивать ваш ноутбук еще удобнее и эффективнее!