Макросы VBA (Visual Basic for Applications) открывают перед пользователями широкие возможности для автоматизации работы в Excel. Они позволяют создавать свои собственные функции, процедуры и элементы управления, такие как кнопки. Создание кнопки в Excel VBA может значительно упростить рабочий процесс и повысить его эффективность.
Следуя этому пошаговому руководству, вы сможете создать кнопку в Excel VBA всего за несколько минут. Прежде всего, вам потребуется открыть редактор VBA, нажав комбинацию клавиш ALT+F11. Затем выберите пункт "Вставка" в верхнем меню и выберите "Кнопка".
После создания кнопки, вам нужно будет присвоить ей название и задать местоположение на рабочем листе Excel. Для этого используйте методы и свойства кнопки в VBA. Например, вы можете использовать команду "ИмяКнопки.Название = "Название кнопки"" для задания имени кнопки и команду "ИмяКнопки.Left = ПозицияПоГоризонтали" для задания горизонтального положения кнопки.
Кроме того, вы можете добавить действие, которое будет выполняться по нажатию кнопки. Для этого вам понадобится создать процедуру в VBA и привязать ее к кнопке. Например, вы можете добавить следующий код:
Sub НажатиеКнопки()
'ваш код здесь
End SubЧтобы привязать эту процедуру к кнопке, выделите кнопку в редакторе VBA, нажмите правую кнопку мыши и выберите "Код". В появившемся окне выберите "НажатиеКнопки" в списке привязанных процедур. Теперь ваша кнопка будет выполнять код, который вы написали в процедуре "НажатиеКнопки".
Создание кнопки в Excel VBA может быть полезным инструментом для упрощения работы с вашими данными и повышения производительности. Не бойтесь экспериментировать и использовать различные функции VBA для создания интерактивных и эффективных таблиц в Excel.
Основная информация о VBA
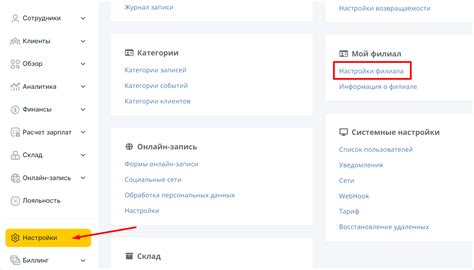
VBA основан на языке программирования Visual Basic, однако имеет некоторые специфические особенности и библиотеки, позволяющие работать с объектами Microsoft Office. Основным понятием в VBA является объект, который представляет собой элемент приложения или документа и может быть доступен для изменения программным образом.
VBA обладает широкими возможностями, включая работу с ячейками, таблицами, графиками, формами, базами данных и многое другое. Код на VBA выполняется в контексте приложения Microsoft Office и может взаимодействовать с пользовательским интерфейсом, запускать другие приложения, обращаться к внешним источникам данных и выполнять другие действия, которые обеспечивают автоматизацию и оптимизацию рабочих процессов.
Для создания кнопки в Excel с помощью VBA необходимо написать процедуру, которая будет выполняться при нажатии на кнопку. В этой процедуре можно определить необходимое действие, например, изменение значения ячейки, создание нового документа или выполнение сложной программы.
Разработка приложений на VBA требует некоторых знаний и навыков программирования, однако даже новички могут начать изучение VBA с простых задач и постепенно расширять свой набор навыков. С помощью VBA можно значительно упростить и ускорить выполнение повседневных задач в Microsoft Office, что делает его полезным инструментом для работы со сложными документами и данными.
Как создать кнопку в Excel VBA
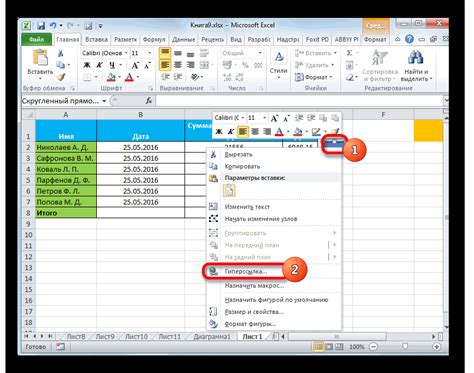
Для создания кнопки в Excel VBA следуйте следующим шагам:
- Откройте Visual Basic Editor, нажав на кнопку "Alt" и "F11" одновременно.
- Перейдите во вкладку "Вставка" и выберите пункт "Кнопка".
- На вашем рабочем листе появится новая кнопка.
- Нажмите правой кнопкой мыши на новую кнопку и выберите "Назначить макрос".
- Выберите макрос, который вы хотите выполнить при нажатии на кнопку, или создайте новый макрос, если необходимо.
- Нажмите "ОК".
После выполнения этих шагов кнопка будет добавлена в ваш документ Excel. При нажатии на кнопку будет выполнен выбранный вами макрос или действие.
Создание кнопки в Excel VBA может значительно упростить использование таблиц и данных в Excel, тем самым повысить эффективность работы. Кнопки помогают автоматизировать рутинные задачи и улучшить общую работу с документами Excel.
Открытие Visual Basic Editor
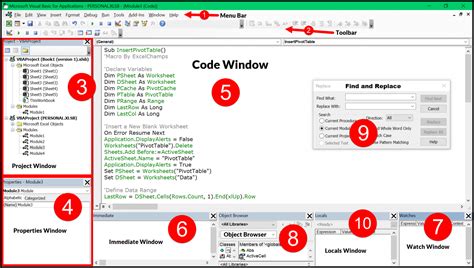
Для создания кнопки в Excel с помощью VBA, вам необходимо открыть Visual Basic Editor, интегрированную среду разработки (IDE) для создания и изменения макросов и кода VBA. В следующих шагах показано, как открыть Visual Basic Editor.
| Шаг | Действие |
|---|---|
| 1 | Откройте Excel и откройте нужный вам файл. |
| 2 | Выберете вкладку "Разработка" в верхнем меню Excel. |
| 3 | Нажмите на кнопку "Visual Basic" в группе "Код" на вкладке "Разработка". |
После выполнения этих шагов откроется Visual Basic Editor, готовый к созданию и редактированию кода VBA для вашего файла Excel. Вы можете использовать его для создания кнопки или другого функционала с помощью VBA.
Добавление формы и кнопки на листе Excel
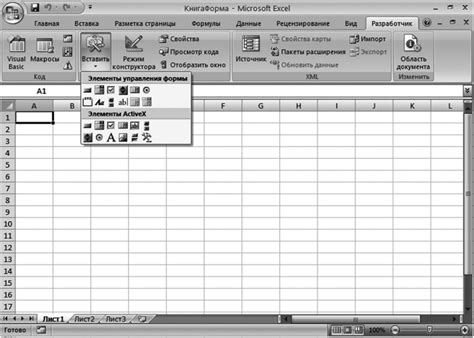
Для добавления формы и кнопки на листе Excel вам понадобится использовать раздел "Разработчик".
Чтобы открыть раздел "Разработчик", выполните следующие действия:
- Откройте Excel и выберите вкладку "Файл".
- В меню выберите "Параметры".
- В разделе "Параметры" выберите "Лента" и отметьте флажок "Разработчик".
- Нажмите "ОК", чтобы сохранить изменения и закрыть окно параметров.
После того как вы открыли раздел "Разработчик", вы сможете добавить форму и кнопку на листе Excel:
- Выберите вкладку "Разработчик" в верхней части экрана.
- В разделе "Вставка активных элементов управления" выберите тип элемента управления, который вы хотите добавить. Например, если вы хотите добавить кнопку, выберите "Кнопка (форма контроля)".
- На листе Excel появится форма или кнопка, которую вы можете перетаскивать и изменять размеры.
После того как вы добавили форму или кнопку на лист Excel, вы можете настроить ее свойства, добавить макрос или код VBA для обработки событий, таких как нажатие кнопки.
Добавление формы и кнопки на листе Excel может значительно упростить вашу работу с таблицами и данными, позволяя вам создавать пользовательские интерфейсы и автоматизировать задачи.
Написание кода для кнопки
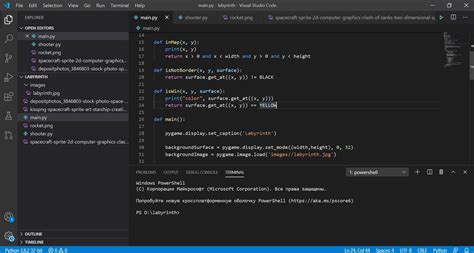
Для создания кнопки в Excel VBA и назначения ей кода, необходимо выполнить следующие шаги:
- Откройте Visual Basic Editor в Excel, нажав на кнопку "Разработчик" в основной панели инструментов и выбрав "Редактор Visual Basic".
- В окне Visual Basic Editor выберите нужный лист на панели "Проекты", кликнув по нему левой кнопкой мыши.
- Нажмите на кнопку "Вставить" в меню Visual Basic Editor и выберите "Модуль".
- В открывшемся модуле можно написать код для кнопки. Например, можете использовать следующий пример кода:
| Sub КликнулиПоКнопке() |
| MsgBox "Вы нажали на кнопку!" |
| End Sub |
В данном примере, при нажатии на кнопку будет показано сообщение "Вы нажали на кнопку!".
- Сохраните модуль, нажав на кнопку сохранения или сочетание клавиш "Ctrl+S".
- Закройте Visual Basic Editor, нажав на кнопку "Закрыть" в верхнем правом углу окна.
- Убедитесь, что на вашем листе присутствует кнопка. Если кнопки нет, вернитесь на лист Excel и добавьте кнопку из панели элементов управления "Разработчик".
- Правой кнопкой мыши кликните по кнопке и выберите "Назначить код" из контекстного меню, затем выберите нужный код для кнопки.
- По завершении всех действий, сохраните и закройте файл Excel.
Теперь, при клике на кнопку в Excel, будет выполняться назначенный ей код.
Шаги по разработке функциональности кнопки

Создание функциональности кнопки в Excel VBA включает несколько шагов:
1. Определение процедуры-обработчика, которая будет выполняться при нажатии на кнопку.
2. Привязка процедуры-обработчика к событию нажатия на кнопку.
3. Добавление кнопки на лист Excel.
4. Настройка внешнего вида кнопки и ее расположения на листе.
5. Проверка работы кнопки и исправление ошибок при необходимости.
Определение процедуры-обработчика дает возможность задать действия, которые будут выполняться при нажатии на кнопку. В этой процедуре можно вызывать другие процедуры, выполнять операции с данными в таблицах Excel, открывать диалоговые окна и т.д.
Чтобы привязать процедуру-обработчик к событию нажатия на кнопку, необходимо использовать объект кнопки и его свойство OnAction. В качестве значения этого свойства указывается имя процедуры-обработчика.
После привязки процедуры-обработчика необходимо добавить кнопку на лист Excel. Для этого можно воспользоваться объектом Shapes и его методом AddShape.
После добавления кнопки можно настроить ее внешний вид с помощью свойств объекта кнопки, таких как ShapeRange, Fill, Font и т.д. Также можно указать ее положение на листе, используя свойства Left и Top.
Наконец, необходимо проверить работу кнопки, нажав на нее. Если при выполнении действий в процедуре-обработчике возникают ошибки, их необходимо исправить. При необходимости можно также добавить дополнительные проверки перед выполнением определенных действий.
В результате этих шагов у вас будет создана кнопка с заданной функциональностью, которая будет выполнять необходимые действия при нажатии.
Определение действия кнопки

После создания кнопки в Excel VBA необходимо определить, какое действие будет выполняться при нажатии на нее. Для этого можно использовать процедуру, которая будет вызываться при клике на кнопку.
1. Выберите кнопку, для которой хотите определить действие.
2. Щелкните правой кнопкой мыши и выберите "Изменить код" или нажмите Alt+F11, чтобы открыть редактор Visual Basic для приложений (VBA).
3. В редакторе VBA найдите лист, на котором находится кнопка, и найдите процедуру события Click для данной кнопки.
4. Внутри процедуры Click можно написать код, который будет выполняться при нажатии на кнопку. Например, вы можете добавить команду для изменения значения ячейки или для открытия другого документа.
Пример:
Private Sub CommandButton1_Click()
Range("A1").Value = "Hello, World!"
End Sub
В данном примере при нажатии на кнопку текст "Hello, World!" будет записан в ячейку A1.
5. Сохраните изменения и закройте редактор VBA.
Теперь, когда вы нажмете на кнопку, будет выполнено определенное действие, заданное в процедуре Click.