Удаление ненужных виджетов с рабочего стола iPhone может помочь вам упростить навигацию и освободить место на экране. Виджеты могут занимать ценное пространство и отвлекать вас от важных приложений и уведомлений. Если вы хотите узнать, как удалить виджеты с рабочего стола на вашем iPhone, следуйте нашей пошаговой инструкции.
Шаг 1: Найдите виджет, который вы хотите удалить. Это может быть виджет приложения, например, погода или календарь, или виджет из App Store, который вы установили самостоятельно.
Шаг 2: Нажмите и удерживайте выбранный виджет, пока он не начнет медленно трястись. Появится значок "x" в верхнем углу виджета.
Шаг 3: Нажмите на значок "x", чтобы удалить виджет. Появится сообщение с подтверждением удаления.
Примечание: Удаление виджета с рабочего стола не удалит приложение и его данные. Вы все равно сможете использовать приложение и установить виджет снова, если захотите.
Теперь вы знаете, как удалить виджеты с рабочего стола iPhone. Следуйте этой инструкции, чтобы упорядочить свой экран и поместить на нем только самые важные и полезные виджеты.
Как убрать виджеты с рабочего стола iPhone
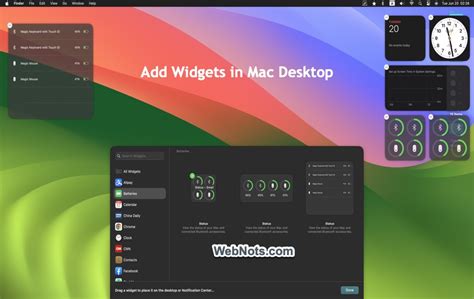
Шаг 1: На рабочем столе своего iPhone найдите виджет, который хотите удалить.
Шаг 2: Удерживайте палец на виджете, пока он начнет трястись и появится значок "х".
Шаг 3: Нажмите на значок "х", чтобы удалить виджет.
Шаг 4: Подтвердите удаление виджета, нажав на кнопку "Удалить".
Шаг 5: Повторите эти шаги для всех виджетов, которые вы хотите удалить.
Обратите внимание: не все виджеты можно удалить с рабочего стола iPhone. Некоторые виджеты являются неотъемлемой частью приложений и не могут быть удалены. Однако большинство стандартных виджетов можно удалить в любое время.
Подготовка к удалению виджетов
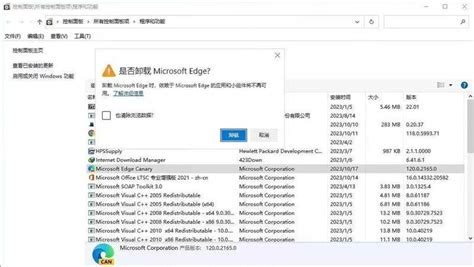
Перед тем как начать удалять виджеты с рабочего стола iPhone, прочтите следующую инструкцию:
- Проверьте обновления: Убедитесь, что ваш iPhone работает на последней версии операционной системы iOS. Если нет, обновите его до последней доступной версии.
- Сделайте резервную копию: Перед удалением виджетов рекомендуется создать резервную копию данных на вашем iPhone в случае нежелательной потери информации. Вы можете сделать это через iCloud или iTunes.
- Запишите важные настройки: Прежде чем удалять виджеты, запишите настройки и конфигурации, которые вам нужно сохранить. Это поможет восстановить их после удаления виджетов.
- Планируйте перемещение: Если у вас есть особо важные виджеты, которые вы не хотите потерять, попробуйте найти альтернативные способы документирования их данных до удаления.
После завершения этих шагов вы будете готовы к удалению любых ненужных виджетов с рабочего стола вашего iPhone.
Удаление виджетов с рабочего стола
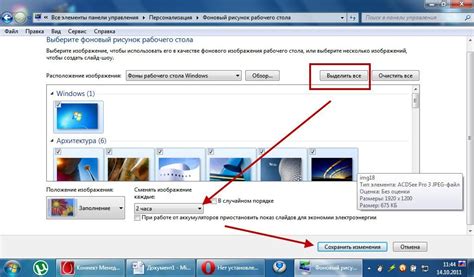
Если вы хотите освободить свой рабочий стол от ненужных виджетов на iPhone, вам потребуется следовать нескольким простым шагам:
- Найдите виджет, который вы хотите удалить, на своем рабочем столе.
- Нажмите и удерживайте палец на виджете, пока он не начнет трястись.
- Нажмите на значок "X", который появится в углу виджета.
- На экране появится предупреждение с вопросом о том, хотите ли вы удалить виджет. Нажмите "Удалить виджет" для подтверждения.
- Виджет будет удален с рабочего стола и больше не будет отображаться.
Вы также можете повторить эти шаги, чтобы удалить другие виджеты с рабочего стола по необходимости.
Настройка настраиваемого экрана
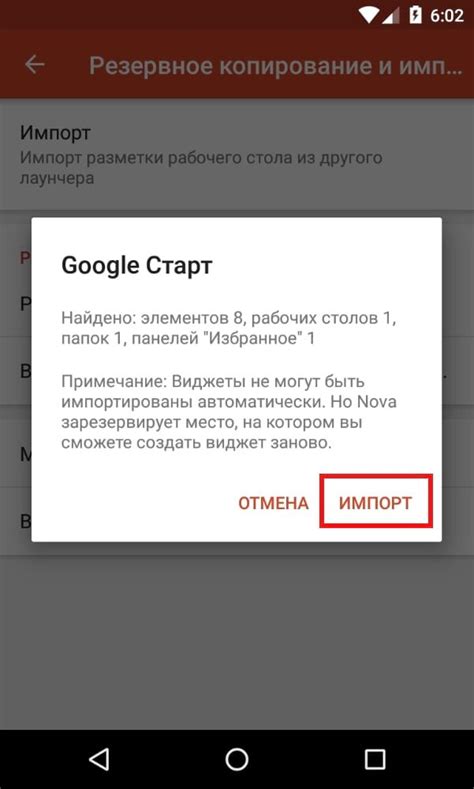
Настраиваемый экран на iPhone позволяет добавлять или удалять виджеты для быстрого доступа к приложениям или функциям.
Чтобы настроить настраиваемый экран:
- На рабочем столе свайпните влево, чтобы открыть виджеты.
- Прокрутите вниз и найдите раздел "Настроить".
- Нажмите на кнопку "Редактировать" вверху экрана.
- Настройте виджеты, нажимая на знак "+" или "-" рядом с их названиями.
- Чтобы изменить порядок виджетов, удерживайте три горизонтальные линии рядом с названием виджета, и перетаскивайте его в нужное место.
- После завершения настройки нажмите на кнопку "Готово" в верхнем правом углу экрана.
Теперь вы можете легко управлять виджетами на своем iPhone и создать удобный и персонализированный настраиваемый экран!