Filezilla client - это популярный и удобный инструмент для передачи файлов между компьютером пользователя и веб-сервером. С его помощью вы сможете легко загружать и скачивать файлы с веб-хостинга, обновлять и редактировать ваш сайт или блог. Будучи простым в использовании и бесплатным в скачивании, Filezilla client становится незаменимым помощником для пользователей, которые только начинают знакомиться с работой на веб-сервере.
Прежде чем начать использовать Filezilla client, необходимо его скачать и установить на ваш компьютер. Вы можете найти последнюю версию программы на официальном сайте Filezilla. Убедитесь, что вы скачиваете версию программы, соответствующую вашей операционной системе. После установки, запустите программу и вы увидите главное окно Filezilla client.
Главное окно Filezilla client разделено на несколько областей. В левой верхней части находится окно, в котором отображается структура вашего компьютера. В левой нижней части находится окно, отображающее файлы на веб-сервере. В правой части находится информационное окно, которое показывает текущие операции, статус подключения и другую полезную информацию. В верхней части окна находится панель инструментов с кнопками управления.
Знакомство с Filezilla client
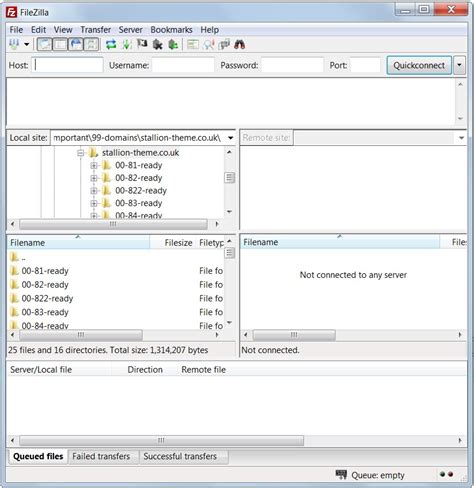
Filezilla client предоставляет простой и интуитивно понятный интерфейс, что делает его идеальным выбором для новичков. Он также имеет большой набор функций и опций, которые делают его полезным инструментом для профессионалов. Кстати, Filezilla client доступен для разных операционных систем, таких как Windows, macOS и Linux.
Основные возможности Filezilla client:
- Передача файлов между вашим компьютером и удаленным сервером через протокол FTP, FTPS или SFTP.
- Удобное управление файлами и папками на удаленном сервере.
- Отслеживание и управление процессом передачи файлов.
- Создание и управление очередью передачи файлов для загрузки или скачивания нескольких файлов.
- Настройка параметров соединения, таких как хост, порт, имя пользователя и пароль.
- Возможность сохранять и загружать конфигурации для быстрого подключения к серверам.
Filezilla client - это надежный инструмент, который поможет вам управлять файлами на удаленном сервере. С его помощью передача файлов становится очень простой и эффективной задачей.
Дальнейшие разделы этой инструкции помогут вам установить и настроить Filezilla client, а также покажут, как использовать его основные функции. Всегда имейте в виду, что безопасность вашей информации очень важна, поэтому следуйте рекомендациям в инструкции для обеспечения безопасной передачи файлов.
Установка Filezilla client
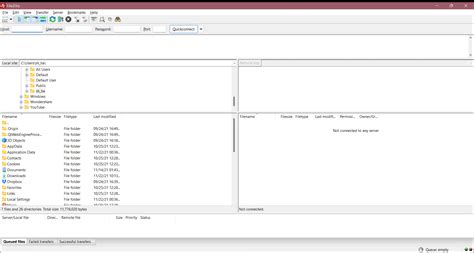
Для установки Filezilla client выполните следующие шаги:
- Скачайте установочный файл. Перейдите на официальный сайт Filezilla и скачайте установочный файл для вашей операционной системы. Filezilla client поддерживает различные операционные системы, включая Windows, Mac и Linux.
- Запустите установку. После скачивания установочного файла, найдите его в файловом менеджере и запустите установку. Для этого дважды кликните по файлу, чтобы запустить установочный процесс.
- Следуйте инструкциям установщика. Установщик Filezilla client проведет вас через все необходимые шаги для установки программы. Прочитайте и принимайте условия лицензионного соглашения, выберите папку для установки и ждите завершения процесса установки.
- Запустите Filezilla client. Когда процесс установки будет завершен, вы сможете найти ярлык Filezilla client на рабочем столе или в меню "Пуск" (для Windows) или в панели приложений (для Mac). Щелкните по ярлыку, чтобы запустить программу.
Поздравляю! Вы успешно установили Filezilla client на свой компьютер и готовы начать использовать его для загрузки и скачивания файлов с удаленных серверов.
Настройка Filezilla client
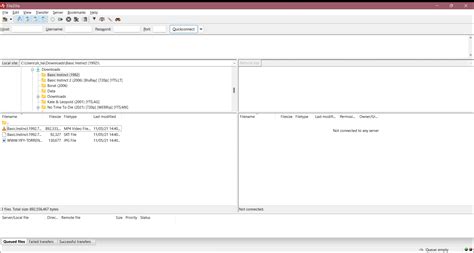
Шаг 1: Запустите программу Filezilla client на вашем компьютере.
Шаг 2: В верхней части программы найдите панель меню и выберите "Файл", затем "Сайты" и "Управление сайтами".
Шаг 3: В открывшемся окне нажмите кнопку "Новый сайт".
Шаг 4: Введите название вашего сайта в поле "Название сайта".
Шаг 5: В поле "Хост" введите адрес вашего хостинга, который вы получили от поставщика хостинга.
Шаг 6: В поле "Порт" оставьте значение 21, если вы не получили других инструкций от своего поставщика хостинга.
Шаг 7: В поле "Протокол" выберите "FTP - Протокол передачи файлов".
Шаг 8: В поле "Шифрование" выберите "Использовать только простой FTP (не защищено)".
Шаг 9: Введите ваше имя пользователя и пароль в соответствующие поля.
Шаг 10: Нажмите кнопку "Подключить".
Шаг 11: Если все настройки введены правильно, Filezilla client установит соединение с вашим хостингом и отобразит файлы на вашем сайте в окне программы.
Шаг 12: Теперь вы можете использовать Filezilla client для загрузки, скачивания и удаления файлов на вашем хостинге.
Подключение к FTP серверу

Для начала работы с Filezilla client необходимо подключиться к FTP серверу. Для этого выполните следующие шаги:
- Запустите программу Filezilla client.
- В верхней части главного окна программы введите адрес FTP сервера в поле "Хост". Это может быть IP-адрес сервера или его доменное имя.
- Введите порт FTP сервера в поле "Порт". Обычно это 21.
- Выберите тип протокола в поле "Протокол". Если вы не уверены, оставьте значение по умолчанию - FTP - File Transfer Protocol.
- Введите имя пользователя для подключения к серверу в поле "Имя пользователя". Обычно это предоставляется вашим хостинг провайдером.
- В поле "Пароль" введите пароль для подключения к серверу.
- Если вы хотите, чтобы Filezilla client сохраняла ваш пароль, поставьте галочку напротив опции "Сохранить пароль".
- Нажмите кнопку "Соединиться", чтобы начать процесс подключения.
Если все данные введены правильно и FTP сервер доступен, Filezilla client успешно подключится к серверу. Вы сможете видеть список файлов и папок на сервере в правой части программы.
После подключения к FTP серверу вы сможете выполнять различные операции, такие как загрузка и скачивание файлов, создание и удаление папок, изменение прав доступа и многое другое.
Работа с файлами в Filezilla client
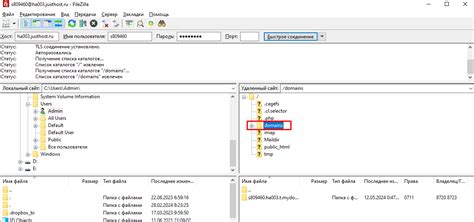
Filezilla client предоставляет удобный инструментарий для работы с файлами на удаленном сервере. В этом разделе мы рассмотрим основные операции, которые вы можете выполнять с файлами с помощью Filezilla.
1. Просмотр файлов и папок
После подключения к удаленному серверу, Filezilla client отображает структуру файлов и папок на сервере. Вы можете просматривать содержимое папок, переходить внутрь папок, а также видеть атрибуты файлов (размер, дата изменения и т. д.).
2. Загрузка файлов на сервер
Чтобы загрузить файлы на сервер, выберите нужные файлы и папки на вашем компьютере и перетащите их в панель с удаленными файлами в Filezilla client. Выбранные файлы будут автоматически загружены на сервер.
3. Скачивание файлов с сервера
Для скачивания файлов с сервера на ваш компьютер, выберите нужные файлы и папки в панели с удаленными файлами и перетащите их в папку на вашем компьютере. Filezilla client автоматически начнет скачивание выбранных файлов на ваш компьютер.
4. Удаление файлов на сервере
Чтобы удалить файлы с сервера, выберите нужные файлы и папки в панели с удаленными файлами и нажмите кнопку "Удалить" или нажмите клавишу "Delete" на клавиатуре. Filezilla client попросит вас подтвердить удаление выбранных файлов.
5. Переименование файлов на сервере
Чтобы переименовать файл на сервере, выберите нужный файл в панели с удаленными файлами, нажмите правой кнопкой мыши на файл и выберите пункт "Переименовать". Введите новое имя файла и нажмите Enter.
6. Создание новых папок на сервере
Чтобы создать новую папку на сервере, перейдите в нужную папку в панели с удаленными файлами, нажмите правой кнопкой мыши на пустом месте в панели и выберите пункт "Создать папку". Введите имя новой папки и нажмите Enter.