USB (Universal Serial Bus) – это универсальный последовательный интерфейс, позволяющий подключать различные устройства к компьютеру или другому устройству. Сейчас USB-порты являются неотъемлемой частью наших жизней, позволяя нам подключать и обмениваться данными между различными устройствами.
Но как правильно подключить USB-устройство? Мы подготовили для вас пошаговую инструкцию с фотографиями, чтобы помочь вам разобраться с этим вопросом.
Шаг 1: Перед подключением USB-устройства убедитесь, что ваш компьютер или другое устройство включено.
Шаг 2: Возьмите USB-кабель и найдите порт USB на вашем компьютере или устройстве. Обычно USB-порты находятся на задней или боковой панели устройства.
Шаг 3: Вставьте конец USB-кабеля в порт USB вашего компьютера или устройства. Обратите внимание, что конекторы USB имеют одну сторону с надписью USB, поэтому убедитесь, что подключаете его правильно.
Подготовка к подключению USB

Шаг 1. Проверьте, работает ли ваше устройство.
Перед тем как подключить USB, убедитесь, что ваше устройство включено и функционирует нормально. Подключите его к компьютеру или зарядному устройству и убедитесь, что оно включается и распознается.
Шаг 2. Подготовьте свой компьютер.
Перед подключением USB убедитесь, что ваш компьютер включен и работает нормально. Закройте все открытые программы, чтобы избежать возможных проблем с подключением. Также вы можете проверить наличие свободных USB-портов и освободить их, если требуется.
Шаг 3. Проверьте USB-кабель.
Проверьте свой USB-кабель на наличие повреждений или износа. Если вы обнаружили что-либо необычное, рекомендуется заменить кабель на новый.
Шаг 4. Подготовьте USB-устройство.
Если USB-устройство имеет защиту паролем или блокировку экрана, убедитесь, что они отключены или выключены перед подключением. Если устройство требует дополнительного программного обеспечения для работы, убедитесь, что оно установлено на ваш компьютер.
Шаг 5. Выберите подходящий USB-порт.
Выберите свободный USB-порт на вашем компьютере для подключения USB. Обычно USB-порты находятся на задней или боковой панели компьютера. Убедитесь, что порт не поврежден и соответствует типу вашего USB-устройства (USB 2.0, USB 3.0 и т. д.).
Шаг 6. Подключите USB.
Осторожно вставьте USB-коннектор в выбранный USB-порт на вашем компьютере. Убедитесь, что коннектор вставлен полностью и надежно фиксируется. Важно не повредить коннектор и не нанести урон вашему устройству или компьютеру.
Шаг 7. Проверьте подключение.
После подключения USB устройство должно автоматически обнаружиться вашим компьютером. Вы можете увидеть уведомление о подключенном устройстве или найти его в списке подключенных устройств. Если ваше устройство не распознается, попробуйте перезагрузить компьютер и повторить подключение.
Теперь вы готовы к использованию вашего USB-устройства!
Выбор типа USB-кабеля

Для начала, проверьте тип USB-порта на вашем компьютере или устройстве. Существуют различные поколения USB-портов, включая USB 1.0, USB 2.0, USB 3.0 и USB 3.1. Каждое поколение имеет различные скорости передачи данных.
Далее, определите тип USB-кабеля, которое требуется для вашего устройства. Самые распространенные типы USB-кабелей включают USB-A, USB-B, USB-C и Micro USB. В дополнение к этому, существуют различные вариации каждого типа кабеля, такие как USB-A кабель с USB-C коннектором.
Важно также учесть требования вашего устройства. Некоторые устройства могут требовать определенного типа кабеля или иметь особенные разъемы. Перед подключением устройства, ознакомьтесь с инструкциями производителя или проверьте информацию на самом устройстве.
После определения типа USB-кабеля, вам нужно убедиться, что кабель имеет правильную длину. Длина кабеля может варьироваться от нескольких десятков сантиметров до нескольких метров. Выберите кабель, который достаточно длинный, чтобы соединить устройство с компьютером или другим устройством, не создавая лишнего напряжения на кабеле.
Наконец, стоит обратить внимание на качество кабеля. Некачественные или подделанные USB-кабели могут привести к проблемам в работе устройства или даже повредить его. Рекомендуется покупать кабели от надежных производителей или проверенных магазинов.
Подключение USB-кабеля к компьютеру

Для подключения USB-кабеля к компьютеру следуйте этим простым шагам:
- Убедитесь, что компьютер включен и находится в рабочем состоянии.
- Осмотрите компьютер и найдите разъем USB. Обычно разъемы USB расположены на задней части системного блока.
- Возьмите USB-кабель и подключите один его конец к разъему USB на компьютере.
- Второй конец USB-кабеля подключите к устройству, которое вы хотите подключить к компьютеру (например, флэш-накопителю или принтеру).
- Устройство должно автоматически определиться и подключиться к компьютеру. В случае, если устройство не определено автоматически, вы можете установить драйверы, предоставленные производителем устройства.
- Если устройство успешно подключено, вы можете начать использовать его с компьютером. Например, можно скопировать файлы на флэш-накопитель или распечатать документ на принтере.
Теперь вы знаете, как подключить USB-кабель к компьютеру. Радуйтесь удобству передачи данных и подключения устройств!
Подключение USB-кабеля к устройству
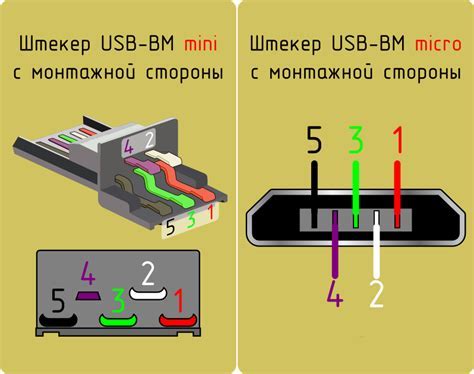
Шаг 1: Убедитесь, что ваше устройство и компьютер выключены.
Шаг 2: Найдите разъем USB на вашем устройстве. Обычно он выделен специальным значком и помечен словом "USB".
Шаг 3: Возьмите USB-кабель и вставьте его один конец в разъем USB на вашем устройстве.
Шаг 4: Найдите свободный USB-порт на вашем компьютере. Обычно USB-порты находятся на задней или боковой панели компьютера. Вставьте другой конец USB-кабеля в этот порт.
Шаг 5: Включите ваше устройство и компьютер.
Шаг 6: Дождитесь, пока компьютер распознает ваше устройство и установит необходимые драйверы.
Шаг 7: После того, как устройство будет успешно подключено к компьютеру, вы можете начать использовать его для передачи данных или зарядки.
Теперь ваше устройство успешно подключено к компьютеру через USB-кабель. Вы можете передавать файлы, заряжать устройство или выполнять другие действия, в зависимости от его функциональности.
Установка драйверов для USB
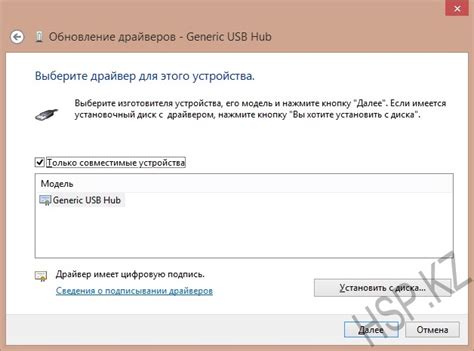
Для того чтобы успешно подключить USB-устройство к компьютеру, необходимо установить соответствующий драйвер. В этом разделе описаны основные шаги для установки драйверов для USB.
| Шаг | Описание | Фото |
| Шаг 1 | Подключите USB-устройство к компьютеру с помощью кабеля. |  |
| Шаг 2 | Откройте меню "Пуск" и выберите "Управление устройствами". |  |
| Шаг 3 | В разделе "Устройства" найдите свое USB-устройство и щелкните правой кнопкой мыши по нему. |  |
| Шаг 4 | В открывшемся меню выберите "Обновить драйвер". |  |
| Шаг 5 | Выберите опцию "Автоматический поиск драйверов в Интернете" и следуйте инструкциям на экране. |  |
| Шаг 6 | После завершения установки драйверов перезагрузите компьютер. |  |
После перезагрузки компьютера драйверы для USB-устройства должны быть успешно установлены. Если все выполнено правильно, вы сможете использовать свое USB-устройство без проблем.
Проверка подключения USB-кабеля

Шаг 2: Убедитесь, что оба разъема кабеля полностью вставлены в соответствующие порты. Вы должны услышать щелчок, указывающий на надежное подключение.
Шаг 3: Проверьте, что USB-кабель подключен к правильным портам. Обычно на компьютере они располагаются на задней панели, хотя некоторые модели могут иметь порты и на передней панели.
Шаг 4: Если у вас есть другой USB-кабель, попробуйте его для проверки подключения. Возможно, предыдущий кабель был поврежден или неисправен.
Шаг 5: Включите устройство, которое вы хотите подключить по USB, чтобы убедиться, что оно успешно распознается компьютером и запускается.
Проверка подключения USB-кабеля является важным шагом для успешного использования устройства с компьютером. Убедитесь, что кабель надежно подключен, чтобы избежать ошибок при передаче данных.
Передача файлов через USB

Чтобы передать файлы через USB, выполните следующие шаги:
- Примите устройство, с которого вы хотите передать файлы, и подключите его к компьютеру с помощью USB-кабеля.
- На компьютере должно появиться уведомление о подключенном устройстве. Откройте это уведомление и выберите опцию "Передать файлы" или "Открыть устройство для просмотра файлов".
- Откройте проводник на компьютере и найдите подключенное устройство в списке доступных дисков.
- Дважды щелкните на устройстве, чтобы открыть его.
- Перетащите файлы, которые вы хотите передать, и перетащите их в папку на устройстве.
- Дождитесь окончания передачи файлов. После этого отключите устройство от компьютера.
Обратите внимание, что время передачи файлов может зависеть от их размера и скорости USB-порта на вашем компьютере.
Теперь у вас должен быть понятен процесс передачи файлов через USB. Удачи в использовании USB для передачи данных!
Отключение USB-устройства
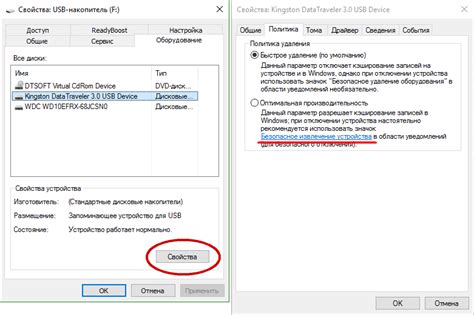
Чтобы безопасно отключить USB-устройство от компьютера, следуйте этим инструкциям:
- Щелкните правой кнопкой мыши по иконке "Безопасно удалить аппаратное обеспечение" в системном трее. Иконка выглядит как изображение USB-устройства.
- Выберите USB-устройство, которое вы хотите отключить, из списка устройств.
- Кликните по кнопке "ОК".
- Дождитесь, пока система полностью завершит процесс отключения USB-устройства.
- Когда система даст вам уведомление, что вы можете отключить USB-устройство, вы можете безопасно извлечь его из компьютера.
Следуя этим простым инструкциям, вы сохраните данные и избежите повреждения вашего USB-устройства.
Проблемы с подключением USB

USB-порты могут вызывать проблемы при подключении устройств. Вот некоторые распространенные проблемы:
- Нестабильное соединение: некоторые USB-порты могут быть неактивными или дефектными, что вызывает непостоянное соединение.
- Не распознается устройство: Порой компьютер не распознает подключенное устройство, что может быть вызвано неправильными драйверами или другими конфликтующими программами.
- Ошибка "USB-устройство не опознано": Возникает, когда устройство подключено к неработающему USB-порту или при неполадках в самом устройстве.
- Скорость передачи данных: Многие факторы могут влиять на скорость передачи данных через USB, включая старые порты, устаревшие кабели или USB-устройства низкого качества.
- Необходимость дополнительного питания: Некоторые устройства USB могут требовать дополнительного питания, и если оно не предоставляется, то может возникнуть проблема с их работой.
Если вы столкнулись с какой-либо из этих проблем, рекомендуется следующие действия:
- Попробуйте подключить устройство к другому USB-порту.
- Убедитесь в наличии правильных драйверов и обновите их при необходимости.
- Перезагрузите компьютер и проверьте, распознается ли устройство после перезагрузки.
- Используйте качественные USB-кабели и проверьте их на целостность и соответствие требованиям устройства.
- Если устройство требует дополнительного питания, убедитесь, что оно предоставляется.
Если проблема с подключением USB сохраняется, рекомендуется обратиться к производителю устройства или к специалисту по компьютерному обслуживанию.
Рекомендации по безопасному использованию USB

Все владельцы USB-накопителей должны соблюдать определенные меры безопасности, чтобы гарантировать безопасное использование и защиту своих данных. Вот некоторые рекомендации, которые помогут вам сохранить вашу информацию в безопасности:
Не подключайте непроверенные или незнакомые USB-накопители к вашему компьютеру. Такие устройства могут содержать вредоносное программное обеспечение или вирусы, которые могут навредить вашей системе.
Если вы получили USB-накопитель от кого-либо другого, просканируйте его антивирусной программой перед подключением к компьютеру.
Никогда не открывайте незнакомые файлы или программы прямо с USB-накопителя. Сначала скопируйте эти файлы на жесткий диск и просканируйте их антивирусной программой.
Избегайте подключения USB-накопителей к общедоступным компьютерам или сетям Wi-Fi. Такие устройства могут быть скомпрометированы и использованы злоумышленниками для кражи данных или распространения вирусов.
Не используйте один и тот же USB-накопитель и на работе, и дома. Это может привести к распространению вирусов или конфликтам между разными компьютерами.
Внимательно следите за своими USB-накопителями и убедитесь, что они хранятся в безопасном месте. Утерянные или украденные накопители могут стать источником угрозы конфиденциальности и безопасности данных.
Регулярно обновляйте антивирусное программное обеспечение на вашем компьютере, чтобы быть защищенным от новых вирусов и угроз.
Не отключайте USB-накопители от компьютера, пока они всё ещё производят операции чтения или записи данных. Это может повредить файлы на накопителе или вызвать потерю данных.
Соблюдение этих рекомендаций поможет вам обезопасить свои данные и избежать проблем, связанных с использованием USB-накопителей. Помните, что безопасность всегда должна быть приоритетом при работе с технологией!