Шаг 1: Откройте программу Excel
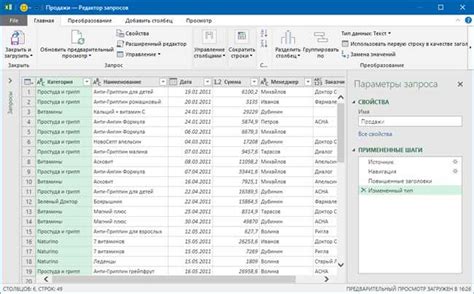
Первым шагом для создания плюсика в Excel является открытие программы. Найдите ярлык Excel на рабочем столе или в меню Пуск и кликните на него дважды.
Шаг 2: Создайте новую книгу

После открытия Excel создайте новую книгу, кликнув на кнопку "Новая книга" или выбрав сочетание клавиш Ctrl + N. Новая книга будет представлять собой пустой лист Excel.
Шаг 3: Выделите ячейки для создания плюсика

Выберите ячейки, в которых вы хотите создать плюсик. Например, вы можете выбрать ячейки A1, B1, C1, B2 и B3, чтобы создать плюсик размером 3x3.
Шаг 4: Заполните выбранные ячейки

Заполните выделенные ячейки, чтобы создать плюсик. Нажмите на формулу "=" и введите следующую формулу:
- Для ячеек A1, B1, C1: Введите "=1" (без кавычек).
- Для ячейки B2: Введите "=1" (без кавычек).
- Для ячейки B3: Введите "=1" (без кавычек).
Шаг 5: Отформатируйте ячейки
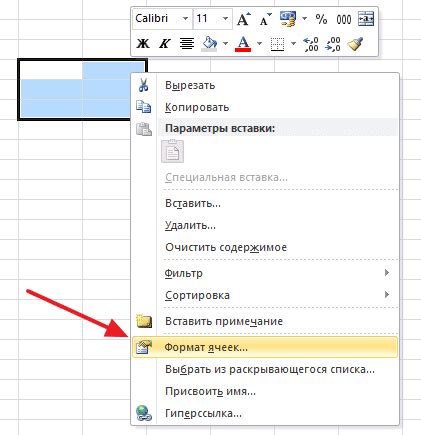
Выберите все ячейки, в которых вы создали плюсик, и примените необходимое форматирование. Например, вы можете выбрать опцию "Центрирование по горизонтали" и "Центрирование по вертикали", чтобы выровнять плюсик по центру ячейки.
Шаг 6: Проверьте результат

После заполнения и форматирования ячеек проверьте результат. Вы должны увидеть плюсик, состоящий из заполненных ячеек, выровненных по центру и имеющих значение "1".
Теперь вы знаете, как создать плюсик в Excel! Этот простой прием может быть полезен при создании различных диаграмм, схем и других элементов дизайна в таблицах Excel.
Шаги по созданию плюсика в Excel для удобного использования
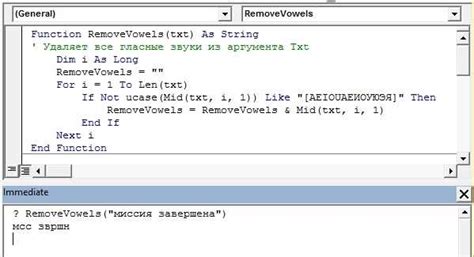
- Откройте Excel и создайте новую рабочую книгу. Для этого нажмите на кнопку «Файл» в верхнем левом углу окна Excel и выберите «Создать».
- В верхней строке таблицы введите заголовки столбцов, чтобы указать тип данных, которые вы будете вводить. Например, если вам нужно ввести данные о студентах, заголовки могут быть «Фамилия», «Имя», «Возраст» и т.д.
- Ниже заголовков столбцов введите данные для каждой строки. Нажмите клавишу Enter, чтобы перейти к следующей строке.
- Для создания плюсика используйте формулы Excel. Находясь в ячейке, в которой вы хотите разместить плюсик, введите формулу, которая будет складывать значения двух соседних ячеек. Например, чтобы сложить значения в ячейках A2 и B2, формула будет выглядеть так: =A2+B2.
- После ввода формулы нажмите клавишу Enter, и Excel автоматически выполнит расчет и выведет результат в выбранную ячейку.
- Чтобы добавить плюсик к нескольким значениям, продолжайте копировать формулу вниз по столбцу. Для этого вы можете выделить ячейку с формулой, затем нажать Ctrl+C и Ctrl+V для копирования и вставки формулы в другие ячейки.
Теперь у вас есть плюсик в Excel, который автоматически складывает значения соседних ячеек. Это удобно для работы с большими наборами данных, когда необходимо выполнить множество расчетов и анализа информации. Не забывайте сохранять свою рабочую книгу, чтобы сохранить все введенные данные и формулы.