Word 2007 является одним из самых популярных приложений для создания и редактирования документов. Шаблоны – это прекрасный инструмент, который позволяет создавать профессионально оформленные документы в Word. В этой пошаговой инструкции будет описан процесс создания шаблона в Word 2007.
1. Откройте Word 2007 и создайте новый документ. Для этого щелкните на кнопке "Офисный значок" в верхнем левом углу экрана и выберите "Создать".
2. Выберите нужный макет страницы для вашего шаблона. Макет страницы предлагает различные варианты оформления документа, такие как заголовки, заголовки с подзаголовками, таблицы и т. д. Вы можете выбрать подходящий макет страницы в разделе "Макет страницы" на панели инструментов Word.
3. Оформите свой шаблон с помощью функций форматирования текста, таких как шрифты, выравнивание, отступы и т. д. Вы можете использовать сочетание клавиш Ctrl + B для выделения текста жирным шрифтом, Ctrl + I для курсива и т. д.
4. Персонализируйте свой шаблон, добавив свои данные, такие как название компании, контактные данные и т. д. Вставьте эти данные в нужных местах шаблона, чтобы в дальнейшем было легко заполнить их.
Как сделать шаблон в Word 2007
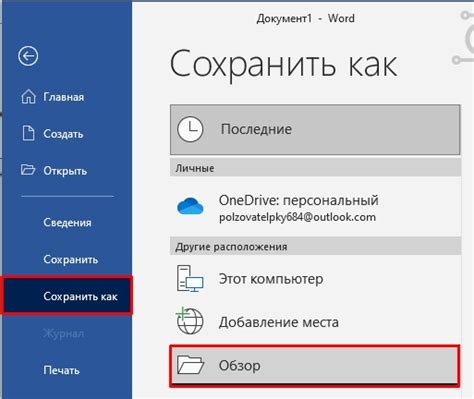
Microsoft Word 2007 предлагает возможность создавать и использовать шаблоны документов, которые позволяют быстро форматировать тексты по определенным требованиям. Создание шаблона в Word 2007 может быть полезно, если вам часто приходится выполнять однотипные документы, такие как письма, отчеты или презентации.
Чтобы создать шаблон в Word 2007, следуйте этим шагам:
- Откройте программу Microsoft Word 2007.
- Создайте новый документ или откройте уже существующий, который вы хотите использовать в качестве основы для шаблона.
- Отформатируйте документ в соответствии с вашими требованиями, добавив нужные стили, заголовки, списки и другие элементы.
- Если вам необходимо добавить переменные элементы, такие как поля для ввода текста или места для изображений, используйте функционал "Контроль содержимого" (Content Controls) на вкладке "Разработчик" (Developer), который можно включить в настройках Word.
- После того как документ будет отформатирован и готов, сохраните его как шаблон. Для этого выберите нижний пункт меню "Файл" (File) - "Сохранить как" (Save As) и выберите тип файла "Шаблон Word" (*.dotx) из выпадающего списка.
- Укажите имя для вашего шаблона и выберите место для его сохранения на вашем компьютере.
- После сохранения шаблона его можно использовать для создания новых документов, выбирая его из списка шаблонов программы Microsoft Word 2007.
Теперь вы знаете, как создать шаблон в Word 2007 и использовать его для быстрого форматирования и создания новых документов.
Подготовка к созданию шаблона

Прежде чем приступить к созданию шаблона в Word 2007, существует несколько важных шагов, которые следует выполнить, чтобы обеспечить успешное создание и использование шаблона.
- Определите цель шаблона: перед началом работы необходимо понять, для какой цели будет использоваться создаваемый шаблон. Это поможет определить необходимые элементы и компоненты, которые следует добавить в шаблон.
- Создайте список элементов и компонентов: после определения цели шаблона составьте список всех элементов и компонентов, которые необходимо добавить в шаблон. Например, это могут быть поля для ввода текста, заголовки разделов, изображения и другие.
- Выберите подходящие стили: Word 2007 предлагает различные стили форматирования, которые могут быть использованы в шаблоне. Выберите подходящие стили и примените их к элементам и компонентам шаблона, чтобы обеспечить единообразное оформление.
- Установите правила форматирования: определите правила форматирования, которые будут применяться к шаблону. Например, можно установить правила для оформления заголовков, абзацев и списков.
- Определите макет страницы: решите, каким должен быть макет страницы в шаблоне. Выберите размер страницы, ориентацию, поля и другие параметры страницы.
- Добавьте логотип или другие изображения: если необходимо, добавьте логотип или другие изображения, которые должны присутствовать в шаблоне. Убедитесь, что они имеют подходящее разрешение и оформление.
- Подготовьте текстовые блоки: если вы предлагаете заполнять текстовые блоки в шаблоне, подготовьте эти блоки заранее. Предусмотрите достаточно места для ввода текста и определите правила форматирования для этих блоков.
Следуя этим шагам перед созданием шаблона в Word 2007, вы сможете грамотно подготовиться и создать шаблон, который будет соответствовать вашим потребностям и требованиям.
Настройка шаблона в Word 2007
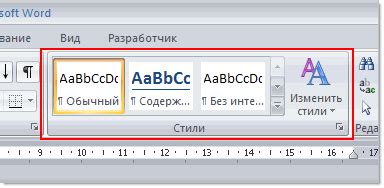
Настройка шаблона в Word 2007 позволяет сделать документы более удобными и эффективными. Следуя простым шагам, вы сможете создавать повторяющиеся элементы документа, автоматизировать процессы и ускорить работу с документами.
1. Создание шаблона
Прежде чем настраивать шаблон, необходимо его создать. Для этого выполните следующие действия:
- Откройте Word 2007.
- Создайте новый пустой документ.
- Добавьте в документ необходимые элементы, такие как заголовки, подзаголовки, текстовые блоки и т.д.
- Оформите элементы документа в соответствии с вашими требованиями, используя функции форматирования и стилей Word.
Примечание: рекомендуется использовать стили в Word для форматирования элементов документа, чтобы облегчить последующую автоматизацию и изменение оформления.
2. Добавление повторяющихся элементов
Если в вашем документе присутствуют элементы, которые повторяются при каждом создании документа на основе шаблона, вы можете добавить их в шаблон. Например, это могут быть логотипы, заголовки, подписи и др.
Для добавления повторяющихся элементов выполните следующие действия:
- Выделите элемент в документе, который вы хотите добавить в шаблон.
- Щелкните правой кнопкой мыши на выделенном элементе и выберите "Добавить в галерею быстрых частей".
- При желании, в появившемся окне, выберите категорию и введите имя для элемента.
- Нажмите кнопку "ОК".
Добавленный элемент будет доступен в галерее быстрых частей для последующего использования.
Примечание: для более сложных элементов, таких как таблицы или диаграммы, рекомендуется использовать функцию сохранения выбранного фрагмента в виде отдельного файла и последующего добавления данного файла в шаблон.
3. Сохранение шаблона
После выполнения всех настроек и добавления нужных элементов в шаблон, необходимо его сохранить. Для этого выполните следующие действия:
- Нажмите на кнопку "Office" в верхнем левом углу окна Word.
- Выберите пункт "Сохранить как".
- Укажите имя файла и путь для сохранения шаблона.
- Выберите формат "Шаблон Word" (файлы с расширением .dotx).
- Нажмите кнопку "Сохранить".
После сохранения шаблона, он будет доступен для создания новых документов на его основе.
Таким образом, настройка шаблона в Word 2007 позволяет значительно упростить и ускорить работу с документами, а также сделать их более единообразными и профессиональными.
Сохранение и использование шаблона
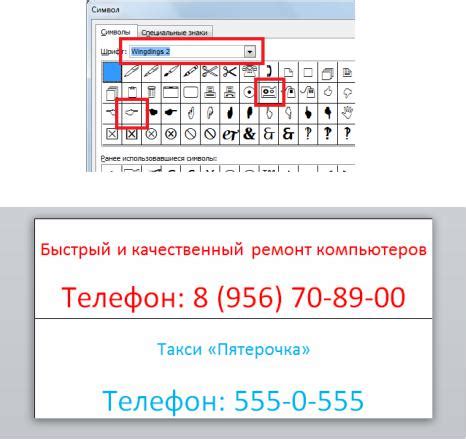
После создания шаблона в программе Word 2007 следует сохранить его для дальнейшего использования. Чтобы сохранить шаблон, следуйте указанным ниже шагам:
- Нажмите на кнопку "Office" в верхнем левом углу экрана и выберите пункт "Сохранить как".
- В появившемся окне "Сохранить как" укажите место, где вы хотите сохранить шаблон. Вы можете выбрать папку на компьютере или в облачном хранилище, таком как OneDrive.
- В поле "Имя файла" введите название для шаблона. Убедитесь, что вы даете описательное и запоминающееся название файлу.
- В поле "Сохранить как тип" выберите опцию "Шаблон Word (*.dotx)" из выпадающего списка.
- Нажмите на кнопку "Сохранить". Ваш шаблон будет сохранен на выбранном вами месте в формате .dotx.
Чтобы использовать сохраненный шаблон, откройте программу Word 2007 и выберите пункт "Новый документ". Затем щелкните на кнопку "Мои шаблоны" в верхней части экрана. В появившемся окне выберите сохраненный вами шаблон из списка доступных шаблонов и нажмите на кнопку "Создать". Word создаст новый документ на основе вашего выбранного шаблона.
Теперь вы знаете, как сохранить и использовать шаблон в программе Word 2007. Это удобное средство позволяет вам создавать профессионально оформленные документы с минимальными усилиями.