Excel - мощное инструментаб который широко используется для работы с данными и создания таблиц. Одним из полезных функций этого программного приложения является способность создавать вложенные списки, которые позволяют легко организовывать информацию в виде иерархических структур. В этом учебнике мы рассмотрим полезные советы и предоставим подробную пошаговую инструкцию о том, как создавать и настраивать вложенные списки в Excel.
Во-первых, важно понять, что такое вложенные списки. В контексте Excel, вложенные списки представляют собой структуру, в которой один список находится внутри другого списка. Это особенно полезно, когда вам нужно организовать информацию в зависимости от определенных категорий или подкатегорий. Например, вы можете создать список категорий товаров, а затем каждую категорию сопоставить с соответствующим списком продуктов.
Для создания вложенных списков в Excel, следуйте этой простой пошаговой инструкции:
- Выберите ячейку, где вы хотите создать первый список.
- Введите значения списка в этой ячейке, разделяя их запятыми.
- Выберите ячейку, где вы хотите создать второй список.
- Введите значения второго списка, также разделяя их запятыми.
- Выберите ячейку, где вы хотите создать вложенный список.
- Используйте функцию Фильтр, чтобы выбрать значения из первого списка, которые соответствуют значениям второго списка.
Теперь вы знаете, как создавать и настраивать вложенные списки в Excel. Используйте эти полезные советы и пошаговую инструкцию для облегчения организации ваших данных в программе Excel и повышения эффективности вашей работы.
Учебник по созданию вложенных списков в Excel
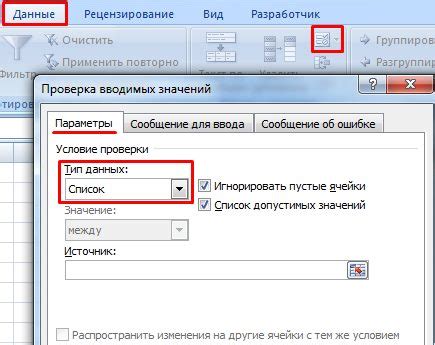
В Excel можно легко создавать вложенные списки, которые позволяют организовать данные и дать им иерархическую структуру. В этом учебнике мы рассмотрим полезные советы и пошаговую инструкцию по созданию вложенных списков в Excel.
Для начала, откройте новый документ в Excel. Для примера, представим, что у нас есть список сотрудников компании, которые разделены на отделы. Мы хотим создать вложенные списки, чтобы каждый отдел был отдельным уровнем в иерархии.
Шаг 1: Создайте таблицу с данными. В первом столбце укажите имена сотрудников, а во втором столбце укажите их отделы. Убедитесь, что все данные записаны правильно и нет пустых ячеек.
Шаг 2: Выделите столбец с отделами, в котором мы хотим создать вложенные списки. Затем выберите вкладку "Данные" (Data) в меню Excel и нажмите на кнопку "Проверка данных" (Data Validation).
Шаг 3: Появится окно "Проверка данных". В разделе "Допустить" (Allow) выберите "Список" (List) и затем в поле "Источник" (Source) введите диапазон, содержащий отделы. Например, если отделы находятся в столбце B, то введите B2:B10. Нажмите на кнопку "ОК" (OK), чтобы сохранить настройки.
Шаг 4: Теперь, если пойти в ячейку, где хотим создать вложенный список, появится стрелка вниз. Нажмите на нее, и вы увидите доступные варианты отделов. Выберите нужный отдел, и он будет автоматически вставлен в ячейку.
Шаг 5: Повторите шаги 2-4 для каждого столбца, в котором хотите создать вложенные списки. Например, если хотите добавить уровень соответствующий должностям сотрудников, выделите столбец с должностями и примените проверку данных с вариантами должностей.
Теперь вы знаете, как создать вложенные списки в Excel. Этот метод может быть полезен при работе с большими объемами данных или при создании иерархической структуры. Используйте его, чтобы упорядочить и облегчить свою работу с данными в Excel!
Польза и важность вложенных списков

Использование вложенных списков позволяет улучшить читаемость данных и облегчает навигацию в больших объемах информации. Благодаря структурированному виду данных, вы легко можете определить иерархию и связи между элементами списка.
Вложенные списки также позволяют вам быстро фильтровать и сортировать данные, сосредоточившись только на интересующих вас элементах. Вы можете легко раскрыть или свернуть подэлементы, чтобы скрыть ненужные детали и сосредоточиться на более общей информации. Это облегчает работу с большими объемами данных и позволяет делать более точные анализы.
Кроме того, вложенные списки позволяют создавать иерархическую структуру для задач и проектов. Вы можете организовать задачи в группы и подгруппы, определить зависимости между ними и легко отслеживать прогресс выполнения каждой задачи.
И неоспоримым преимуществом вложенных списков является возможность их расширения и изменения. Вы можете легко добавлять новые элементы или подэлементы, удалять или редактировать существующие элементы без каких-либо ограничений. Это делает вложенные списки гибкими и динамичными инструментами, которые легко адаптировать под ваши потребности.
Типы данных и форматирование списков

В Excel существует несколько типов данных, которые могут быть использованы в вложенных списках. Они определяют, какая информация будет храниться в каждой ячейке списка и как она будет отображаться.
Один из наиболее распространенных типов данных - это текстовый тип данных. Он позволяет вводить и отображать текст в ячейках списка. Текст может быть любого вида: слова, фразы, числа, символы и т. д.
Еще один тип данных - числовой тип данных. Он используется для ввода и отображения чисел в списках. Числа могут быть как целыми, так и десятичными, их можно использовать для вычислений, сортировки и других операций.
Форматирование списков также является важным аспектом их создания. Excel предоставляет различные инструменты для форматирования текста и чисел в списках. Вы можете изменять шрифт, размер, цвет и стиль текста, а также добавлять форматирование чисел (например, десятичные знаки, разделители тысяч и т. д.). Это помогает сделать списки более читаемыми и профессиональными.
Важно также учесть форматирование логических данных, таких как да/нет или истина/ложь. Эти данные могут быть отображены в форме флажков или переключателей, что позволяет легко указывать наличие или отсутствие определенной информации в списке.
Таким образом, выбор правильного типа данных и форматирование ячеек вложенных списков в Excel помогут сделать их более удобными для чтения, понимания и обработки данных.
Полезные советы для работы с вложенными списками

1. Создавайте иерархическую структуру
Один из основных принципов работы с вложенными списками заключается в создании иерархической структуры, где элементы списка могут иметь подуровни или дочерние элементы. Такая структура позволит вам легко управлять списком и быстро находить нужные данные.
2. Используйте отступы и нумерацию
Чтобы сделать вложенные элементы списка более наглядными, рекомендуется использовать отступы или нумерацию. Это поможет вам легко определить уровень вложения каждого элемента списка и улучшит визуальное представление данных.
3. Используйте формулы для автоматизации
Excel предоставляет мощные инструменты для автоматизации работы, включая ввод формул. Вы можете использовать формулы для автоматического заполнения вложенных списков на основе определенных условий или значений в других ячейках. Это значительно упростит процесс создания и обновления вложенных списков.
4. Используйте фильтры и сортировку
Функции фильтрации и сортировки данных в Excel могут быть очень полезными при работе с вложенными списками. Они позволяют легко находить нужные элементы списка, сортировать их по определенным критериям и фильтровать данные по определенным условиям.
5. Обновляйте связи во вложенных списках
Если ваши вложенные списки содержат ссылки на другие ячейки или листы Excel, важно периодически обновлять эти связи. Это позволит вам быть уверенными, что данные в ваших списках актуальны и соответствуют исходным источникам данных.
Пошаговая инструкция по созданию вложенных списков в Excel
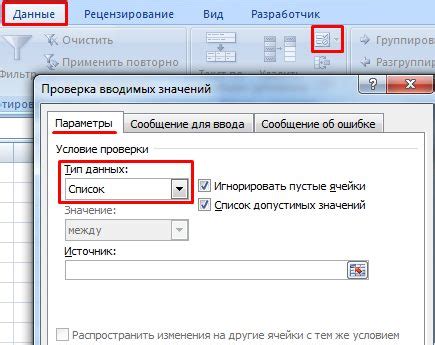
Шаг 1: Откройте Excel и создайте новую рабочую книгу.
Шаг 2: Введите данные, которые вы хотите использовать во вложенных списках. Например, если вы хотите создать список товаров, введите их названия в столбце A.
Шаг 3: Выделите столбец A, включая заголовок и все данные. Нажмите правую кнопку мыши и выберите "Формат ячеек" в контекстном меню.
Шаг 4: В диалоговом окне "Формат ячеек" выберите вкладку "Список" и в поле "Источник" введите диапазон данных, который вы выделили в шаге 3. Нажмите "OK" для применения настроек.
Шаг 5: Создайте новый столбец B рядом со столбцом A. В столбце B, введите данные для второго списка. Например, если вы хотите создать список категорий товаров, введите их названия в столбце B.
Шаг 6: Выделите столбец B, включая заголовок и все данные. Нажмите правую кнопку мыши и выберите "Формат ячеек" в контекстном меню.
Шаг 7: В диалоговом окне "Формат ячеек" выберите вкладку "Список" и в поле "Источник" введите диапазон данных столбца B, который вы выделили в шаге 6. Нажмите "OK" для применения настроек.
Шаг 8: Теперь вы можете создать вложенные списки в нужных ячейках. Выделите ячейку, в которой вы хотите создать вложенный список, и нажмите на стрелку вниз справа от ячейки. Выберите нужные значения из раскрывающегося списка.
Шаг 9: Повторите шаг 8 для создания вложенных списков в других ячейках.
Теперь у вас есть вложенные списки в Excel! Вы можете использовать их, чтобы удобно организовать данные и быстро получать нужную информацию.
Помните, что вложенные списки работают только в тех версиях Excel, которые поддерживают функцию "Список". Если у вас возникнут проблемы с созданием вложенных списков, проверьте версию Excel и убедитесь, что она поддерживает эту функцию.