Стим (Steam) – это одна из самых популярных платформ для цифровой дистрибуции компьютерных игр. Миллионы геймеров со всего мира используют Стим для поиска, скачивания и запуска своих любимых игр. Однако, есть некоторые пользователи, которые сталкиваются с проблемой автоматического включения этого приложения. Что может быть причиной такого нежелательного поведения и как это можно исправить?
Приложение Стим разработано Valve Corporation и имеет множество полезных функций для игроков. Однако, иногда оно может включаться автоматически без нашего согласия, что может вызвать раздражение и снижение производительности компьютера. Существует несколько возможных причин, по которым Стим может начать автоматический запуск при загрузке операционной системы.
Одной из наиболее распространенных причин автоматического включения Стима является его настройка для запуска при старте компьютера. По умолчанию Стим устанавливает галочку в настройках, позволяющую приложению загружаться вместе с операционной системой. Если вы не отключили эту опцию вручную, Стим будет автоматически запускаться каждый раз, когда вы включаете компьютер.
Стим сам по себе: причины включения автозапуска приложения
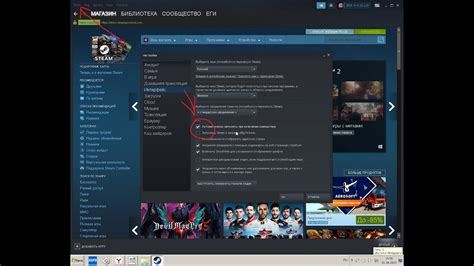
Когда вы включаете свой компьютер, может возникнуть ситуация, когда приложение Steam запускается автоматически. Зачастую, пользователи не настраивали автозагрузку Steam и задаются вопросом, почему это происходит. В данной статье рассмотрим возможные причины такого поведения приложения.
1. Настройки автозагрузки
Одна из наиболее распространенных причин автоматического запуска Steam - настройки автозагрузки в самом приложении. Steam предлагает возможность запуска при старте системы для более удобного и быстрого доступа к играм и функциям.
Для проверки и изменения этих настроек, выполните следующие действия:
- Запустите приложение Steam.
- В верхнем левом углу нажмите на "Steam".
- Выберите пункт "Настройки".
- В открывшемся окне выберите "Интерфейс".
- Проверьте, что флажок "Запускать Steam при входе в систему" установлен (или снимите его, если вы не желаете автозапуска).
- Нажмите "OK", чтобы сохранить изменения.
2. Windows автозагрузка
Другой возможной причиной автоматического запуска Steam является настройка автозагрузки программ в операционной системе. Особенно это актуально для пользователей Windows.
Для проверки и изменения списка автозапуска программ в Windows, следуйте указанным инструкциям:
- Нажмите комбинацию клавиш "Win + R", чтобы открыть окно "Выполнить".
- Введите команду "msconfig" и нажмите "OK".
- В открывшемся окне выберите вкладку "Автозагрузка".
- В списке программ найдите "Steam" и убедитесь, что флажок рядом с ним установлен (или снимите его, чтобы исключить автозапуск).
- Нажмите "OK", чтобы сохранить изменения и перезагрузить компьютер.
3. Вирусная активность
Иногда автоматический запуск Steam может быть следствием действий вредоносного или вирусного ПО. В этом случае рекомендуется провести проверку компьютера на наличие вирусов, используя антивирусные программы, такие как Антивирус Касперского, Norton или Avast.
Следуйте инструкциям вашей антивирусной программы для сканирования системы и удаления вредоносных объектов. После завершения процесса, перезагрузите компьютер и проверьте, сохраняется ли проблема с автозапуском Steam.
Надеемся, эта статья помогла вам понять причины автоматического запуска Steam и дала рекомендации по их устранению. Если проблема все еще остается, вы можете обратиться в службу поддержки Steam для получения дополнительной помощи.
Настройки системы и программы
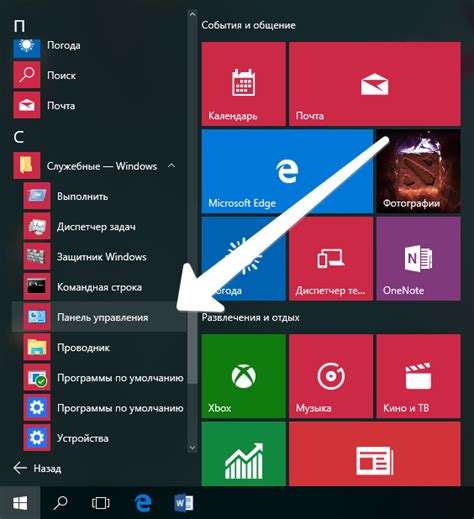
Одной из возможных причин автоматического запуска приложений в Steam может быть конфигурация настроек системы и программы. В этом разделе мы рассмотрим несколько основных настроек, которые могут повлиять на автоматическое включение Steam и других приложений.
- Автозапуск Steam - Steam может быть настроен на автоматический запуск при включении компьютера. Чтобы изменить эту настройку, откройте Steam и выберите в меню "Настройки". Затем перейдите на вкладку "Интерфейс" и снимите флажок рядом с опцией "Запускать Steam при входе в систему".
- Запуск программ в фоновом режиме - Ваши программы могут быть настроены на автоматический запуск в фоновом режиме, что может привести к автоматическому запуску Steam. Для проверки этой настройки, откройте "Диспетчер задач" (нажмите Ctrl+Shift+Esc), перейдите на вкладку "Загрузка" и проверьте список программ, которые запускаются при старте компьютера. Если вы обнаружите Steam или его связанные приложения в этом списке, вы можете отключить их запуск, щёлкнув правой кнопкой мыши по программе и выбрав "Отключить".
- Настройка автоматического обновления - Steam предоставляет функцию автоматического обновления игр и приложений. Если эта функция включена, Steam может запускаться автоматически, чтобы обновить ваши игры. Чтобы проверить эту настройку, откройте Steam, перейдите в меню "Настройки" и выберите вкладку "Загрузки". Здесь вы можете изменить настройки автоматического обновления и отключить его, если необходимо.
Учитывая вышеупомянутые настройки, вы можете изменить конфигурацию системы и программы, чтобы предотвратить автоматический запуск Steam и других приложений. Правильная настройка автозапуска и обновлений может значительно повлиять на вашу пользовательскую платформу и улучшить вашу опыт с Steam.
Вирусы и вредоносные программы

Киберпреступники часто используют различные методы для распространения вирусов и вредоносных программ. Одним из самых популярных методов является вредоносные вложения в электронные письма или сообщения, которые могут быть открыты и запущены пользователем. Также вирусы могут распространяться через зараженные файлы, загрузки с ненадежных сайтов или пиратское программное обеспечение.
Вредоносные программы имеют различные цели: от кражи личной информации и финансовых данных до вымогательства денежных средств или простого нарушения работы устройства. Они могут устанавливать скрытые программы-шпионы, регистрировать ввод с клавиатуры, перехватывать пароли, сохранять скриншоты экрана и многое другое.
Чтобы уменьшить риск заражения устройства вирусами и вредоносными программами, рекомендуется устанавливать антивирусное программное обеспечение и регулярно обновлять его. Также следует избегать открытия подозрительных вложений в электронных письмах, использовать только доверенные источники для загрузки программ и файлов, и быть осторожным при посещении ненадежных сайтов.
Будьте бдительны и защищайте свои устройства от вирусов и вредоносных программ, чтобы избежать автоматического включения приложений и сохранить свою конфиденциальность и безопасность в сети.
Запланированные задачи или обновления
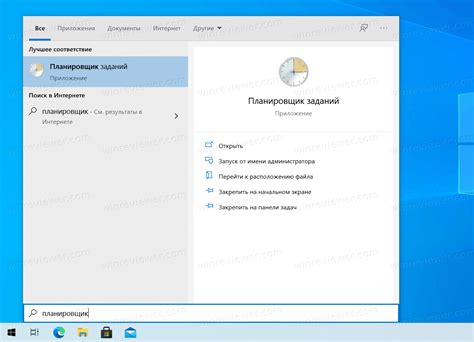
Некоторые приложения могут быть запрограммированы на автоматическое включение в определенное время или при определенных событиях на устройстве. Это может быть связано с выполнением запланированных задач или обновлений.
Например, многие приложения могут иметь функцию автоматического обновления, когда новая версия доступна. В этом случае приложение будет включаться автоматически, чтобы проверить наличие обновлений и, если они есть, загрузить и установить их. Это дает пользователям доступ к последним функциям и исправлениям, не требуя их вмешательства.
Также, некоторые приложения могут иметь задачи, запланированные на определенное время. Например, приложение социальных сетей может включаться автоматически, чтобы обновить новости и уведомить пользователя о последних событиях. Или приложение для тренировок может автоматически выдавать напоминания о запланированных тренировках.
Запланированные задачи или обновления могут быть полезными, так как они позволяют приложению выполнять необходимые действия без участия пользователя. Однако, если вы не хотите, чтобы приложение автоматически включалось, вы можете настроить его параметры или отключить соответствующие опции в настройках.
Неправильно закрытые процессы
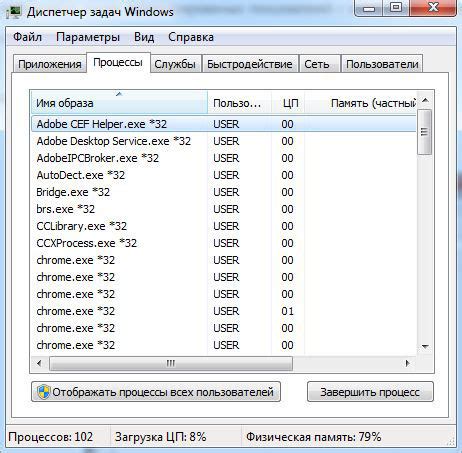
Частой причиной автоматического запуска Steam может быть неправильно закрытый процесс при предыдущем использовании приложения. Когда закрываешь Steam, процесс может все еще оставаться активным в фоновом режиме. При следующем включении компьютера, этот активный процесс может автоматически запустить Steam.
Чтобы избежать такой ситуации, необходимо закрывать Steam правильным способом. Во-первых, убедись, что Steam полностью закрыт перед выключением компьютера. Для этого проверь, нет ли иконки Steam на панели задач внизу экрана или в трее. Если есть, щелкни правой кнопкой мыши на иконке и выбери опцию «Закрыть» или «Выйти».
Если ты продолжаешь столкнуться с проблемой автоматического запуска Steam при следующем включении компьютера, то следует убедиться, что Steam не добавлен в автозагрузку системы. Для этого открой Пуск и введи «msconfig». Затем перейди на вкладку «Автозагрузка» и убедись, что флажок рядом с «Steam Client Bootstrapper» не установлен. Если флажок установлен, сними его, нажми «Применить» и «ОК».
Если после всех этих действий проблема автоматического запуска Steam сохраняется, возможно, причиной является какое-то другое приложение или услуга, запускающая Steam в фоновом режиме. В таком случае, следует проверить список установленных программ и предоставленные услуги на наличие возможных причин автоматического запуска Steam. Попробуй отключить эти приложения или услуги и проверь, решит ли это проблему.
Конфликты между программами
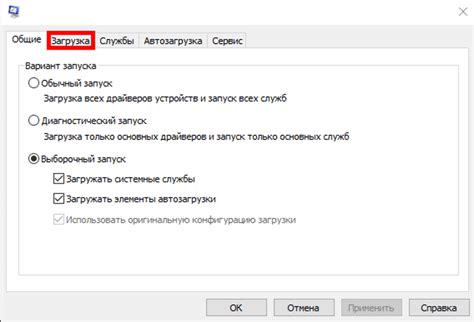
Один из возможных причин, почему программа включается автоматически, может быть связан с конфликтами между установленными на устройстве программами. Конфликт может возникнуть, когда две или более программы пытаются выполнять одну и ту же функцию, что может привести к непредсказуемому поведению системы.
Конфликты между программами могут быть вызваны разными факторами, такими как:
| 1. Пересечение функциональных возможностей | Некоторые программы могут иметь схожий функционал и пытаться выполнять одну и ту же задачу. Например, две антивирусные программы могут начать сканирование системы одновременно, что может привести к перегрузке процессора и автоматическому включению программ. |
| 2. Конфликт ресурсов | Некоторые программы могут использовать общие ресурсы, такие как файлы или порты, и при попытке доступа к ним одновременно может произойти конфликт. Например, две программы могут пытаться записать данные в один и тот же файл, что может привести к ошибкам и автоматическому включению программ. |
| 3. Несовместимость версий | Если на устройстве установлены несовместимые версии программы или ее компонентов, то может возникнуть конфликт. Например, если одна программа требует более старую версию библиотеки, чем установленная на устройстве, то может произойти автоматическое включение программы при ее запуске. |
Для решения проблемы конфликтов между программами можно предпринять следующие шаги:
- Обновить все программы до последней версии. Это может помочь устранить несовместимость версий и устранить возможные конфликты.
- Установить только необходимые программы и избегать установки программ с схожим функционалом.
- Отключить автозапуск программ в настройках системы. Это позволит избежать автоматического включения программ при старте системы и предотвратит возможные конфликты.
- Проверить наличие и удалить дублирующиеся программы или компоненты.
- В случае непредсказуемого поведения программы, связанного с конфликтами, рекомендуется обратиться к поддержке разработчика программы.
Будьте внимательны при установке программ на свое устройство и следуйте инструкциям, чтобы избежать возможных конфликтов и обеспечить стабильную работу вашей системы.
Переключение между аккаунтами
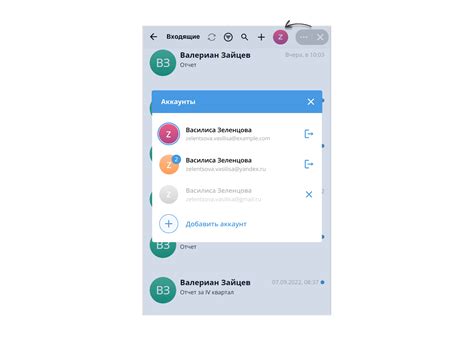
Одной из причин автоматического включения приложения Steam может быть необходимость переключения между аккаунтами. В Steam предусмотрена возможность создания нескольких аккаунтов, что может быть полезным, например, для семейного использования или в случае наличия нескольких игроков. При наличии нескольких аккаунтов владелец может автоматически включать приложение при входе в систему.
Переключение между аккаунтами происходит с помощью специальной функции "Сменить пользователя", доступной в меню Steam. Для выполнения переключения необходимо выполнить следующие шаги:
- Запустите приложение Steam и войдите в свой аккаунт.
- Откройте меню Steam, которое находится в верхнем левом углу экрана.
- В меню выберите опцию "Сменить пользователя".
- В появившемся окне введите логин и пароль для другого аккаунта, на который вы хотите переключиться.
- Нажмите на кнопку "Войти".
После выполнения этих шагов приложение Steam автоматически закроется и откроется заново, уже с аккаунтом, на который произведено переключение. Это позволяет удобно переключаться между различными аккаунтами без необходимости полного выхода из приложения и повторной авторизации.



