Outlook - один из самых популярных почтовых клиентов, используемых миллионами людей по всему миру. Он предлагает множество функций, но иногда случается так, что вы удалите важное письмо по ошибке. Раньше такая ошибка могла повлечь тяжелые последствия, но сегодня восстановить удаленные сообщения в Outlook можно достаточно просто.
Если вы случайно удалили письмо или даже целую папку, не отчаивайтесь. Outlook предоставляет несколько способов восстановления удаленных сообщений. Но для успешного восстановления нужно действовать быстро и следовать несложным инструкциям.
Первый способ - использовать функцию "Отменить удаление". Когда вы случайно удаляете письмо или папку, можете нажать комбинацию клавиш Ctrl+Z или использовать кнопку "Отменить удаление" в верхней панели Outlook. Этот способ работает только для недавно удаленных элементов, потому что Outlook сохраняет удаленные сообщения только на короткое время.
Важно помнить, что этот способ не гарантирует полное восстановление удаленных сообщений.
Как восстановить удаленные сообщения в Outlook?
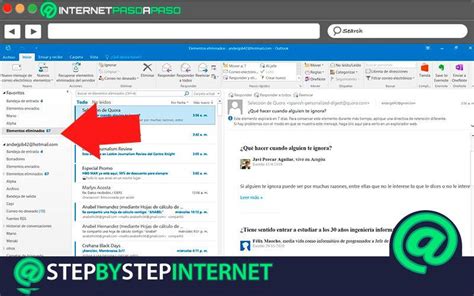
Иногда мы случайно удаляем важные сообщения в почтовом клиенте Outlook. Но не беспокойтесь, у вас есть возможность легко восстановить удаленные сообщения. В этой статье мы расскажем вам, как это сделать.
В Outlook есть функция "Восстановление удаленных элементов", которая позволяет вернуть удаленные сообщения в папку "Удаленные элементы" или восстановить их непосредственно в папку "Входящие". Вот пошаговая инструкция, как восстановить удаленные сообщения в Outlook:
| Шаг 1: | Откройте Outlook и перейдите к папке "Удаленные элементы" на панели папок слева. |
| Шаг 2: | Выберите сообщения, которые вы хотите восстановить. Вы можете выбрать несколько сообщений, удерживая клавишу "Ctrl" на клавиатуре. |
| Шаг 3: | Щелкните правой кнопкой мыши на выбранных сообщениях и выберите пункт "Переместить" в контекстном меню. |
| Шаг 4: | Выберите папку "Входящие" или любую другую папку, в которую вы хотите переместить восстановленные сообщения. |
| Шаг 5: | После этого выбранные сообщения будут перемещены в выбранную папку и восстановлены. |
| Шаг 6: | Вернитесь в выбранную папку и убедитесь, что ваши удаленные сообщения успешно восстановлены. |
Как вы видите, восстановление удаленных сообщений в Outlook - это простой процесс. Теперь вы можете быть уверены, что случайное удаление важных сообщений не причинит вам никаких проблем. Удачного вам использования Outlook!
Важность восстановления удаленных сообщений
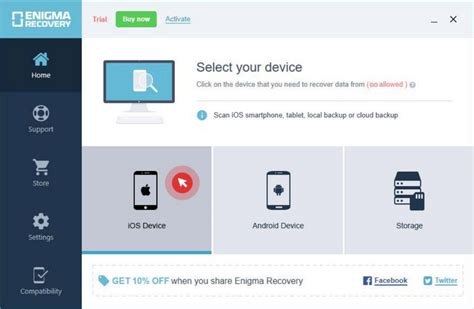
Восстановление удаленных сообщений в Outlook имеет огромную важность для пользователей, поскольку это позволяет вернуть информацию, которая может быть критической для работы или важной для личной жизни.
Удаленные сообщения могут содержать важные данные, такие как контактные данные, детали встреч или важные финансовые документы. Поэтому, в случае их удаления, возможность их восстановления становится неотъемлемой частью эффективной работы с почтовым ящиком.
Без возможности восстановления удаленных сообщений, пользователи могут столкнуться с серьезными проблемами, такими как потеря клиентских данных или пропуск критических крайних сроков. Восстановление удаленных сообщений помогает избежать таких проблем и поддерживает высокий уровень производительности рабочего процесса.
Кроме того, восстановление удаленных сообщений также может быть полезно в личных целях. Многие люди используют Outlook для обмена сообщениями с друзьями и семьей, а удаление важного сообщения может стать большой проблемой. Восстановление таких сообщений позволяет сохранить важные моменты и сохранить личную историю.
В целом, восстановление удаленных сообщений в Outlook является неотъемлемой частью эффективного и безопасного использования почтового ящика. Это средство позволяет избежать серьезных проблем и сохранить важные данные, а также поддерживает высокий уровень производительности и удобство в работе с электронной почтой.
Проверка папки "Удаленные элементы"
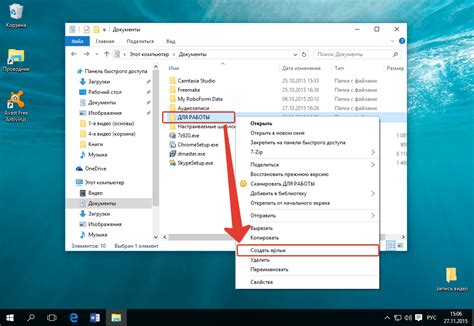
Перед тем, как приступить к восстановлению удаленных сообщений в Outlook, необходимо убедиться, что они действительно удалены и находятся в папке "Удаленные элементы". Эта папка служит промежуточным хранилищем для удаленных писем, позволяя вам возможность их восстановления.
Для проверки наличия удаленных сообщений в папке "Удаленные элементы" выполните следующие шаги:
- Запустите программу Outlook и выберите вкладку "Папки" в верхней панели навигации.
- В списке папок, расположенном слева, найдите и выберите "Удаленные элементы".
- После этого вы увидите список удаленных сообщений, которые могут быть восстановлены.
Если папка "Удаленные элементы" пуста, это может означать, что сообщения были окончательно удалены или перемещены в другую папку, например, "Архив" или "Входящие". В таком случае восстановление удаленных сообщений может потребовать использования других методов или инструментов.
Важно помнить, что папка "Удаленные элементы" в Outlook имеет ограниченный срок хранения, поэтому удаленные сообщения могут быть автоматически удалены через определенное время. Чтобы избежать потери важных данных, рекомендуется регулярно проверять эту папку и своевременно восстанавливать удаленные сообщения.
Если удаленные сообщения все же находятся в папке "Удаленные элементы", вы можете перейти к следующим шагам восстановления сообщений и вернуть их на свое место в папке "Входящие" или другую необходимую папку.
Восстановление из папки "Удаленные элементы"
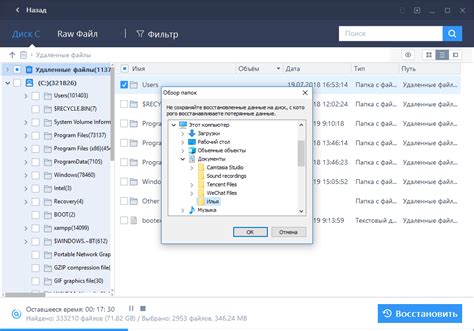
Офисное приложение Outlook по умолчанию перемещает удаленные сообщения в специальную папку "Удаленные элементы". Эта папка действует как корзина для электронных писем, и все удаленные сообщения хранятся в ней определенное время.
Чтобы восстановить удаленные сообщения из папки "Удаленные элементы", следуйте этим простым шагам:
- Откройте Outlook и перейдите к разделу "Папки" в левой части окна.
- Раскройте раздел "Удаленные элементы".
- Просмотрите список удаленных сообщений и найдите то, что вы хотите восстановить.
- Выделите нужное сообщение, щелкнув на нем правой кнопкой мыши, и выберите опцию "Восстановить" из контекстного меню.
После выполнения этих шагов выбранное сообщение будет перемещено из папки "Удаленные элементы" в папку "Входящие" или в другую выбранную вами папку, сохраняя его первоначальное положение.
В случае, если папка "Удаленные элементы" пуста, возможно, вам потребуется включить автоматическое перемещение удаленных сообщений в эту папку:
- Откройте Outlook и перейдите к разделу "Файл" в верхней панели инструментов.
- В меню "Настройки" выберите пункт "Параметры".
- В открывшемся окне выберите вкладку "Почта".
- Найдите раздел "Удаление элементов" и установите флажок напротив "Перемещать удаленные элементы в папку 'Удаленные элементы'".
- Нажмите "ОК", чтобы сохранить изменения.
Теперь все удаленные сообщения будут автоматически перемещаться в папку "Удаленные элементы", а вы сможете легко восстановить их при необходимости.
Восстановление из архива писем
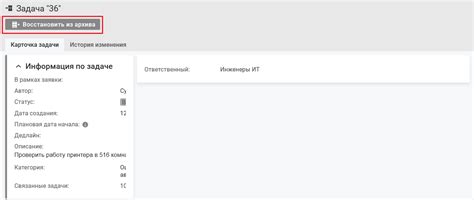
- Откройте Outlook и выберите папку "Архив" на панели навигации слева экрана.
- По умолчанию, письма в архиве отображаются в порядке их родителей. Откройте папку-родителя, где находилось удаленное письмо.
- Найдите удаленное письмо в списке и отметьте его галочкой.
- Щелкните правой кнопкой мыши на удаленном письме и выберите "Переместить в..." из контекстного меню.
- Выберите папку, в которую вы хотите переместить письмо, или создайте новую папку.
- Письмо будет восстановлено в выбранную папку и будет снова доступно для просмотра и работы.
Важно помнить, что письмо будет восстановлено в папку, в которую вы его переместите, и восстановить его в папку "Входящие" или "Отправленные" не получится. Если вы не можете найти удаленное письмо в архиве, попробуйте воспользоваться функцией поиска в Outlook.
Восстановление через папку "Восстановление элементов"
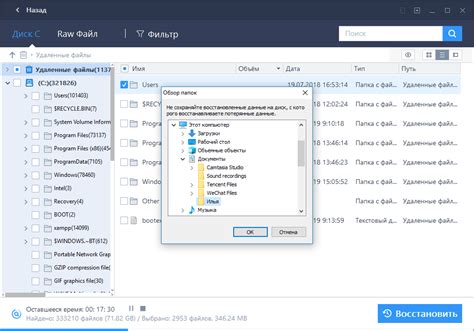
Чтобы восстановить удаленные сообщения через папку "Восстановление элементов", следуйте следующей инструкции:
- Откройте Outlook и перейдите к папке "Восстановление элементов".
- В левой части окна Outlook, щелкните по папке "Удаленные элементы".
- В верхней части окна, найдите вкладку "Восстановить элементы", и щелкните по ней.
- В открывшемся списке выберите "Из папки Удаленные элементы".
- Отметьте сообщения, которые вы хотите восстановить.
- Щелкните по кнопке "Восстановить выбранные элементы" в верхней части окна.
После выполнения всех этих шагов выбранные удаленные сообщения будут восстановлены и появятся в исходной папке или в папке "Входящие".
Учтите, что папка "Восстановление элементов" хранит удаленные элементы только определенное время, после чего они окончательно удаляются. Поэтому рекомендуется восстанавливать удаленные сообщения как можно скорее, чтобы избежать их потери.
Восстановление из резервной копии

Для начала найдите и откройте программу Outlook на вашем компьютере. Затем следуйте следующим шагам:
Нажмите на вкладку "Файл" в верхнем левом углу окна.
Выберите пункт "Открыть и экспорт" и затем "Импорт/экспорт".
В открывшемся окне выберите "Импорт из файла" и нажмите на кнопку "Далее".
Выберите пункт "Файлы данных Outlook (.pst)" и нажмите на кнопку "Далее".
Нажмите на кнопку "Обзор" и найдите резервную копию данных Outlook на вашем компьютере. Выберите файл и нажмите на кнопку "Открыть".
Выберите, какие данные вы хотите восстановить, и нажмите на кнопку "Далее".
Выберите папку, в которую вы хотите восстановить сообщения, и нажмите на кнопку "Завершить".
После завершения этих шагов, удаленные сообщения будут восстановлены из резервной копии и появятся в выбранной вами папке. Обратите внимание, что в процессе восстановления может потребоваться некоторое время, особенно если у вас большой объем данных.
Резервная копия в Outlook – это надежный способ сохранить важные данные и защититься от случайного удаления или потери информации. Регулярное создание резервных копий поможет вам быть уверенными в сохранности ваших сообщений и других данных в Outlook.
Восстановление через платформу Outlook на другом устройстве
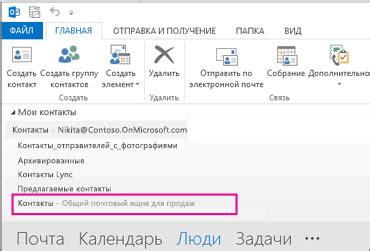
Если ваши сообщения были удалены с устройства, на котором вы обычно используете Outlook, вы можете попробовать восстановить их на другом устройстве. Следуйте этим простым шагам, чтобы вернуть удаленные сообщения.
- Откройте платформу Outlook на другом устройстве. Подключитесь к своей учетной записи, используя свои учетные данные.
- Перейдите в папку "Удаленные элементы". В левой части экрана найдите папку "Удаленные элементы" и щелкните на нее.
- Используйте функцию "Восстановить удаленные элементы". В верхней части экрана нажмите на вкладку "Папка" и выберите "Восстановить удаленные элементы".
- Выберите сообщения, которые вы хотите восстановить. В открывшемся окне будет список удаленных элементов. Отметьте нужные сообщения, которые вы хотите восстановить.
- Нажмите на кнопку "Восстановить выбранные элементы". Расположенная внизу окна кнопка "Восстановить выбранные элементы" поможет вернуть выбранные сообщения в папку "Входящие".
Примечание: процесс восстановления может занять некоторое время, особенно если у вас было много удаленных сообщений.
Теперь вы знаете, как восстановить удаленные сообщения через платформу Outlook на другом устройстве. Не забывайте периодически проверять папку "Удаленные элементы" и удалять ненужные сообщения, чтобы избежать случайного удаления важных данных.
Резюме
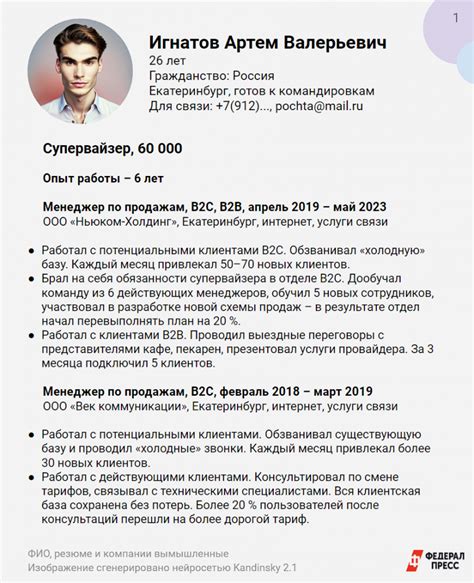
В данной статье была представлена подробная инструкция по восстановлению удаленных сообщений в Outlook. Процесс восстановления может быть выполнен несколькими способами, в зависимости от того, пользуетесь ли вы Outlook на компьютере или мобильном устройстве.
Для восстановления удаленных сообщений в Outlook на компьютере, вы можете воспользоваться функцией "Восстановление элементов" или добавить в панель инструментов пункт "Удаленные элементы". Оба способа позволяют быстро и эффективно восстановить удаленные сообщения.
Если вы пользуетесь Outlook на мобильном устройстве, вам следует использовать специальное приложение "Удаленные элементы". Оно позволяет восстановить удаленные сообщения на iPhone или Android-устройствах.
В любом случае, важно помнить, что удаленные сообщения могут быть восстановлены только в течение определенного времени, как правило, не более 30 дней. Поэтому, если вы случайно удалили важные сообщения, рекомендуется приступить к их восстановлению как можно скорее.
Не забывайте также о том, что профилактические меры, такие как создание резервных копий и регулярное архивирование сообщений, могут предотвратить потерю данных и значительно упростить их восстановление.
Мы надеемся, что данная инструкция помогла вам разобраться с восстановлением удаленных сообщений в Outlook и сможет в будущем избежать подобных проблем.