Беспроводная мышь SmartBuy - удобное и эргономичное устройство, которое обеспечивает беспроблемное управление курсором на вашем ноутбуке. Она оснащена инновационной технологией, позволяющей работать даже на больших расстояниях от компьютера.
Если вы хотите подключить беспроводную мышь SmartBuy к своему ноутбуку, но не знаете, с чего начать, мы подготовили для вас пошаговую инструкцию. Ниже вы найдете все необходимые шаги, чтобы воспользоваться этой удобной и функциональной мышью.
Шаг 1: Убедитесь, что у вас есть беспроводная мышь SmartBuy и она находится в рабочем состоянии. Для этого проверьте, есть ли заряд в батарейках мыши и включена ли она.
Шаг 2: Включите Bluetooth на своем ноутбуке. Обычно это можно сделать через системные настройки, в разделе "Bluetooth и другие устройства". Включите Bluetooth и подождите, пока компьютер найдет доступные устройства.
Шаг 3: Нажмите на кнопку сопряжения на вашей беспроводной мыши SmartBuy. Она может выглядеть как кнопка "Pair" или "Connect". Удерживайте кнопку до тех пор, пока не загорится индикатор, указывающий на успешное сопряжение.
Шаг 4: В списке доступных устройств на вашем ноутбуке найдите беспроводную мышь SmartBuy и выберите ее для подключения. Если все сделано правильно, ваша мышь будет подключена к ноутбуку.
Теперь вы можете наслаждаться полноценной работой с беспроводной мышью SmartBuy. Она будет обеспечивать плавное и точное управление курсором, что сделает использование вашего ноутбука еще более комфортным и эффективным.
Подключение беспроводной мыши SmartBuy к ноутбуку
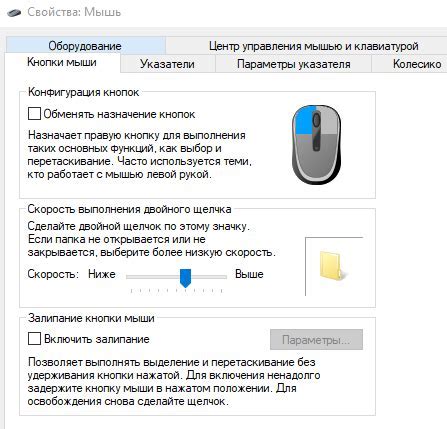
Шаг 1: Включите мышь, нажав кнопку включения, расположенную на ее дне.
Шаг 2: Включите беспроводной приемник, вставив его в свободный USB-порт вашего ноутбука.
Шаг 3: Дождитесь, пока операционная система обнаружит новое устройство и установит его драйверы.
Примечание: Если операционная система не обнаруживает мышь или не может установить драйверы автоматически, вам может потребоваться скачать и установить драйверы с официального сайта SmartBuy.
Шаг 4: Проверьте, что беспроводной приемник успешно подключен, проверив его светодиодный индикатор. Он должен загореться или начать мигать.
Шаг 5: Теперь вы можете начать использовать беспроводную мышь SmartBuy. Просто двигайте мышью и ваш ноутбук будет реагировать на движения.
Примечание: Возможно, вам понадобится настроить дополнительные параметры мыши, такие как скорость курсора или функции кнопок. Обычно это можно сделать через настройки операционной системы или специальную программу, предоставляемую производителем.
Шаг 6: После использования мыши выключите ее, чтобы сэкономить заряд батарейки. Чтобы это сделать, нажмите кнопку выключения на дне мыши.
Теперь у вас должно быть полноценное беспроводное подключение мыши SmartBuy к вашему ноутбуку. Она готова к использованию и обеспечит вам удобство и свободу движений.
Шаг 1: Проверка совместимости

Перед подключением беспроводной мыши SmartBuy к ноутбуку, необходимо убедиться, что они совместимы друг с другом. Для этого следует проверить следующие моменты:
| 1. | Проверьте, поддерживает ли ваш ноутбук беспроводную технологию Bluetooth. Если поддержки нет, то, к сожалению, вы не сможете использовать эту мышь без дополнительного адаптера. |
| 2. | Удостоверьтесь, что ваша мышь SmartBuy обладает поддержкой Bluetooth или USB-соединения. Это можно посмотреть на упаковке или в характеристиках товара на официальном сайте производителя. |
| 3. | Уточните, поддерживает ли операционная система вашего ноутбука использование беспроводных мышей. Чаще всего, это возможно на ОС Windows, MacOS и Linux. |
Если все перечисленные условия соблюдены, значит ваш ноутбук и мышь SmartBuy совместимы и вы можете приступить к следующему шагу установки.
Шаг 2: Установка драйверов

После подключения мыши SmartBuy к вашему ноутбуку, вам необходимо установить соответствующие драйвера для обеспечения правильной работы устройства.
Для начала, проверьте, есть ли диск с драйверами SmartBuy в комплекте с мышью. Если диск отсутствует, не переживайте, вы можете скачать драйверы с официального сайта SmartBuy.
Вот как установить драйверы вручную:
- Скачайте драйверы для мыши SmartBuy с официального сайта SmartBuy или используйте диск с драйверами, если он был в комплекте с мышью.
- Подключите мышь к ноутбуку, если вы еще не сделали этого.
- Откройте файл скачанных драйверов или установите драйверы с диска.
- Запустите установку драйверов, следуя инструкциям на экране.
- После завершения установки перезагрузите ноутбук, чтобы изменения вступили в силу.
После перезагрузки ваш ноутбук будет готов к использованию мыши SmartBuy. Убедитесь, что мышь работает правильно, попробовав ее на разных поверхностях и проверив функциональные возможности.
Шаг 3: Подключение мыши
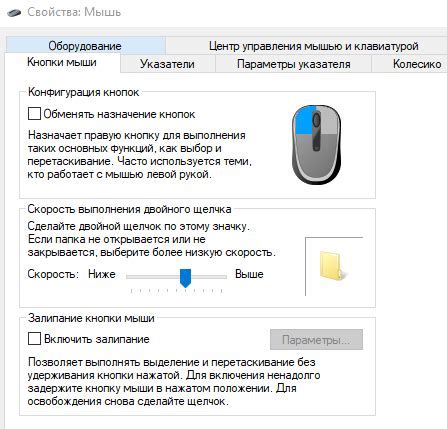
1. Включите свою мышь SmartBuy, нажав на кнопку питания. Обычно она располагается на нижней стороне мыши или сбоку.
2. У вас должен быть беспроводной приемник USB для подключения мыши к ноутбуку. Вставьте его в свободный USB-порт ноутбука.
3. Дождитесь, пока операционная система ноутбука обнаружит новое устройство. Обычно это займет несколько секунд. Если операционная система не обнаружила устройство автоматически, возможно, потребуется установить драйверы. Следуйте инструкциям по установке драйверов, которые поставляются вместе с мышью.
4. Когда операционная система ноутбука обнаружит мышь, она должна автоматически подключить ее. Если этого не произошло, откройте меню "Пуск", выберите "Настройки" и перейдите в раздел "Устройства" или "Bluetooth и другие устройства". Затем выберите пункт "Добавить Bluetooth или другое устройство" и следуйте инструкциям на экране для завершения процесса подключения мыши.
5. Когда мышь успешно подключена, она будет готова к использованию. Убедитесь, что курсор на экране двигается вместе с движением мыши.