Word - универсальное средство для работы с текстами
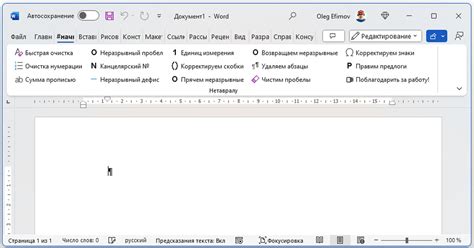
Microsoft Word является одним из самых популярных текстовых редакторов в мире. Он предоставляет множество функций для создания, редактирования и форматирования различных документов. Если вы являетесь пользователем MacBook, то в этой статье мы расскажем вам, как сохранить Word на вашем устройстве.
Способы сохранения Word на MacBook
Когда вы создаете или редактируете документ в Word на MacBook, вам предоставляется несколько вариантов сохранения файла.
- Сохранение в формате .docx: Это формат по умолчанию для документов, созданных в Word. Чтобы сохранить ваш файл в этом формате, нажмите на вкладку "Файл" в верхнем меню, затем выберите "Сохранить как". Выберите папку для сохранения, введите имя файла и укажите формат ".docx". Нажмите на кнопку "Сохранить".
- Сохранение в формате .pdf: Если вам нужно поделиться документом и быть уверенным в его отображении на любом устройстве, можно сохранить его в формате PDF. Для этого нажмите на вкладку "Файл", выберите "Сохранить как" и укажите формат ".pdf". Нажмите на кнопку "Сохранить".
- Сохранение в других форматах: Word также позволяет сохранять документы в других форматах, таких как .txt или .rtf. Для этого выберите формат из списка доступных вариантов при сохранении файла.
Теперь у вас есть полезные сведения о том, как сохранить Word на MacBook. Вы можете использовать эти знания, чтобы эффективно работать с вашими документами и обмениваться ими с другими пользователями.
Удачи в использовании Word на MacBook!
Способы сохранения документа в Word на MacBook
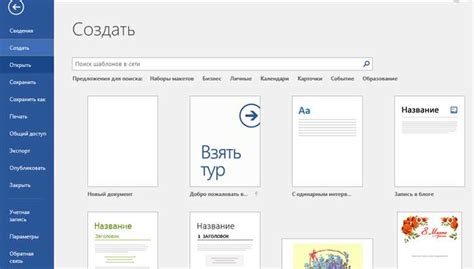
- Использование команды "Сохранить": на главной панели инструментов в Word на MacBook вы можете найти кнопку "Сохранить" или воспользоваться сочетанием клавиш ⌘ + S. Просто нажмите эту кнопку, чтобы сохранить ваш документ на выбранное вами место.
- Использование команды "Сохранить как": если вы хотите сохранить документ с новым именем или в другой папке, вы можете воспользоваться командой "Сохранить как". Вызовите эту команду, нажав на кнопку "Сохранить как" на панели инструментов или используя комбинацию клавиш ⌥ + ⇧ + ⌘ + S. Затем выберите папку и введите новое имя файла.
- Использование функции автосохранения: Word на MacBook имеет функцию автосохранения, которая автоматически сохраняет ваш документ после определенного промежутка времени. Это очень полезно, если вы забываете сохранить свои изменения или если возникают сбои в системе. Вы можете настроить интервал автосохранения в настройках Word.
Независимо от способа сохранения, рекомендуется регулярно сохранять свои документы в Word на MacBook, чтобы избежать потери данных. Также рекомендуется резервировать свои файлы в облачном хранилище или на внешнем носителе для дополнительной защиты.