Переустановка операционной системы или сброс настроек браузера - частые ситуации, когда пользователи сталкиваются с потерей своих закладок. В таких случаях, восстановление закладок может повлечь за собой поиск и ручное добавление каждой закладки заново, что может занять много времени и нестимулирующе.
Однако, если вы являетесь пользователем браузера Google Chrome, вы можете быть спокойными, так как у этого браузера есть простое и эффективное решение для сохранения всех ваших закладок перед переустановкой. Процесс сохранения закладок не займет много времени и не потребует от вас особых технических навыков.
Для начала, вам потребуется открыть браузер Google Chrome и нажать на кнопку с тремя точками в правом верхнем углу окна браузера. В появившемся меню выберите пункт "Закладки" и далее "Другие инструменты".
Как сохранить закладки в Хром?

Перед переустановкой Хрома или переходом на другой компьютер, важно сохранить свои закладки, чтобы не потерять важные ссылки и веб-страницы. Вот несколько способов сохранения закладок в Хроме:
- Синхронизация с аккаунтом Google: Если у вас есть учетная запись Google, вы можете войти в Хром с этой учетной записью и включить синхронизацию. Ваши закладки будут автоматически сохранены в профиле этого аккаунта и будут доступны на всех устройствах, на которых вы войдете в Хром с этой учетной записью.
- Экспорт закладок: В Хроме вы можете экспортировать свои закладки в виде HTML-файла, который можно сохранить на компьютере или перенести на другой компьютер или браузер. Чтобы сделать это, перейдите в меню Хрома (три точки вверху справа), выберите "Закладки" и затем "Экспорт закладок".
- Создание резервной копии профиля: Вы можете сделать резервную копию всего профиля Хрома, чтобы сохранить не только закладки, но и другие данные, такие как пароли, история посещений и расширения. Чтобы сделать это, найдите папку с профилем Хрома на вашем компьютере (обычно она находится в "C:\Users\Ваше_имя_пользователя\AppData\Local\Google\Chrome\User Data"), скопируйте эту папку в безопасное место, например, на внешний жесткий диск или облачное хранилище.
Выберите наиболее удобный для вас способ сохранения закладок в Хроме и будьте уверены, что важные ссылки останутся с вами даже после переустановки браузера.
Создайте бэкап закладок
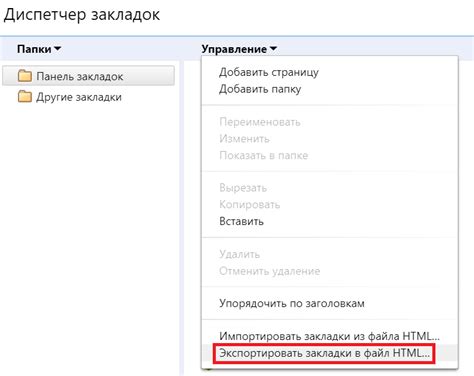
Прежде чем переустанавливать Хром или переходить на другой компьютер, важно создать резервную копию всех ваших закладок, чтобы не потерять ценную информацию, которую вы накопили.
Вот несколько простых шагов, которые помогут вам создать бэкап ваших закладок в Хроме:
- Откройте браузер Google Chrome и нажмите на кнопку с тремя точками в правом верхнем углу окна.
- В меню выберите пункт "Закладки" и затем "Дополнительные инструменты".
- В выпадающем меню выберите "Экспортировать закладки в HTML...".
- Укажите место, где хотите сохранить файл с закладками и выберите имя для него.
- Нажмите "Сохранить", чтобы создать резервную копию ваших закладок в виде HTML-файла.
Теперь у вас есть бэкап всех ваших закладок, который можно восстановить в любое время. Чтобы восстановить закладки из этого файла, просто повторите первые два шага и выберите вариант "Импортировать закладки из HTML...". Укажите путь к файлу с резервной копией и нажмите "Открыть".
Создание регулярных бэкапов закладок важно для обеспечения безопасности ваших данных. Убедитесь, что вы сохраняете свои закладки в надежном месте, чтобы в случае необходимости было легко их восстановить.
Используйте синхронизацию
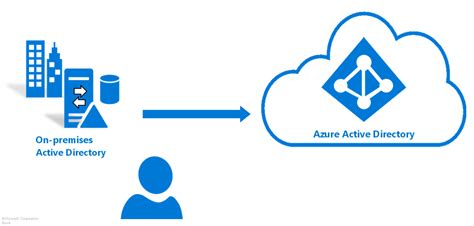
Чтобы воспользоваться этой функцией, вам нужно иметь учетную запись Google и быть зарегистрированным на ней в Chrome. После этого вы сможете автоматически сохранять все ваши закладки в облаке Google и синхронизировать их на любом устройстве, где вы войдете в свою учетную запись.
Чтобы включить синхронизацию закладок, выполните следующие шаги:
- Откройте Google Chrome и перейдите в настройки, нажав на иконку с тремя вертикальными точками в правом верхнем углу окна.
- В открывшемся меню выберите пункт "Настройки".
- В разделе "Синхронизация и службы" нажмите на кнопку "Синхронизация Google Chrome".
- В открывшемся окне введите свои учетные данные Google, чтобы войти в свою учетную запись.
- В появившемся диалоговом окне выберите "Закладки", чтобы включить синхронизацию закладок.
- Нажмите на кнопку "Готово", чтобы сохранить изменения.
Теперь все ваши закладки будут автоматически синхронизироваться с вашей учетной записью Google и будут доступны на всех устройствах, где вы войдете в свою учетную запись Google Chrome.
Не забудьте синхронизировать свои закладки перед переустановкой Chrome или настройкой нового устройства, чтобы не потерять важную информацию и всегда иметь доступ к своим закладкам в любое время и в любом месте.
Экспортируйте и импортируйте файл закладок
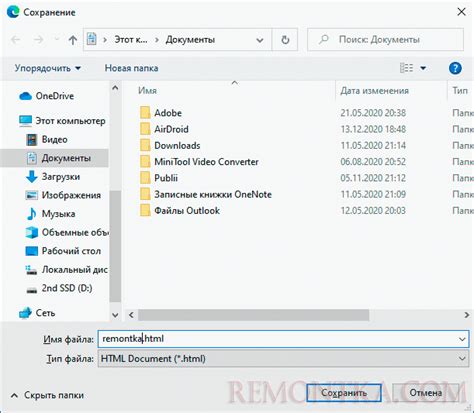
Если вам нужно сохранить закладки перед переустановкой браузера Google Chrome, вам потребуется провести экспорт файла закладок и затем импортировать его после переустановки.
Чтобы экспортировать файл закладок, выполните следующие действия:
- Откройте браузер Google Chrome и нажмите на значок меню в верхнем правом углу окна (три точки).
- В открывшемся меню выберите пункт "Закладки" и затем "Дополнительные инструменты".
- В подменю выберите "Экспорт закладок".
- Выберите место для сохранения файла закладок, введите ему имя и нажмите "Сохранить".
Теперь, когда у вас есть экспортированный файл закладок, вы можете переустановить браузер Google Chrome. После переустановки выполните следующие действия, чтобы импортировать файл закладок:
- Откройте браузер Google Chrome и нажмите на значок меню в верхнем правом углу окна.
- В открывшемся меню выберите пункт "Закладки" и затем "Дополнительные инструменты".
- В подменю выберите "Импорт закладок".
- Найдите сохраненный ранее файл закладок на вашем компьютере и выберите его.
- Нажмите "Открыть" и дождитесь завершения процесса импорта.
Теперь все ваше сохраненное содержимое будет доступно восстановлено в браузере Google Chrome, и вы сможете легко продолжить работу с вашими закладками.
Используйте расширения для сохранения закладок
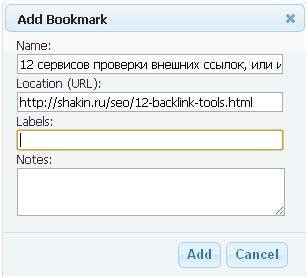
Если вы хотите быть уверены, что ваши закладки будут сохранены надежно перед переустановкой Chrome, вы можете использовать специальные расширения, которые позволяют экспортировать и импортировать закладки.
Одним из расширений, которое пользуется популярностью, является "Bookmarks Manager and Viewer". С его помощью вы можете создавать резервные копии своих закладок, а также импортировать их обратно после переустановки Chrome.
Для использования расширения вам необходимо:
- Установить расширение "Bookmarks Manager and Viewer" из магазина Chrome Web Store.
- Открыть меню Chrome, выбрав три точки в правом верхнем углу окна.
- Выбрать "Закладки" -> "Расширения".
- Найти расширение "Bookmarks Manager and Viewer" и нажать на кнопку "Параметры".
- В открывшемся окне нажать на кнопку "Экспорт" и сохранить файл с закладками в безопасном месте на вашем компьютере.
После переустановки Chrome вы можете повторить те же самые шаги, чтобы импортировать ваши закладки обратно.
Таким образом, использование расширений для сохранения закладок в Chrome обеспечит сохранность вашей информации и упростит процедуру переустановки браузера.
Сделайте скриншоты ваших закладок
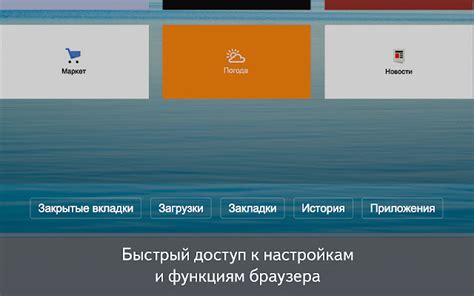
Чтобы сделать скриншот страницы, вы можете использовать встроенные инструменты вашей операционной системы или сторонние программы, предназначенные специально для этой задачи.
Для создания скриншота страницы с помощью операционной системы Windows, вы можете воспользоваться комбинацией клавиш "Print Screen" или "Alt + Print Screen", чтобы сделать скриншот всего экрана или только активного окна соответственно. После этого, откройте программу для редактирования изображений (например, Paint) и вставьте скриншот. Сохраните скриншот в удобном для вас формате и повторите эту процедуру для каждой важной закладки.
Если у вас установлена операционная система macOS, вам также доступны встроенные инструменты для создания скриншотов. Для сделать скриншот всего экрана, нажмите комбинацию клавиш "Command + Shift + 3". Чтобы сделать скриншот только активного окна, нажмите "Command + Shift + 4", а затем пробел. Сохраните скриншоты в удобном вам месте и повторите эту процедуру для каждой из ваших закладок.
Создав скриншоты для каждой закладки, вы сохраните важную информацию о каждой веб-странице и сможете легко восстановить свои закладки после переустановки Хрома. Также, это может быть полезным в случае, если вы захотите передать закладки на другой компьютер или поделиться ими с кем-то ещё.
Резервное копирование профиля Хром

Перед переустановкой браузера Chrome всегда полезно сделать резервную копию профиля, чтобы сохранить все закладки, историю и другие данные. В этой статье мы расскажем, как выполнить резервное копирование профиля Chrome, чтобы быть уверенным в сохранности важной информации.
Существует несколько способов создания резервной копии профиля Chrome, но одним из самых простых и эффективных является использование встроенной функции синхронизации. Для этого необходимо иметь аккаунт Google и включить синхронизацию в настройках браузера.
Шаг 1: Откройте Chrome и перейдите в меню настроек, нажав на значок трех точек в верхнем правом углу окна браузера. Выберите пункт "Настройки" в выпадающем меню.
Шаг 2: В окне настроек прокрутите страницу вниз и найдите раздел "Сервисы Google". Здесь вы найдете опцию "Синхронизация с Chrome". Убедитесь, что эта опция включена и нажмите на кнопку "Управление настройками синхронизации".
Шаг 3: В открывшемся окне у вас будет возможность выбрать, какие данные синхронизировать с вашим аккаунтом Google. Установите флажки рядом с нужными параметрами, такими как "Закладки", "История", "Расширения" и т. д. Нажмите кнопку "Готово", чтобы сохранить изменения.
Шаг 4: Теперь ваш профиль Chrome синхронизирован с вашим аккаунтом Google. Для создания резервной копии просто установите Chrome на новом устройстве или выполните переустановку на текущем устройстве. При первом запуске браузера войдите в свой аккаунт Google, и все ваши данные будут восстановлены.
Это самый простой способ выполнить резервное копирование профиля Chrome. Однако, если вы хотите сохранить все файлы профиля вручную, вы можете найти их на вашем компьютере. Все файлы профиля находятся в папке "Chrome" в папке "Пользователи" в системном диске (обычно это диск C). Скопируйте всю папку "Chrome" на внешний носитель или другой компьютер, чтобы создать полную резервную копию.
Не забудьте выполнить резервное копирование профиля Chrome перед переустановкой, чтобы быть уверенным, что сохранены все ваши закладки и другие важные данные. Это гарантирует, что вы сможете восстановить свою личную информацию после установки или обновления браузера Chrome.