У каждого владельца iPhone 11 могут возникнуть ситуации, когда важная папка с файлами исчезает. Это может произойти по разным причинам: случайное удаление, сбой программы или даже поломка устройства. Такая потеря может вызвать панику, особенно если папка содержит важные документы, фотографии или видеозаписи.
Однако не стоит отчаиваться! На самом деле существуют эффективные методы восстановления потерянных папок на iPhone 11. В этой статье мы расскажем вам о нескольких проверенных способах, которые помогут вернуть вашу папку с файлами без особых усилий.
Первым методом является использование резервной копии iCloud. Если вы включили функцию резервного копирования на вашем iPhone 11, то есть большая вероятность, что ваша потерянная папка файлов уже сохранена в облаке. Чтобы восстановить ее, просто выполните следующие действия: откройте настройки на вашем iPhone 11, найдите раздел "Ваше имя" и выберите "iCloud". Затем включите опцию "iCloud Drive" и найдите папку с файлами, которую вы хотите восстановить. Нажмите на нее, чтобы открыть и просмотреть содержимое. Если папка присутствует в облаке, вы можете легко скачать ее обратно на ваш iPhone 11.
Методы восстановления папки файлов на iPhone 11
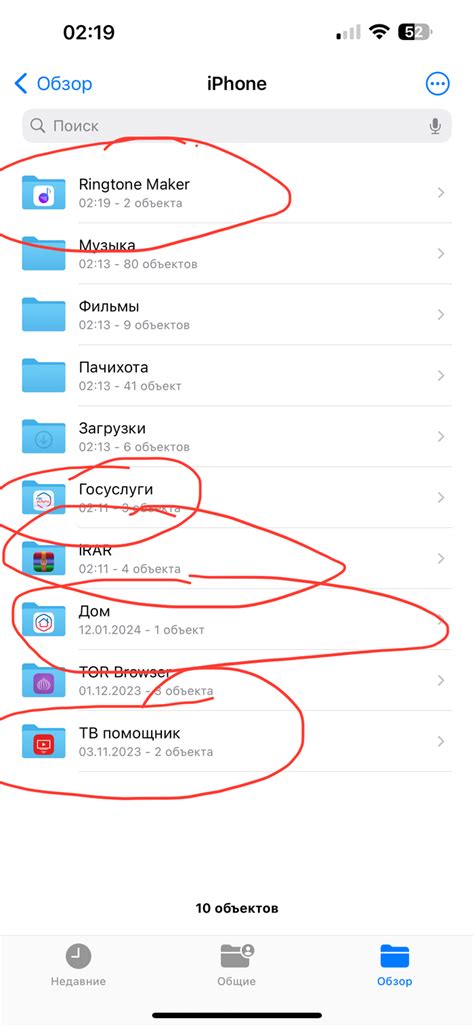
Восстановление папки файлов на iPhone 11 может быть важной задачей, когда важная информация пропадает или удаляется. В этой статье мы рассмотрим несколько эффективных методов, которые помогут вам вернуть потерянную папку файлов на вашем iPhone 11.
1. Использование резервной копии iCloud
Если вы регулярно создаете резервные копии своего iPhone с помощью iCloud, то у вас есть возможность восстановить папку файлов. Для этого выполните следующие шаги:
- Подключите ваш iPhone к Интернету.
- Сбросьте настройки iPhone до заводских настроек (Settings > General > Reset > Erase All Content and Settings).
- При настройке вашего iPhone выберите опцию "Восстановить с iCloud-резервной копии".
- Выберите самую последнюю резервную копию, которая содержит папку файлов.
- Дождитесь завершения процесса восстановления и проверьте наличие папки файлов.
2. Использование программы для восстановления данных
Существуют специальные программы для восстановления данных, которые могут помочь восстановить потерянную папку файлов на iPhone 11. Одним из таких популярных инструментов является Dr.Fone. Для использования этой программы выполните следующие шаги:
- Загрузите и установите программу Dr.Fone на компьютер.
- Подключите свой iPhone 11 к компьютеру с помощью USB-кабеля.
- Запустите программу Dr.Fone и выберите опцию "Восстановление данных с устройства iOS".
- Дождитесь, пока программа обнаружит ваш iPhone и выберите его.
- Выберите тип данных для восстановления (например, "Фотографии" или "Видео") и нажмите кнопку "Сканировать".
- После завершения сканирования выберите папку файлов и нажмите кнопку "Восстановить", чтобы вернуть ее на ваш iPhone 11.
3. Обратитесь в сервисный центр Apple
Если вы не можете восстановить папку файлов на iPhone 11 с помощью резервной копии или программы для восстановления данных, то вы можете обратиться в сервисный центр Apple. Они могут предложить вам профессиональную помощь и решение проблемы. Учтите, что в сервисном центре могут быть дополнительные затраты и время ожидания восстановления.
В идеале, регулярное резервное копирование данных и предотвращение потери папки файлов на iPhone 11 является самым надежным способом. Однако, если вы все же столкнулись с потерей папки файлов, не отчаивайтесь! Попробуйте эти методы восстановления и верните свои файлы обратно на iPhone 11.
Восстановление папки файлов на iPhone 11 с помощью iCloud
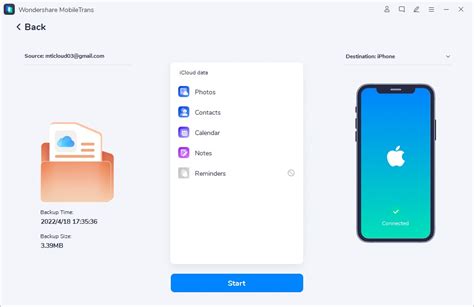
Если вы случайно удалили папку файлов на вашем iPhone 11, не отчаивайтесь. Существует возможность восстановить эти файлы при помощи облачного сервиса iCloud. Следуйте инструкциям ниже для восстановления папки файлов на вашем iPhone 11:
- Убедитесь, что у вас есть резервная копия папки файлов в iCloud. Это можно проверить, перейдя в настройки iPhone 11 и выбрав пункт меню "iCloud". Проверьте, включена ли функция "iCloud Drive" и если да, то убедитесь, что ваши файлы находятся в облаке.
- На вашем iPhone 11 откройте приложение "Настройки" и нажмите на свою учетную запись iCloud.
- В списке доступных приложений найдите и выберите "Файлы".
- В открывшемся окне вы увидите список всех доступных файлов и папок, находящихся в iCloud Drive. Пролистайте список вниз, чтобы найти удаленную папку файлов.
- Найдите удаленную папку файлов и нажмите на нее.
- В открывшемся окне нажмите на кнопку "Восстановить" или иконку с изображением облака с стрелкой вниз, чтобы восстановить папку на вашем iPhone 11.
- После завершения процесса восстановления папки файлов, она должна появиться в приложении "Файлы" на вашем iPhone 11.
Теперь вы снова можете получить доступ к вашей папке файлов на iPhone 11 благодаря использованию функции iCloud и процедуре восстановления. Убедитесь, что ваши файлы всегда находятся в безопасности, регулярно создавайте резервные копии и используйте облачные сервисы для обеспечения надежности вашей информации.
Использование программного обеспечения для восстановления папки файлов на iPhone 11
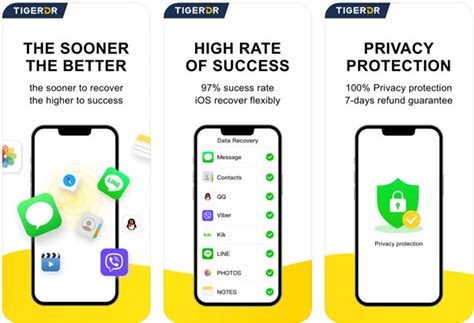
При случайном удалении или потере файлов на iPhone 11, существуют специальные программы, которые могут помочь восстановить удаленные данные. Это может быть особенно полезно, если вы не создали резервную копию или файлы были удалены из папки безвозвратно.
Ниже представлены две популярные программы, которые могут помочь восстановить папку файлов на iPhone 11:
Tenorshare UltData
Это программное обеспечение для восстановления данных, которое поддерживает iPhone 11. Оно позволяет вам восстановить удаленные файлы, такие как фотографии, контакты, сообщения, видео и другие типы данных.
Чтобы восстановить папку файлов на iPhone 11 с помощью Tenorshare UltData, следуйте этим инструкциям:
- Скачайте и установите Tenorshare UltData на свой компьютер.
- Подключите iPhone 11 к компьютеру с помощью USB-кабеля.
- Запустите Tenorshare UltData и дождитесь, пока программа обнаружит ваш iPhone 11.
- Выберите тип файлов, которые вы хотите восстановить, и нажмите кнопку "Сканировать".
- После завершения сканирования выберите папку, из которой вы хотите восстановить файлы, и нажмите кнопку "Восстановить".
- Дождитесь, пока Tenorshare UltData выполнит процесс восстановления. После завершения вы найдете восстановленные файлы в указанной вами папке.
iMobie PhoneRescue
Другой популярный выбор для восстановления папки файлов на iPhone 11 - это программное обеспечение iMobie PhoneRescue. Оно также обладает функцией восстановления удаленных файлов на iPhone и поддерживает различные типы данных.
Чтобы использовать iMobie PhoneRescue для восстановления папки файлов на iPhone 11, выполните следующие действия:
- Загрузите и установите iMobie PhoneRescue на свой компьютер.
- Подключите iPhone 11 к компьютеру с помощью USB-кабеля.
- Запустите iMobie PhoneRescue и выберите вкладку "Восстановление из устройства".
- Выберите тип файлов, которые вы хотите восстановить, и нажмите кнопку "Далее".
- Следуйте инструкциям на экране, чтобы программа начала сканирование вашего iPhone 11 на предмет удаленных файлов.
- После завершения сканирования выберите папку с удаленными файлами и нажмите кнопку "Восстановить".
- Дождитесь, пока iMobie PhoneRescue выполнит процесс восстановления. Ваши файлы будут сохранены в указанной вами папке на компьютере.
Эти программы предлагают эффективные методы восстановления папки файлов на iPhone 11 и могут помочь вам вернуть важные данные, которые были случайно удалены или потеряны.
Восстановление папки файлов на iPhone 11 из резервной копии

Чтобы восстановить папку файлов на iPhone 11, вам понадобится компьютер с установленной программой iTunes или доступ к облачному хранилищу iCloud. Следуйте этим инструкциям для восстановления папки файлов:
- Подключите iPhone 11 к компьютеру с помощью USB-кабеля.
- Запустите программу iTunes и дождитесь, пока устройство будет распознано.
- Выберите свой iPhone 11 в программе iTunes и откройте вкладку "Обзор".
- Нажмите на кнопку "Восстановление резервной копии" и выберите нужную резервную копию, содержащую потерянную папку файлов.
- Нажмите на кнопку "Восстановить" и дождитесь окончания процесса восстановления.
Если у вас есть резервная копия данных на iCloud, вы можете восстановить папку файлов следующим образом:
- Настройте iPhone 11, выбрав "Восстановить из iCloud-копии" при первоначальной настройке устройства или восстановите его через меню "Настройки" -> "Общие" -> "Сброс" -> "Стереть содержимое и настройки".
- Выберите "Восстановить из iCloud-копии" и введите данные своей учетной записи iCloud, чтобы получить доступ к резервной копии.
- Выберите резервную копию, содержащую потерянную папку файлов, и дождитесь окончания процесса восстановления.
После завершения процесса восстановления вы сможете найти папку файлов на своем iPhone 11. Убедитесь, что вы создаете регулярные резервные копии данных, чтобы избежать потери важных файлов.
Связь с технической поддержкой Apple для восстановления папки файлов на iPhone 11

Восстановление папки файлов на iPhone 11 может быть сложной задачей, особенно если у вас нет соответствующего опыта или знаний. В таких случаях рекомендуется обратиться за помощью к технической поддержке Apple. Команда специалистов компании сможет предоставить вам необходимые инструкции и руководства.
Для связи с технической поддержкой Apple вы можете воспользоваться несколькими способами:
1. Официальный сайт Apple
Перейдите на официальный сайт Apple и найдите раздел "Поддержка". Там вы сможете найти контактные данные для связи с технической поддержкой по телефону или чату. При обращении запомните предоставить информацию о вашем устройстве и проблеме, чтобы специалисты могли дать наиболее точные рекомендации.
2. Поддержка через приложение "Поддержка"
Если вы установили на свой iPhone 11 приложение "Поддержка", вы сможете связаться с технической поддержкой напрямую из приложения. Откройте приложение и найдите раздел со списком доступных тематик и проблем. Выберите подходящую категорию и описывайте свою проблему. Также вы можете воспользоваться функцией обратного звонка.
3. Физический магазин Apple
Если у вас есть возможность, вы можете посетить физический магазин Apple. Там вас встретят сотрудники Genius Bar, которые окажут вам профессиональную поддержку и помогут решить проблему с восстановлением папки файлов на iPhone 11. Предварительная запись через сайт или приложение может быть рекомендована, чтобы избежать длительного ожидания.
Обратившись за помощью к технической поддержке Apple, вы сможете получить наиболее точные и эффективные рекомендации по восстановлению папки файлов на iPhone 11. Не стесняйтесь задавать все интересующие вопросы, чтобы достичь наилучшего результата.