Blender - это мощный инструмент для создания трехмерной графики, который широко используется в индустрии анимации и визуализации. Один из важных аспектов работы с Blender - это использование viewer, который позволяет просматривать и редактировать сцены и объекты.
Viewer в Blender - это инструмент, который помогает аниматорам и художникам контролировать отображение своих работ. Он позволяет просматривать модели, анимации, текстуры и другие элементы сцены в реальном времени, а также изменять их свойства. Viewer обеспечивает быстрый и удобный способ визуального анализа и редактирования проектов.
Когда вы работаете с viewer в Blender, есть несколько полезных советов и рекомендаций, которые могут помочь вам максимально эффективно использовать этот инструмент. Во-первых, не забывайте сохранять свою работу регулярно. Blender автоматически сохраняет файлы каждые несколько минут, но не стоит полагаться только на это. Вручную сохраняйте свою работу, чтобы не потерять ее в случае сбоя или непредвиденных обстоятельств.
Во-вторых, будьте аккуратны при использовании viewer. Он предоставляет множество возможностей для редактирования и просмотра проектов, но некоторые из них могут быть довольно сложными. Перед внесением изменений важно подготовиться, изучить инструкции и экспериментировать в небольших масштабах. Это поможет вам избежать нежелательных результатов и сохранить свою работу в безопасности.
В завершение, помните о возможностях коммуникации и обмене опытом с другими пользователями Blender. Большое сообщество Blender-пользователей готово помочь вам советом и поддержкой, а также поделиться своим опытом и находками. Используйте их знания и опыт, чтобы улучшить свои навыки и достичь новых высот в создании трехмерной графики с помощью viewer в Blender!
Преимущества использования viewer в Blender

1. Визуализация моделей: Viewer позволяет увидеть модели в их окончательном виде с использованием различных материалов, текстур и освещения. Это помогает художникам и дизайнерам получить представление о том, как выглядят их модели, и вносить необходимые изменения.
2. Улучшение взаимодействия: С помощью viewer можно взаимодействовать с моделями, включая их вращение, масштабирование и перемещение. Это позволяет более детально рассмотреть модель и проверить ее на проблемы или ошибки.
3. Отладка анимаций: Viewer позволяет просматривать анимации в режиме реального времени, что упрощает отладку и корректировку любых проблем в анимационном процессе.
4. Удобство работы: Viewer предоставляет удобный интерфейс, который позволяет быстро и эффективно просматривать и работать с моделями. Он позволяет легко переключаться между различными видами и режимами отображения.
5. Совместная работа: Viewer упрощает совместную работу над проектом, позволяя художникам и дизайнерам обмениваться моделями и получать обратную связь от коллег или заказчиков.
Использование viewer в Blender - это не только удобный и эффективный способ визуализации и взаимодействия с моделями, но и важный инструмент для художников и дизайнеров, который помогает создать высококачественные и реалистичные трехмерные модели.
Улучшение визуализации и взаимодействия

Использование viewer в Blender позволяет значительно улучшить визуализацию создаваемых моделей и обеспечить более эффективное взаимодействие с ними. Вот несколько советов и рекомендаций, которые помогут вам достичь наилучших результатов:
- Используйте материалы и освещение: Добавление материалов на объекты модели, а также настройка правильного освещения, позволит сделать визуализацию более реалистичной и привлекательной.
- Используйте текстуры: Применение текстур на объекты модели позволяет добавить детализации и реализма. Вы можете использовать готовые текстуры или создать свои собственные.
- Используйте камеру: Настройка камеры в Blender поможет выбрать наилучший ракурс для визуализации модели. Вы можете менять положение и ориентацию камеры, задавать фокусное расстояние и другие параметры.
- Используйте анимацию: Blender позволяет создавать анимации моделей. Вы можете анимировать движение объектов, изменение материалов и текстур, повороты и трансформации. Это добавит живости и динамики вашей визуализации.
Кроме того, Blender viewer предлагает ряд возможностей для улучшения взаимодействия с моделями:
- Используйте интерактивные элементы: Вы можете добавить интерактивные кнопки, ползунки и другие элементы управления, чтобы позволить пользователям взаимодействовать с моделью. Это особенно полезно в случае создания интерактивных презентаций или виртуальных туров.
- Используйте сценарии: Blender viewer поддерживает написание сценариев на языке Python, что позволяет создать сложную логику взаимодействия с моделью. Вы можете добавить автоматическое изменение параметров модели, отслеживание пользовательских действий и многое другое.
- Используйте механику физики: Blender viewer предоставляет возможность добавить физическую модель, что позволяет моделировать различные физические явления, такие как гравитация, столкновения и деформации. Это полезно при создании симуляций или игровых сценариев.
Благодаря всем этим возможностям Blender viewer стал незаменимым инструментом для визуализации и взаимодействия с моделями. Применяйте эти советы и рекомендации, чтобы создавать высококачественные и интерактивные визуализации в Blender.
Советы по настройке viewer в Blender

Выбор режима просмотра
Viewer в Blender имеет несколько режимов просмотра, включая Solid, Wireframe, Material и др. Выбор режима зависит от ваших потребностей и предпочтений. Например, режим Solid позволяет просматривать модель с текстурами и цветами, а режим Wireframe - только сетку модели.
Настройка освещения
Освещение играет важную роль при просмотре модели в viewer. Blender позволяет настроить различные источники света, такие как ключевой, заполняющий и задний свет. Также вы можете изменять яркость и цвет света, чтобы достичь нужного эффекта освещения.
Использование камеры
Viewer позволяет использовать камеру для создания и просмотра различных ракурсов вашей модели. Вы можете перемещать, вращать и масштабировать камеру, чтобы получить нужный ракурс. Также вы можете использовать различные типы камер, такие как ортогональные или перспективные, в зависимости от ваших нужд.
Настройка фонового изображения
Blender позволяет установить изображение в качестве фонового для viewer, что может быть полезно для композиции и создания контекста. Вы можете выбрать изображение из галереи Blender или загрузить собственное.
| Совет | Описание |
|---|---|
| Используйте сетку | Показывает сетку модели для лучшего понимания ее структуры. |
| Установите ambient-освещение | Позволяет создать равномерное освещение на модели. |
| Используйте возможности камеры | Экспериментируйте с различными ракурсами и типами камеры. |
| Используйте фоновое изображение для контекста | Добавляет контекст к просматриваемой модели. |
Важно помнить, что настройки viewer зависят от конкретного проекта и требований. Эти советы могут быть полезными отправной точкой, но экспериментируйте и настраивайте viewer в соответствии с вашими потребностями.
Особенности работы с различными типами файлов в viewer
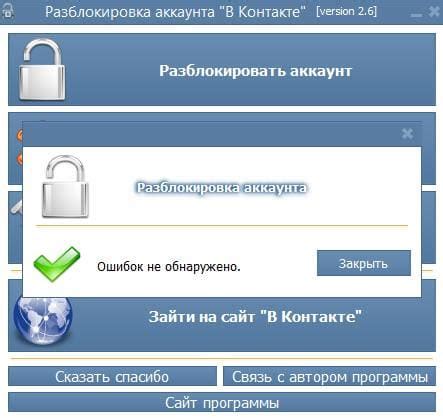
Viewer в Blender поддерживает множество различных типов файлов, что позволяет удобно работать с разнообразными моделями и объектами. Рассмотрим основные особенности работы с некоторыми из них:
1. Файлы формата .blend
Файлы формата .blend являются основным форматом, используемым в Blender. Viewer в Blender позволяет открывать и редактировать модели, созданные в этом формате. При работе с .blend файлами, вы можете изменять источник света, материалы, текстуры и многие другие параметры модели.
2. Файлы формата .obj
Файлы формата .obj также поддерживаются в viewer Blender. Этот формат широко используется для обмена моделями между различными программами. Он позволяет сохранить геометрию, текстуры и материалы объекта. При открытии .obj файла в Blender, вы сможете редактировать его параметры и экспортировать в разных форматах.
3. Файлы формата .fbx
Файлы формата .fbx являются универсальным форматом для обмена моделями, текстурами, анимациями и другими данными между различными программами. Viewer в Blender позволяет открывать и работать с .fbx файлами. При импорте .fbx файла в Blender, вы сможете просмотреть содержимое, редактировать параметры модели и экспортировать модель в другие форматы.
4. Файлы формата .stl
Файлы формата .stl являются одним из наиболее распространенных форматов для 3D-печати. Viewer в Blender поддерживает открытие и просмотр .stl файлов. При работе с .stl файлами в Blender, вы сможете редактировать параметры модели, оптимизировать ее для 3D-печати и экспортировать в другие форматы.
Запомните, что некоторые типы файлов могут иметь ограничения в возможностях редактирования или экспорта в другие форматы. При работе с различными типами файлов в viewer Blender, рекомендуется ознакомиться с документацией и инструкциями для получения наиболее полного использования функционала программы.
Рекомендации по управлению камерой и освещением

| Управление камерой | Управление освещением |
|---|---|
1. Используйте различные ракурсы для создания интересных композиций. Экспериментируйте с углами обзора и фокусным расстоянием камеры, чтобы подчеркнуть важные детали и добавить глубину сцене. 2. Используйте камеру как активный объект для создания движения и анимаций. Используйте траектории или ограничители для придания камере динамизма и уникальности. 3. Не забывайте использовать правило третей сетки при компоновке объектов на сцене. Разместите основные элементы важной информации по этим линиям, чтобы создать более уравновешенную и привлекательную композицию. | 1. Используйте различные источники света, чтобы создать реалистичные тени и отражения. Экспериментируйте с направлением и интенсивностью света, чтобы создать нужное настроение и эффекты. 2. Используйте Ambient Occlusion для добавления более реалистичных теней и отражений. Этот эффект поможет создать глубину и объемность объектов на сцене. 3. Регулярно проверяйте и регулируйте освещение в вашей сцене. Обратите внимание на тени и подсвеченные области, чтобы убедиться, что они выглядят естественно и соответствуют вашему желаемому эффекту. |
Соблюдение этих рекомендаций позволит вам создавать более реалистичные и привлекательные сцены с помощью viewer в Blender. Играйтесь с различными настройками и экспериментируйте, чтобы найти самые эффективные подходы для ваших проектов.
Оптимизация работы с viewer в Blender для повышения производительности

1. Упростите модель
Одним из способов повысить производительность viewer является упрощение модели. Злоупотребление деталями, слишком высокая плотность полигонов и неправильная топология могут замедлить работу viewer. Поэтому перед работой с моделью, рекомендуется оптимизировать ее, удалить ненужные детали и сконвертировать высокополигональные объекты в low-poly.
2. Используйте Level of Detail (LOD)
В Blender есть функция Level of Detail (LOD), которая позволяет отображать менее детализированные версии модели на больших расстояниях или при низком увеличении. Использование LOD может существенно улучшить производительность viewer, особенно при работе с большими сценами или при демонстрации моделей на слабых компьютерах.
3. Уменьшите количество объектов
Часто модели в Blender состоят из большого количества отдельных объектов. Очень много объектов может замедлить viewer и снизить производительность. Чтобы избежать этой проблемы, рекомендуется объединить некоторые объекты в группы или объединить их физически при помощи инструментов Blender.
4. Отключите ненужные эффекты
В Blender есть множество эффектов, таких как тени, отражения или глубина резкости. Хотя эти эффекты могут придать моделям реализма, они также могут значительно замедлить viewer. Поэтому рекомендуется отключать ненужные эффекты при работе с viewer, особенно если производительность является приоритетом.
5. Используйте оптимизированные материалы
Неправильно настроенные материалы могут снизить производительность viewer. Поэтому рекомендуется использовать оптимизированные материалы с минимальным количеством текстур и сложных шейдеров или использовать простые материалы, когда это возможно.
Следуя этим рекомендациям и техникам, можно значительно повысить производительность viewer в Blender. Не забудьте экспериментировать и находить оптимальные настройки для каждого конкретного проекта.