Ни для кого не секрет, что жесткий диск – один из самых важных компонентов компьютера. Именно на нем хранятся все наши данные: фотографии, документы, музыка и многое другое. Однако, с течением времени и по мере использования диска, он может стать источником проблем и ошибок.
Что делать, когда ваш жесткий диск начинает выдавать ошибки? Как предотвратить потерю данных и сохранить работоспособность устройства? В этой статье мы рассмотрим 5 надежных способов проверить ошибки на жестком диске, чтобы вы могли принять соответствующие меры и избежать неприятных ситуаций.
1. Проверка диска с помощью встроенного инструмента операционной системы
Многие операционные системы, такие как Windows и macOS, предоставляют встроенные инструменты для проверки состояния жесткого диска. Например, в Windows можно воспользоваться программой "Проверка диска", которая сканирует и исправляет ошибки на диске. В macOS подобную функцию предоставляет приложение "Дисковая утилита". Эти инструменты позволяют проверить жесткий диск на наличие ошибок, скорректировать их и восстановить стабильную работу диска.
Продолжение в следующем абзаце...
Способ 1: Использование интегрированных инструментов операционной системы

Для Windows пользователей, инструмент "Проверка диска" позволяет сканировать жесткий диск на наличие ошибок и исправлять их. Он может быть запущен из меню "Пуск", затем выбрав "Компьютер" или "Мой компьютер", щелкнув правой кнопкой мыши на жестком диске, который нужно проверить, и выбрав "Свойства". Затем на вкладке "Сервис" есть кнопка "Проверка", где можно выбрать опции сканирования и запустить процесс.
Для пользователей MacOS, можно использовать инструмент "Дисковая Утилита" для проверки жесткого диска. Для этого нужно открыть "Приложения", затем папку "Служебные программы", и найти "Дисковую Утилиту". После запуска утилиты, выберите жесткий диск, который необходимо проверить, и нажмите кнопку "Проверить диск". Утилита выполнит диагностику и покажет результаты сканирования.
Используя интегрированные инструменты операционных систем, можно легко и быстро проверить ошибку жесткого диска. Однако, если инструменты не показывают ошибки, но пользователь все же замечает проблемы с работой диска, рекомендуется обратиться к профессионалам для более подробной диагностики и решения проблемы.
Способ 2: Запуск специализированных программ для диагностики жесткого диска
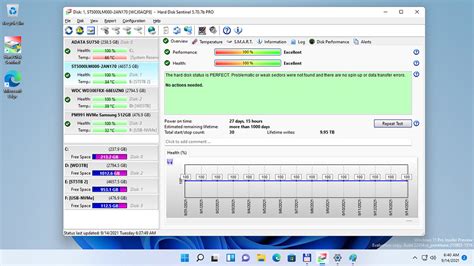
Существует несколько программ, предназначенных для контроля и проверки работы жесткого диска. Некоторые из них доступны бесплатно, другие являются платными, но обладают большим функционалом и возможностями.
Программы для диагностики жесткого диска обычно предоставляют следующие функции:
| Функция | Описание |
|---|---|
| Проверка SMART | |
| Тестирование поверхности | Программа проводит проверку секторов жесткого диска и выявляет нерабочие или поврежденные участки. Это позволяет оценить степень износа и надежности диска. |
| Тестирование скорости чтения/записи | Программа проводит проверку скорости чтения и записи данных на диск. Это позволяет оценить производительность жесткого диска и возможные проблемы с его работой. |
| Удаление данных | Некоторые программы предоставляют возможность безопасного удаления данных с жесткого диска. Это полезно, если вы хотите продать или передать диск другому человеку, не оставляя на нем никакой конфиденциальной информации. |
При выборе программы для диагностики жесткого диска рекомендуется обратить внимание на ее рейтинг, отзывы пользователей и наличие необходимых функций. Запускайте программу и следуйте ее инструкциям для получения надежных результатов диагностики.
Способ 3: Проверка жесткого диска с помощью BIOS

Для проверки жесткого диска с помощью BIOS, следуйте следующим шагам:
- Перезагрузите компьютер и нажмите соответствующую клавишу (обычно это Del, F2 или F10), чтобы войти в настройки BIOS;
- В настройках BIOS найдите раздел, отвечающий за жесткий диск или системный диагностику;
- Выберите опцию, чтобы запустить проверку жесткого диска;
- Если BIOS обнаруживает ошибки на жестком диске, это может быть признаком неисправности или возможного отказа диска. В этом случае рекомендуется обратиться к специалисту для замены или восстановления диска.
Проверка жесткого диска с помощью BIOS - один из первых шагов в диагностике проблем с жестким диском. Если BIOS обнаруживает ошибки, это может указывать на возможные проблемы с жестким диском и требовать дальнейшего рассмотрения.