Word – популярный текстовый редактор от Microsoft, который имеет широкий функционал для работы с документами. Одной из важных настроек форматирования текста являются поля и абзацный отступ. Правильно настроенные поля позволяют улучшить восприятие текста, а абзацный отступ делает документ более читабельным.
Настройка полей в Word позволяет изменять размеры полей на странице документа. Это позволяет управлять размером полей со всех сторон документа и определить пространство между текстом и границами страницы. Настройка полей особенно полезна, когда вы хотите сохранить единый стиль оформления документа.
Абзацный отступ – это отступ текста слева в начале каждого абзаца. Он позволяет выделить каждый абзац и сделать текст более структурированным и удобочитаемым. Настройка абзацного отступа в Word позволяет установить отступы для всего текста или только для определенных абзацев. Благодаря этой настройке вы можете легко изменить отступы и контролировать внешний вид своего документа.
Поля и отступы в Microsoft Word: руководство для начинающих
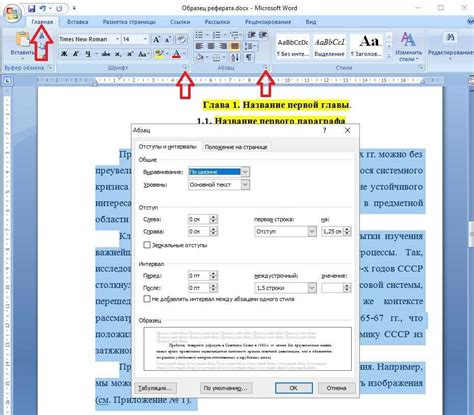
Поля в Word представляют собой области вокруг текста, ограничивающие его и определяющие положение на странице. Они могут быть одинаковыми по всем сторонам или индивидуальными для каждой из них. Чтобы настроить поля в Word, следуйте этим шагам:
- Откройте документ в Microsoft Word.
- Выберите вкладку "Разметка страницы" в верхнем меню.
- Найдите секцию "Поля" и щелкните на кнопке "Поля страницы".
- В открывшемся меню выберите один из предустановленных вариантов полей или настройте их вручную, указав нужные значения в полях "Верхнее", "Нижнее", "Левое" и "Правое".
- Нажмите кнопку "ОК", чтобы применить изменения.
После того как вы настроили поля в документе, вы можете также настроить отступы абзацев. Возможность изменения отступов позволяет установить расстояние между краем поля и началом текста. Для этого выполните следующие действия:
- Выделите абзац или текст, для которого вы хотите изменить отступы.
- Откройте вкладку "Разметка страницы" в верхнем меню.
- Найдите секцию "Отступы" и выберите нужные параметры: "Увеличить отступы", "Уменьшить отступы", "Установить отступ слева" или "Установить отступ справа".
Также можно настраивать отступы для всего документа, выбрав пункт "Отступы" вкладки "Разметка страницы". Это позволит применить изменения ко всему документу, а не только к выделенному абзацу или тексту.
Зная, как настроить поля и отступы в Microsoft Word, вы сможете улучшить оформление ваших документов и делать их более профессиональными.
Как настроить поля в Word для создания документа
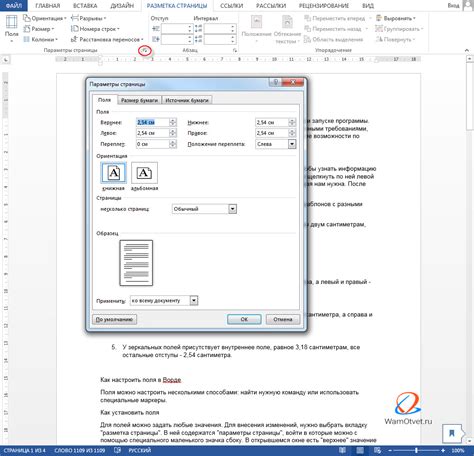
Для настройки полей в Word выполните следующие шаги:
- Откройте документ в Word. Нажмите на вкладку "Разметка страницы" в верхней части экрана.
- Выберите опцию "Поля". В открывшемся меню выберите нужный тип полей страницы. Есть несколько предустановленных вариантов, таких как "Узкие", "Нормальные" и "Широкие", но можно также выбрать опцию "Настроить поля" для ввода точных размеров полей.
- Введите нужные значения. Если вы выбрали опцию "Настроить поля", введите нужные значения для всех краев полей. Убедитесь, что вы установили одинаковые значения для всех крайних полей (верхнего, нижнего, левого и правого), чтобы обеспечить одинаковые отступы.
- Примените изменения. После ввода нужных значений нажмите кнопку "OK" или "Применить", чтобы применить изменения к документу.
Теперь вы знаете, как настроить поля в Word для создания документа. Это позволит вам изменить расстояние от краев страницы до текста в соответствии с вашими потребностями и предпочтениями.
Как изменить поля в Word в уже созданном документе
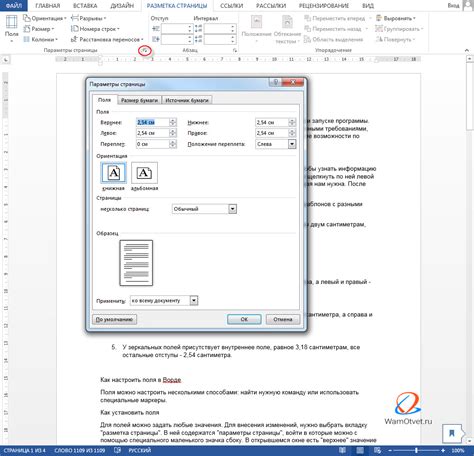
При работе с документами в Word иногда необходимо изменить поля, чтобы настроить форматирование текста или оформление страницы. В этой статье я расскажу, как изменить поля в уже созданном документе.
Если вам нужно изменить поля только на одной странице в документе, то выделите эту страницу или установите курсор на нужную страницу. Затем перейдите на вкладку "Разметка страницы" в верхнем меню и найдите раздел "Поля". Здесь вы можете выбрать одну из предустановленных настроек полей или создать свое собственное поле.
Если вам нужно изменить поля на всех страницах документа, то выделите весь текст в документе или установите курсор перед первым символом текста. Затем перейдите на вкладку "Разметка страницы" в верхнем меню и найдите раздел "Поля". В окне "Поля" выберите одну из предустановленных настроек полей или создайте свое собственное поле. После выбора настроек полей нажмите кнопку "Применить ко всем", чтобы изменить поля на всех страницах документа.
Также в Word есть возможность изменить поля на определенных участках документа, например, на определенных страницах или между определенными разделами. Для этого необходимо выделить нужные участки текста, перейти на вкладку "Разметка страницы" в верхнем меню и выбрать раздел "Поля". В окне "Поля" выберите нужные настройки полей и нажмите кнопку "Применить", чтобы изменить поля только на выбранных участках документа.
Таким образом, в Word можно легко изменить поля в уже созданном документе. Используйте эти инструкции, чтобы настроить форматирование текста или оформление страницы под ваши требования.
Настройка абзацного отступа для лучшей читаемости текста
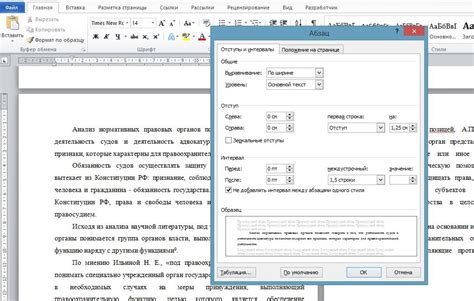
Для настройки абзацного отступа в Word можно использовать несколько способов:
- Использование кнопки увеличения и уменьшения отступа на верхней панели инструментов. Этот способ самый простой и быстрый. Выделив нужный абзац или весь текст, можно нажать на соответствующие кнопки на верхней панели инструментов Word, чтобы увеличить или уменьшить отступ.
- Использование диалогового окна абзацных отступов. Этот способ позволяет точнее настроить отступ с помощью диалогового окна "Абзац" во вкладке "Расположение" на верхней панели инструментов Word. В этом окне можно указать размер отступа для всех абзацев или отступа для первой строки.
- Использование стилей абзацев. С помощью стилей абзацев можно настроить не только отступы, но и другие параметры форматирования текста. Создав и применив нужный стиль, можно быстро и удобно изменять отступы для всего текста или его отдельных частей.
Выбор метода настройки абзацного отступа зависит от ваших предпочтений и требований к тексту. Однако, следует помнить, что правильно настроенный абзацный отступ способствует лучшей читаемости текста и повышает его эстетическую привлекательность.
Не забывайте учитывать требования форматирования, предъявляемые к тексту, и следовать им при настройке абзацных отступов. Ведь читабельный и красиво оформленный текст важны не только для комфорта читателя, но и для создания первого впечатления о вашем документе.
Как задать абзацный отступ в Word при создании нового документа
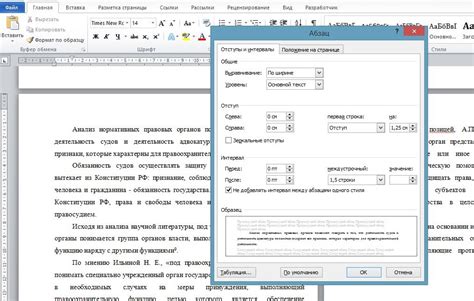
Откройте программу Word. В главном меню выберите "Файл" > "Создать" > "Пустой документ". Появится новый пустой документ, готовый к редактированию.
Выделите текст для которого хотите задать абзацный отступ. Щелкните и переместите курсор мыши над текстом, чтобы выделить его.
Откройте диалоговое окно "Формат параграфа". Щелкните правой кнопкой мыши на выделенном тексте и выберите "Формат параграфа" в контекстном меню.
Задайте абзацный отступ. В диалоговом окне "Формат параграфа" найдите раздел "Отступы" и в поле "Абзацный" введите желаемое значение отступа. Например, вы можете ввести "1 дюйм" или "2 см". После этого нажмите кнопку "ОК".
Поздравляем, вы успешно задали абзацный отступ в Word при создании нового документа! Теперь ваш текст будет выглядеть более аккуратно и удобочитаемо.
Примечание: Если вы хотите задать абзацный отступ для всего текста в документе, выделите весь текст перед открытием диалогового окна "Формат параграфа". В этом случае изменения будут применены ко всем параграфам в документе.
Как изменить абзацный отступ в уже созданном документе
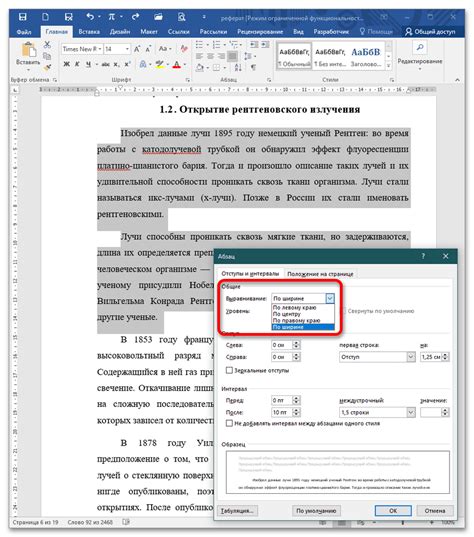
Если вы уже создали документ в программе Word и хотите изменить абзацный отступ для определенных абзацев, вы можете использовать следующие шаги:
- Выделите абзацы, для которых вы хотите изменить отступ.
- Откройте вкладку "Расширенный режим" на панели форматирования.
- В разделе "Абзац" найдите поле "Отступы" и нажмите на стрелку, чтобы раскрыть его.
- Измените значение в полях "Слева" или "Справа", чтобы задать новый абзацный отступ.
- Нажмите кнопку "Применить" или "ОК", чтобы сохранить изменения.
Теперь выбранные абзацы в вашем документе будут иметь новый абзацный отступ, соответствующий вашим настройкам.
Обратите внимание, что эти изменения применяются только к выделенным абзацам, и не затрагивают остальной текст в документе.
Стили абзацного отступа: как применить их в Word
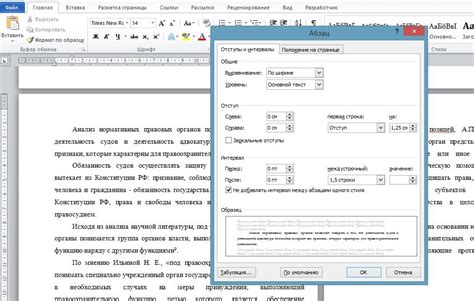
Для того чтобы применить стиль абзацного отступа, вам потребуется выполнить следующие шаги:
| 1. | Выделите абзац или абзацы, к которым хотите применить стиль отступа. |
| 2. | Откройте вкладку "Расположение" в верхней панели меню. |
| 3. | В разделе "Абзац" щелкните на кнопке "Отступы" и выберите нужный стиль из выпадающего списка. |
В стандартном наборе стилей абзацного отступа в Word вы найдете такие варианты, как "Первая строка", "Отступ слева", "Отступ справа" и т. д.
Кроме того, вы можете создавать собственные стили абзацного отступа, изменяя значения размеров и расстояний в диалоговом окне "Отступы". Для этого нужно щелкнуть на кнопке "Настройка" внутри окна "Отступы" и указать нужные параметры.
Применение стилей абзацного отступа позволяет значительно упростить и ускорить процесс форматирования текста в Word. Зная, как настроить и применить эти стили, вы сможете создавать качественные документы с эффективным использованием отступов и выравнивания.
Как выбрать стиль абзацного отступа в Word

Следующие стили абзацных отступов доступны в Word:
- Отсутствие отступа: параграфы начинаются сразу после левого края страницы;
- Слева: параграфы начинаются с фиксированного отступа слева;
- Слева и справа: параграфы начинаются с фиксированных отступов слева и справа;
- От первой строки: параграфы начинаются с отступа слева, за исключением первой строки, которая начинается сразу после левого края страницы;
- Обратный отступ: параграфы начинаются слева от левого края страницы;
- Отступ по ширине: параграфы начинаются с фиксированных отступов слева и справа, пропорционально ширине страницы.
Выбор стиля абзацного отступа в Word может зависеть от цели документа, его типа и требований к форматированию. Например, в научных статьях обычно применяется стиль "Отступ по ширине", чтобы обеспечить равномерное выравнивание заголовков и текстовых блоков по обеим сторонам страницы.
Для выбора стиля абзацного отступа в Word, откройте вкладку "Расположение" в ленте инструментов и выберите нужный стиль из выпадающего списка "Отступы". Вы также можете настроить размер отступов, используя кнопки "Увеличить отступ" и "Уменьшить отступ", расположенные рядом с выпадающим списком.
Таким образом, выбор стиля абзацного отступа в Word дает вам больше контроля над оформлением документа и помогает создать профессиональный вид вашего текста.