Браузер Гугл Хром предоставляет удобную функцию сохранения паролей, которая позволяет пользователям автоматически заполнять логины и пароли на сайтах. Однако, иногда возникает необходимость удалить сохраненные пароли, например, если вы хотите обезопасить свой аккаунт или просто очистить список паролей от устаревших данных.
Удаление сохраненных паролей в Гугл Хроме довольно простое и займет всего несколько минут. В этой статье мы расскажем вам, как удалить сохраненные пароли на разных устройствах: на компьютере, на смартфоне или планшете с ОС Android и на устройствах с iOS.
Прежде чем приступить к удалению паролей, стоит упомянуть о том, что после удаления сохраненных паролей вы больше не сможете автоматически входить на сайты, и вам придется вводить данные для входа каждый раз заново. Удаляйте сохраненные пароли только в случае, если уверены, что эта информация больше не нужна вам или вы хотите обезопасить свои аккаунты.
Как очистить сохраненные пароли в Гугл Хром

Получение доступа к вашим сохраненным паролям в Гугл Хром может быть удобным, но иногда вам может понадобиться удалить или очистить некоторые или все сохраненные пароли.
Если вы хотите избавиться от сохраненных паролей в Гугл Хром, следуйте этим простым инструкциям:
- Откройте Google Chrome: Запустите браузер Google Chrome на вашем компьютере.
- Откройте "Настройки": Щелкните на значке "трех точек" в верхнем правом углу окна браузера и выберите "Настройки".
- Перейдите в раздел "Пароли": В левой панели выберите "Пароли".
- Просмотр сохраненных паролей: Вы увидите список всех ваших сохраненных паролей с указанием соответствующих веб-сайтов и имен пользователей.
- Удалите сохраненные пароли: Чтобы удалить конкретный пароль, нажмите на значок с тремя вертикальными точками рядом с паролем и выберите "Удалить". Чтобы удалить все сохраненные пароли, нажмите на кнопку "Удалить все" в верхнем правом углу экрана.
После выполнения этих шагов все выбранные пароли будут удалены из списка сохраненных паролей в Гугл Хром и больше не будут доступны для автоматического ввода.
Обратите внимание: После удаления сохраненных паролей вы можете заметить, что при посещении веб-сайтов, которые ранее автоматически заполнялись вашими учетными данными, вам снова будет предложено ввести пароль вручную.
Установка плагина для управления паролями
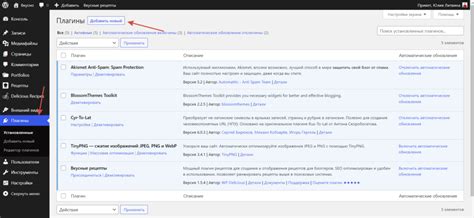
1. Откройте веб-браузер Google Chrome.
2. Перейдите в Chrome Web Store, нажав на иконку Google Chrome в правом верхнем углу окна браузера и выбрав "Настройки".
3. В меню настроек выберите "Расширения".
4. В правом верхнем углу экрана найдите поле поиска и введите название плагина для управления паролями, например "LastPass" или "Bitwarden".
5. Нажмите Enter, чтобы начать поиск плагинов.
6. В списке результатов найдите нужный плагин и нажмите кнопку "Добавить в Chrome".
7. Появится всплывающее окно с подтверждением установки плагина. Нажмите "Добавить расширение", чтобы продолжить.
8. Ждите, пока плагин устанавливается. По окончании всплывающее окно исчезнет, и вы увидите значок плагина в правом верхнем углу окна браузера.
Теперь вы успешно установили плагин для управления паролями в Google Chrome. Вы можете использовать его для сохранения и автоматического заполнения паролей на веб-сайтах.
Выход из аккаунтов в Гугл Хром
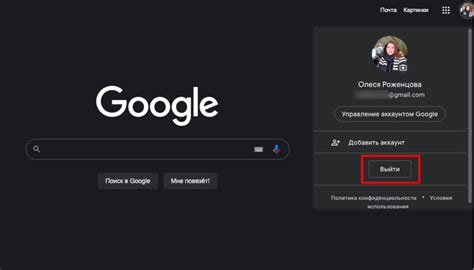
Когда вы сохраняете пароли в Гугл Хроме, вы можете автоматически входить в свои аккаунты без необходимости каждый раз вводить пароль. Однако, в некоторых случаях вам может понадобиться выйти из аккаунтов, особенно если вы используете общий компьютер или просто хотите обеспечить дополнительную безопасность.
Вот несколько простых шагов, которые помогут вам выйти из аккаунтов в Гугл Хроме:
- Откройте браузер Гугл Хром на своем устройстве.
- Нажмите на иконку профиля в правом верхнем углу экрана.
- Выберите аккаунт, из которого вы хотите выйти.
- Нажмите на значок "Выйти" рядом с выбранным аккаунтом.
- Повторите эти шаги для всех аккаунтов, из которых вы хотите выйти.
Теперь вы вышли из всех аккаунтов в Гугл Хроме. Если вы захотите снова войти, вам придется ввести пароль для каждого аккаунта отдельно.
Это полезная функция, которая помогает обеспечить безопасность вашей учетной записи и предотвратить несанкционированный доступ. Не забудьте выходить из аккаунтов каждый раз, когда заканчиваете использование общего компьютера или устройства.
Очистка паролей через настройки Гугл Хром
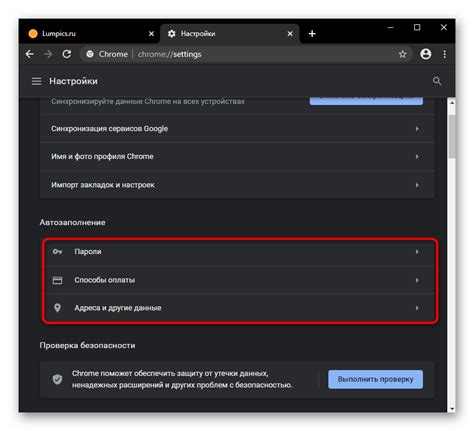
Гугл Хром предоставляет простой способ удаления сохраненных паролей с помощью своих настроек. Следуя этим шагам, вы сможете очистить ваш список сохраненных паролей:
Шаг 1: Откройте меню Гугл Хром, щелкнув на значке с тремя точками в правом верхнем углу окна браузера.
Шаг 2: В меню выберите пункт "Настройки". Откроется страница с основными настройками браузера.
Шаг 3: Прокрутите страницу вниз и найдите раздел "Пароли". Щелкните на нем, чтобы открыть настройки сохраненных паролей.
Шаг 4: Вы увидите список всех сохраненных паролей. Чтобы удалить конкретный пароль, нажмите на значок корзины рядом с ним.
Шаг 5: Если вы хотите удалить все сохраненные пароли, нажмите на кнопку "Удалить все" в верхней части экрана.
Шаг 6: Подтвердите удаление паролей, нажав на кнопку "Очистить пароли" во всплывающем окне.
Шаг 7: Все выбранные пароли будут удалены, и ваш список сохраненных паролей будет пустым.
Обратите внимание, что после удаления паролей они не могут быть восстановлены. Будьте осторожны и не удаляйте пароли, которые вам еще понадобятся.
Использование инкогнито-режима при работе с паролями
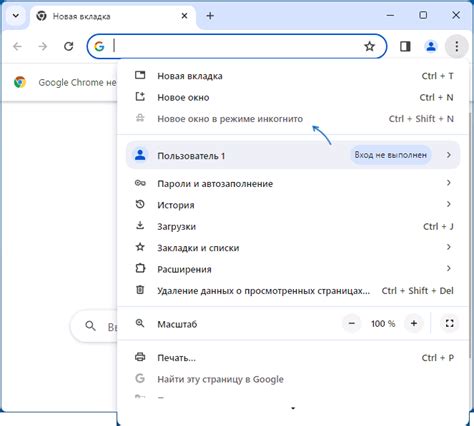
Если вы хотите сохранять вашу приватность при работе с паролями и не оставлять следов на компьютере, рекомендуется использовать инкогнито-режим в браузере Google Chrome. В этом режиме браузер не сохраняет историю посещенных сайтов, не запоминает логины и пароли, а также автоматически удаляет все данные после завершения сеанса.
Для открытия инкогнито-режима в Google Chrome, выполните следующие шаги:
| 1. | Нажмите на иконку меню в правом верхнем углу окна браузера. Иконка выглядит как три вертикальные точки. |
| 2. | В появившемся меню выберите пункт "Новое окно в режиме инкогнито". Окно инкогнито откроется в новой вкладке. |
Теперь вы можете вводить логины и пароли на сайтах, не беспокоясь о сохранении этих данных. После закрытия окна инкогнито все временные файлы и данные будут удалены, и следующий пользователь браузера не сможет получить доступ к вашим логинам и паролям.
Однако, важно помнить, что инкогнито-режим не защищает от наблюдения со стороны интернет-провайдера, работодателя или других третьих лиц. Для полной защиты вашей приватности при работе с паролями рекомендуется использовать дополнительные инструменты, такие как виртуальные частные сети (VPN) или специальные парольные менеджеры.
Синхронизация паролей с Гугл Хром на всех устройствах
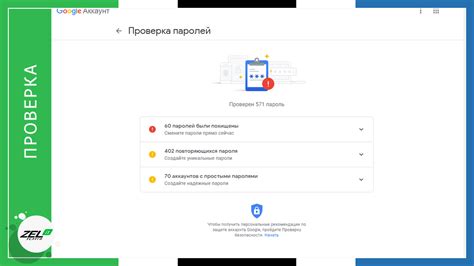
Загрузив и установив Гугл Хром на разных устройствах, можно настроить синхронизацию паролей между ними. Это дает возможность автоматически иметь доступ к сохраненным паролям на всех устройствах и не тратить время на их повторное ввод. Синхронизация паролей на Гугл Хром работает через аккаунт Гугл.
Для активации синхронизации паролей необходимо следовать нескольким простым шагам:
- Войдите в свой аккаунт Гугл Хром на компьютере или ноутбуке.
- Откройте настройки Гугл Хром, нажав на значок с тремя вертикальными точками в верхнем правом углу окна.
- Выберите "Настройки" из выпадающего меню.
- Пролистайте страницу настроек вниз и найдите раздел "Автоматическая заполнение".
- Нажмите на пункт "Пароли".
- Включите опцию "Синхронизация паролей".
- Войдите в аккаунт Гугл Хром на других устройствах, чтобы синхронизировать пароли между ними.
После активации синхронизации паролей, все сохраненные пароли будут доступны на всех устройствах, подключенных к аккаунту Гугл Хром. Это существенно облегчает использование и переход между разными устройствами без необходимости запоминать или вводить пароли каждый раз заново.
Важно помнить, что сохраненные пароли хранятся в зашифрованном виде на серверах Гугл, что делает их безопасными. Однако, для увеличения уровня безопасности рекомендуется включить дополнительную защиту аккаунта Гугл, такую как двухфакторная аутентификация.