Сборка собственного ноутбука – это увлекательный процесс, который может приносить не только удовлетворение от создания собственного устройства, но и множество практических выгод. Например, вы можете выбрать именно те компоненты, которые подходят вам по цене и качеству, настроить его в соответствии с вашими потребностями и получить именно тот результат, который вы ожидаете.
Однако для начинающих сборка ноутбука может показаться сложной задачей. В этой статье мы расскажем вам все необходимое, чтобы вы могли собрать свой собственный ноутбук с нуля. Мы покажем, как выбрать подходящие компоненты, как собрать их вместе, и как настроить систему для оптимальной работы.
Перед тем, как приступить к сборке, важно понять, что будущий ноутбук будет состоять из нескольких основных компонентов, таких как процессор, оперативная память, жесткий диск и дисплей. Каждый из этих компонентов играет важную роль в общей работе ноутбука, поэтому выбор правильных и подходящих компонентов является ключевым этапом сборки.
Приготовьте все необходимое для сборки ноутбука

Перед тем как приступить к сборке ноутбука своими руками, убедитесь, что у вас есть все необходимые компоненты и инструменты. Вот список основных вещей, которые вам понадобятся:
1. Корпус ноутбука: Выберите корпус, который подходит под ваши требования и предпочтения. Убедитесь, что он подходит для выбранной вами материнской платы и других компонентов.
2. Материнская плата: Основная плата, на которой располагаются все основные компоненты ноутбука, такие как процессор, память, графический чип и т.д.
3. Процессор: Самый важный компонент ноутбука, отвечающий за вычислительные возможности. Выберите процессор в зависимости от ваших потребностей, учитывая его производительность и энергоэффективность.
4. Память: Вида памяти, обеспечивает доступ в данным при работе компьютера. Можно выбрать оперативную и постоянную память в зависимости от своих требований.
5. Жесткий диск (HDD или SSD): Устройство для хранения данных. HDD предоставляет большее пространство за более низкую стоимость, в то время как SSD обеспечивает более быструю работу и меньший уровень шума.
6. Графический чип: Если вы планируете использование ноутбука для игр или графических приложений, убедитесь, что ваш компьютер имеет подходящий графический чип.
7. Батарея: Источник питания для вашего ноутбука. Обратите внимание на емкость батареи и время работы в автономном режиме.
8. Клавиатура и тачпад: Необходимые компоненты для управления ноутбуком.
9. Дисплей: Выберите экран нужного размера и разрешения в зависимости от ваших потребностей.
10. Кабели и разъемы: Убедитесь, что у вас есть все необходимые кабели и разъемы, чтобы соединить все компоненты внутри корпуса ноутбука.
Приготовьте все эти компоненты и инструменты заранее, чтобы убедиться, что у вас есть все необходимое для успешной сборки ноутбука своими руками.
Изучите инструкции и мануалы для выбранных компонентов
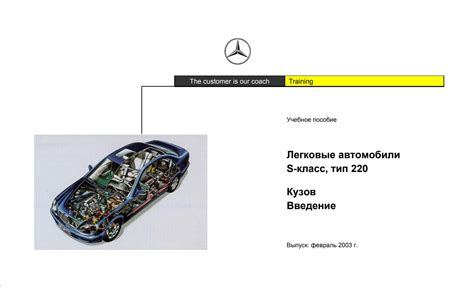
Прежде чем приступить к сборке ноутбука, необходимо ознакомиться с инструкциями и мануалами, которые идут в комплекте с выбранными компонентами. Это поможет вам понять, как правильно установить и подключить каждый компонент, а также избежать ошибок и неполадок в процессе сборки.
Обычно каждый компонент поставляется с инструкцией, в которой подробно описаны все этапы установки. Инструкции могут включать подробные схемы подключений, список необходимых инструментов и даже полезные советы по обслуживанию компонента.
Правильное изучение инструкций может помочь вам осознать, какие дополнительные шаги необходимо предпринять перед установкой компонента. Например, некоторые компоненты требуют обновления драйверов или настройки BIOS. Инструкции также помогут вам понять, какие кабели и разъемы нужно использовать для подключения компонентов между собой.
Не забывайте, что инструкции и мануалы являются неотъемлемой частью сборки ноутбука. Их прочтение и понимание помогут вам избежать ошибок и сократить время, затрачиваемое на сборку. Будьте внимательны и следуйте инструкциям точно, чтобы добиться безупречного результата и насладиться работой вашего собственного ноутбука.
Подготовьте рабочую поверхность и инструменты

Для успешной сборки ноутбука вам понадобится удобная и просторная рабочая поверхность, на которой вы сможете расположить все необходимые детали и инструменты.
В качестве рабочей поверхности можно использовать стол, покрытый чистым и гладким материалом, таким как лист дерева или стекло. Убедитесь, что поверхность чистая и не имеет неровностей, чтобы облегчить сборку и предотвратить выпадение мелких деталей.
Кроме того, вам понадобятся следующие инструменты:
| Отвертки разных размеров и типов (крестовая, прямая) | Длинные и тонкие пинцеты для работы с небольшими деталями |
| Пинцеты с присоской для удержания предметов на рабочей поверхности | Термопаста для нанесения на процессор и графический чип |
| Термопленка для теплоотвода | Антивандальные отвертки для работы с гарантийными наклейками |
| Отличная подсветка для работы с мелкими деталями | Антстатический браслет для предотвращения электростатического разряда |
Убедитесь, что все инструменты находятся в хорошем состоянии и не имеют повреждений. Также рекомендуется обеспечить хорошую вентиляцию рабочей зоны, чтобы предотвратить перегрев компонентов ноутбука в процессе сборки.
Установите процессор на материнскую плату

Перед тем как приступить к установке процессора на материнскую плату, убедитесь, что платформа и процессор совместимы. Обратитесь к документации материнской платы и процессора для получения подробной информации о совместимости.
Для установки процессора выполните следующие шаги:
- Откройте защитный ящик процессорного сокета на материнской плате.
- Распакуйте процессор из упаковки, держа его за боковые края. Не касайтесь ни контактных, ни пиновых поверхностей процессора.
- Осмотрите контактные поверхности процессора и сокета на наличие повреждений. Поврежденный процессор следует заменить.
- Осмотрите сокет на наличие защитной крышки. Если она установлена, снимите ее с помощью специальных зажимов или вращением.
- Определите ключевой угол процессора и сокета. Установка должна быть выполнена только в одном положении. Избегайте сильного давления при установке.
- Вставьте процессор в сокет, выровняв ключевой угол процессора и сокета.
- Осторожно прижмите процессор к сокету до упора. Убедитесь, что он находится прямо и не смещается.
- Закройте защитный ящик процессорного сокета, убедившись, что он правильно зафиксирован.
После установки процессора на материнскую плату, убедитесь, что он находится крепко и правильно зафиксирован. Проверьте плотность соединений и выполните дальнейшую сборку ноутбука согласно инструкциям производителя.
Примечание: Если у вас возникают трудности при установке процессора, обратитесь за помощью к специалисту или подробной инструкции производителя.
Установите оперативную память в слоты

Перед началом установки оперативной памяти убедитесь, что ноутбук выключен и отключен от источника питания. Откройте крышку ноутбука, обычно она закрывается специальными винтами или фиксаторами.
После открытия крышки вы увидите слоты для установки оперативной памяти. Количество слотов может быть разным в зависимости от модели ноутбука.
Возьмите планку оперативной памяти и ориентируясь по выемкам на слоте, аккуратно вставьте ее. Убедитесь, что планка плотно и ровно установлена.
Повторите этот процесс для остальных слотов, если таковые имеются. Важно учитывать правильную последовательность установки, указанную в инструкции к ноутбуку. Обратите внимание на легкое щелчение, которое почувствуете при корректной установке планки.
После установки оперативной памяти закройте крышку ноутбука и аккуратно закрепите ее. Затем подключите ноутбук к источнику питания и включите его.
Проверьте работу оперативной памяти, зайдя в специальные настройки BIOS. Если все настроено правильно, вам будет доступно больше оперативной памяти и ноутбук будет работать более плавно и быстро.
Не забывайте, что установка неподходящей оперативной памяти может привести к проблемам с ноутбуком, поэтому перед покупкой обязательно проверьте совместимость с вашей моделью.
Установите жесткий диск или SSD

Перед установкой жесткого диска, проверьте его совместимость с вашим ноутбуком и убедитесь, что он физически подходит к вашей модели.
Шаги по установке очень просты:
1. Откройте заднюю крышку ноутбука
Для доступа к месту установки жесткого диска, откройте заднюю крышку ноутбука. При необходимости снимите все винты на крышке.
2. Найдите место для установки жесткого диска
Обычно место для установки жесткого диска находится рядом с батареей или памятью. Найдите соответствующий разъем и подходящий слот.
3. Подключите жесткий диск к материнской плате
Соедините разъем на жестком диске с соответствующим разъемом на материнской плате ноутбука. Убедитесь, что соединение надежное и не будет соскакивать во время работы.
4. Установите жесткий диск в слот
Поместите жесткий диск или SSD в предназначенный для него слот и аккуратно закрепите его с помощью винта или зажима, который обычно поставляется в комплекте с ноутбуком.
5. Закройте заднюю крышку ноутбука
После установки жесткого диска аккуратно закройте заднюю крышку ноутбука и зафиксируйте ее с помощью соответствующих винтов.
Готово! Жесткий диск или SSD успешно установлен на вашем ноутбуке. Теперь вы можете продолжать сборку, устанавливая другие компоненты.
Подключите различные кабели и провода

После сборки основных компонентов необходимо подключить различные кабели и провода для правильной работы ноутбука. Во-первых, подключите кабель питания к ноутбуку и зарядному устройству, затем включите и проверьте работоспособность.
Важно также подключить кабель Ethernet для подключения к интернету. Обычно разъем для этого находится сзади или по бокам ноутбука. Присоедините кабель к разъему и подключите другой конец к роутеру или модему.
Если у вас есть устройства или периферийные устройства, такие как принтер, внешние накопители, клавиатура или мышь, подключите их к ноутбуку с помощью соответствующих кабелей. Каждое устройство должно иметь свой разъем или порт, который будет соответствовать разъему на ноутбуке.
Некоторые ноутбуки могут иметь HDMI-порт для подключения к внешнему монитору или телевизору. Если у вас есть такая потребность, используйте HDMI-кабель для передачи видео и аудио сигнала.
Не забудьте также о подключении наушников или аудиосистемы, если вам необходимо внешнее аудиовоспроизведение. Обычно вы найдете специальные разъемы для наушников или внешней аудиосистемы на боковой панели ноутбука.
При подключении кабелей и проводов обратите внимание на правильные разъемы и порты, чтобы избежать ошибок или повреждений. Убедитесь, что кабели надежно подключены и не имеют повреждений.
После подключения всех кабелей и проводов включите ноутбук и проверьте, правильно ли все функционирует. Если какая-то функция не работает, перепроверьте подключения и убедитесь, что все кабели находятся в исправном состоянии.
Закрепите заднюю крышку и подключите ноутбук к источнику питания

Когда все компоненты ноутбука установлены и протестированы, настало время закрепить заднюю крышку. Она обеспечивает защиту внутренних компонентов и помогает поддерживать их в нужном положении. Внимательно выровняйте крышку с корпусом и аккуратно закрепите ее с помощью соответствующих винтов.
После того, как задняя крышка надежно закреплена, подключите ноутбук к источнику питания. Вставьте адаптер в разъем на задней стороне ноутбука и включите его в розетку. Убедитесь, что разъем подключен к источнику питания надежно и ничего не двигается.
Компьютер должен начать заряжаться, и вы должны увидеть подтверждающую индикацию на экране или на корпусе ноутбука. Подождите несколько минут, чтобы убедиться, что ноутбук правильно работает и заряжается.
Теперь вы можете перейти к настройке операционной системы и наслаждаться своим собственным собранным ноутбуком!