iPhone 11 - это мощное устройство, которое может продолжать превосходно функционировать даже после длительного использования. Однако, возникают ситуации, когда сброс настроек может быть необходимым. Например, если у вас возникли проблемы с производительностью, отказ прошивки или если вы хотите передать устройство следующему владельцу. В этой статье мы рассмотрим, как сбросить настройки на iPhone 11 и вернуть его в исходное состояние.
Перед тем, как сбрасывать настройки, важно создать резервную копию данных, чтобы сохранить все важные файлы, контакты и настройки. Вы можете использовать функцию iCloud или iTunes для создания полной резервной копии вашего iPhone 11. Если вы все еще можете получить доступ к настройкам устройства, включите iCloud Backup и выполните резервное копирование данных на облачные серверы Apple.
Если у вас возникли проблемы с памятью или производительностью своего iPhone 11, то сброс настроек может помочь вам решить эти проблемы. Сброс настроек позволяет удалить временные файлы, ненужные данные, старые настройки и другие элементы, которые могут замедлять или влиять на работу устройства. После сброса настроек, ваш iPhone 11 вернется к первоначальному состоянию, как при покупке из магазина, но все ваши данные будут сохранены. Отметим, что сброс настроек не удаляет личные файлы, такие как фотографии, контакты или сообщения.
Как вернуть настройки iPhone 11 к исходным
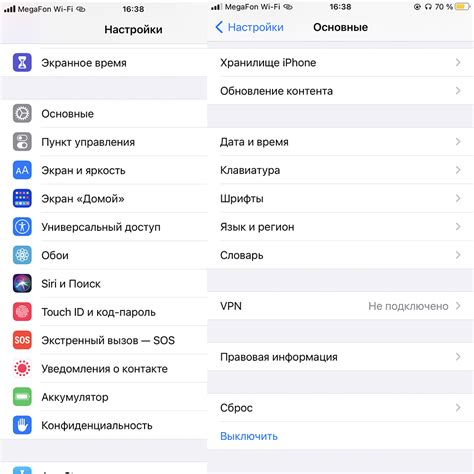
Иногда пользователи iPhone 11 могут столкнуться с проблемами, которые можно решить путем сброса настроек телефона. Это может быть полезно, если вы заметили, что ваше устройство работает медленно, или если у вас возникли проблемы с Wi-Fi или Bluetooth.
Вот как сбросить настройки iPhone 11 и вернуть их к исходным:
- Откройте "Настройки" на вашем iPhone 11.
- Прокрутите вниз и нажмите на "Общие".
- Продолжайте прокручивать вниз и нажимайте на "Сброс".
- Выберите "Сбросить все настройки".
- Вам может потребоваться вводить код доступа вашего устройства или ввести код подтверждения Apple ID.
- После этого ваш iPhone 11 перезагрузится и вернется к исходным настройкам.
Важно отметить, что сброс настроек iPhone 11 приведет к удалению всех настроек и личных данных с вашего устройства. Поэтому перед выполнением этой процедуры убедитесь, что у вас есть резервные копии всех важных данных.
Сброс настроек через меню "Общее"
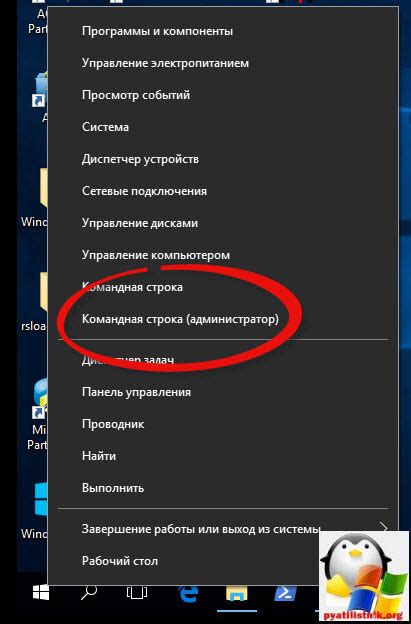
Сброс настроек на iPhone 11 может быть выполнен с помощью меню "Общее". Этот метод позволяет вернуть устройство к настройкам по умолчанию без потери данных, сохраненных на устройстве.
Чтобы сбросить настройки через меню "Общее", следуйте этим шагам:
1. Откройте меню "Настройки". Найдите на экране икону "Настройки" (шестеренка) и коснитесь ее, чтобы открыть меню.
2. Откройте раздел "Общее". В списке настроек найдите раздел "Общее" и коснитесь его, чтобы перейти к настройкам общего назначения.
3. Сбросьте настройки. В разделе "Общее" пролистайте страницу вниз и найдите пункт "Сброс". Коснитесь этого пункта, чтобы открыть список сброса различных параметров устройства.
4. Выберите "Сброс всех параметров". В списке сброса найдите опцию "Сброс всех параметров" и коснитесь ее. При необходимости вы должны будете ввести пароль устройства или код доступа.
5. Подтвердите сброс. Появится предупреждающее окно, указывающее на последствия сброса всех параметров. Коснитесь опции "Сбросить все настройки", чтобы подтвердить действие.
6. Дождитесь завершения процесса. Устройство перезагрузится и начнет процесс сброса настроек. Это может занять некоторое время. Подождите, пока процесс не завершится.
После выполнения этих шагов все настройки iPhone 11 будут сброшены к значениям по умолчанию. Устройство будет находиться в состоянии, как при первоначальной установке. Ваши персональные данные, такие как контакты, фотографии и сообщения, останутся без изменений.
Обратите внимание, что сброс настроек может затронуть некоторые настройки, такие как сетевые соединения и пароли Wi-Fi, настройки звука, язык и регион, а также настройки уведомлений. Также, после сброса настроек возможно потребуется повторно настроить функции устройства, такие как Touch ID, Apple Pay и другие.
Сброс настроек через меню "Сброс"
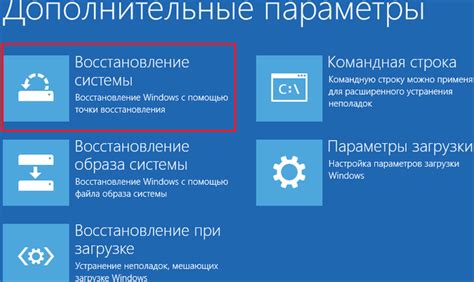
Если вам необходимо выполнить полный сброс всех настроек на вашем iPhone 11, вы можете воспользоваться встроенной функцией "Сброс", доступной в меню настроек устройства.
- Откройте приложение "Настройки" на вашем iPhone 11.
- Прокрутите вниз и тапните на вкладку "Общие".
- Далее прокрутите до самого низа и выберите опцию "Сброс".
- В меню "Сброс" вы увидите различные варианты сброса настроек.
- Чтобы выполнить полный сброс всех настроек, нажмите на "Сброс всех настроек".
- На экране появится предупреждающее окно. Чтобы подтвердить действие, введите ваш код доступа или используйте функцию Face ID / Touch ID.
- После подтверждения iPhone 11 выполнит полный сброс настроек до заводских установок.
Обратите внимание, что при сбросе настроек будут удалены все сохраненные пароли, настройки Wi-Fi сетей, данные о сопряженных Bluetooth устройствах и другая персональная информация, которую вы ввели на устройстве. Поэтому перед сбросом важно выполнить резервное копирование всех необходимых данных.
Восстановление через iTunes
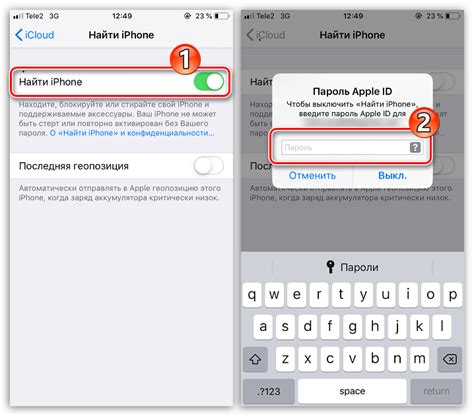
Если ваши настройки iPhone 11 повреждены, вы можете восстановить устройство через iTunes. Это позволяет полностью сбросить настройки устройства и начать с чистого листа.
Перед тем как приступить к восстановлению через iTunes, убедитесь, что на вашем компьютере установлена последняя версия программы iTunes.
Чтобы восстановить iPhone 11 через iTunes, выполните следующие шаги:
- Подключите iPhone 11 к компьютеру с помощью кабеля Lightning.
- Откройте iTunes на вашем компьютере.
- В разделе "Устройства" выберите ваш iPhone 11. Если иконка вашего устройства не отображается, проверьте его подключение и повторите попытку.
- На странице устройства выберите вкладку "Общие" (или "Обзор" в более ранних версиях iTunes).
- В разделе "Восстановление iPhone" выберите опцию "Восстановить".
- Подтвердите свой выбор и дождитесь завершения процесса восстановления.
Во время восстановления iPhone 11 через iTunes все данные и настройки устройства будут удалены. Поэтому перед процедурой рекомендуется создать резервную копию данных, чтобы их можно было восстановить после завершения процесса.
Восстановление через режим DFU
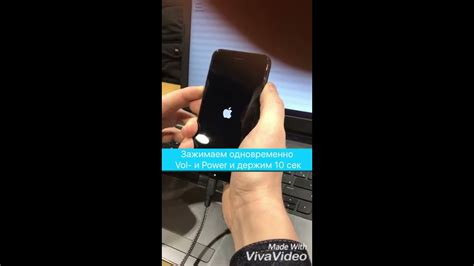
Процесс восстановления через режим DFU требует особой последовательности действий, поэтому следуйте инструкциям ниже:
- Подключите ваш iPhone 11 к компьютеру с помощью USB-кабеля и откройте iTunes (или Finder на macOS Catalina и выше).
- На iPhone 11 нажмите и отпустите быстро кнопку "Увеличение громкости".
- Затем нажмите и отпустите быстро кнопку "Уменьшение громкости".
- Нажмите и удерживайте кнопку "Боковая кнопка" сбоку устройства, пока на экране не появится черный экран.
- После 3 секунд отпустите кнопку "Боковая кнопка", но продолжайте удерживать кнопки "Увеличение громкости" и "Уменьшение громкости" до того момента, пока iTunes (или Finder) не сообщит о распознавании устройства в режиме DFU.
Когда устройство находится в режиме DFU, вы увидите черный экран, и iTunes (или Finder) покажет сообщение о распознавании устройства в режиме восстановления. Теперь вы готовы произвести восстановление вашего iPhone 11, следуя дальнейшим инструкциям на экране компьютера.
Важно помнить, что восстановление через режим DFU приведет к полному удалению всех данных на вашем iPhone 11, поэтому перед восстановлением обязательно сделайте резервную копию всех важных файлов и данных. Кроме того, убедитесь, что ваш iPhone полностью заряжен или подключен к источнику питания во время процесса восстановления.
Восстановление через iCloud

Если вы регулярно создавали резервные копии данных на iCloud, вы можете легко восстановить настройки iPhone 11 без подключения к компьютеру. Процесс восстановления через iCloud занимает некоторое время и требует наличия стабильного подключения к интернету.
Вот как восстановить iPhone 11 через iCloud:
- Настройте ваш новый iPhone 11, следуя инструкциям на экране.
- В разделе "Активируйте свой iPhone" выберите опцию "Восстановить из резервной копии iCloud".
- Войдите в свой учетную запись iCloud, используя свои данные учетной записи Apple ID и пароль.
- Выберите нужную резервную копию, которую вы хотите восстановить на iPhone 11, и нажмите "Восстановить".
- Дождитесь завершения процесса восстановления. Восстановление может занять некоторое время, особенно если у вас большая резервная копия или медленное интернет-соединение.
- После завершения восстановления, ваш iPhone 11 будет иметь те же настройки, приложения и данные, что и в резервной копии iCloud.
Важно: Перед восстановлением через iCloud убедитесь, что у вас есть достаточно свободного пространства на iCloud для восстановления данных. Если места недостаточно, вам может потребоваться освободить место, удалив ненужные данные или приобретя дополнительное место на iCloud.