Гугл таблицы – это отличный инструмент для организации и анализа данных, поскольку позволяют вести данные в удобной и структурированной форме. Однако, в процессе работы с большим объемом данных, может возникнуть необходимость в автоматической сортировке. Это может быть полезно для классификации данных по разным параметрам или для анализа большого объема информации.
В этой статье мы рассмотрим пошаговую инструкцию, как сделать автоматическую сортировку в Гугл таблицах, чтобы облегчить вашу работу с данными. Следуя этой инструкции, вы сможете легко сортировать данные в таблицах по заданным критериям без необходимости вручную перемещать их.
Шаг 1: Откройте Гугл Таблицы и выберите таблицу, в которой вы хотите сделать автоматическую сортировку.
Шаг 2: Выделите диапазон данных, который вы хотите отсортировать. Это можно сделать, щелкнув левой кнопкой мыши на первой ячейке, удерживая кнопку и пересекая нужный диапазон ячеек.
Шаг 3: В верхней панели инструментов выберите вкладку "Данные". Затем выберите "Сортировка", чтобы открыть диалоговое окно с параметрами сортировки.
Шаг 4: В диалоговом окне сортировки укажите критерии сортировки, выбрав столбцы по которым будет производиться сортировка и указав порядок сортировки (возрастание или убывание).
Шаг 5: Нажмите кнопку "Сортировать" и Гугл Таблицы автоматически выполнит сортировку в соответствии с заданными критериями. Ваши данные теперь будут отсортированы в требуемом порядке.
С помощью этой пошаговой инструкции вы сможете с легкостью сортировать данные в Гугл таблицах по необходимым критериям, что значительно упростит и ускорит вашу работу с данными. Таким образом, вы сможете легко находить нужные данные, а также создавать отчеты и аналитические таблицы на основе сортированных данных. Надеемся, что эта инструкция поможет вам оптимизировать вашу работу и сделает ее более эффективной!
Автоматическая сортировка в Гугл таблицах: задача и ее решение
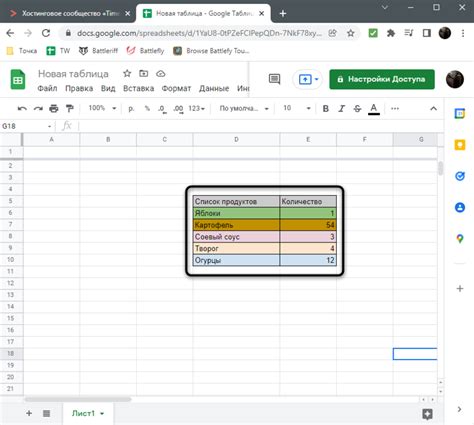
Для того чтобы выполнить автоматическую сортировку в Гугл таблицах, можно использовать функцию СОРТИРОВАТЬ. Эта функция позволяет отсортировать данные в заданном столбце по возрастанию или убыванию. Для этого необходимо указать диапазон данных, который нужно отсортировать, и столбец, по которому нужно выполнить сортировку.
Например, если в таблице у нас есть столбец A с числами, и мы хотим отсортировать его по возрастанию, то нужно в ячейку выбрать фанкцию СОРТИРОВАТЬ и параметры задать в таком виде: СОРТИРОВАТЬ(A1:A10, 1, True), где A1:A10 - диапазон данных, 1 - номер столбца по которому нужно сортировать, True - флаг сортировки по возрастанию. Аналогичным образом можно выполнить и сортировку по убыванию, установив значение False.
Кроме функции СОРТИРОВАТЬ, Гугл таблицы предлагают и другие инструменты для работы с данными, такие как фильтры, сводные таблицы и т.д. От выбора инструментов зависит, как удобнее обрабатывать и анализировать данные в таблице.
| Инструмент | Описание |
|---|---|
| СОРТИРОВАТЬ | Функция для сортировки данных по заданному столбцу. |
| Фильтры | Позволяют отображать только определенные данные в таблице в зависимости от заданных условий. |
| Сводные таблицы | Позволяют агрегировать данные и выполнять различные вычисления на основе этих данных. |
В Гугл таблицах есть много возможностей для работы с данными, включая сортировку. Знание основных инструментов позволяет управлять данными эффективно и быстро. Используйте функции и инструменты таблиц, чтобы сделать свою работу с данными более продуктивной и удобной.
Шаг 1: Открыть Гугл таблицу и выбрать диапазон
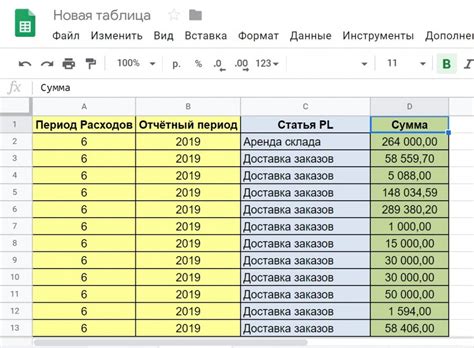
Первым шагом для создания автоматической сортировки в Гугл таблицах необходимо открыть нужную таблицу в своем аккаунте Google и выбрать диапазон, который будет участвовать в сортировке.
Чтобы открыть Гугл таблицу, вы можете выполнить следующие действия:
- Перейдите на страницу Google Таблицы.
- Войдите в свою учетную запись Google, если вы еще не вошли.
- Нажмите кнопку "Создать" и выберите "Таблица", чтобы создать новую таблицу, или выберите нужную таблицу из списка своих таблиц.
После открытия таблицы выберите нужный диапазон ячеек, которые вы хотите отсортировать. Диапазон можно выбрать следующим образом:
- Щелкните на ячейку, которая будет верхней левой ячейкой диапазона.
- Зажмите левую кнопку мыши и, не отпуская ее, переместите указатель мыши до последней ячейки диапазона.
- Отпустите кнопку мыши, чтобы завершить выбор диапазона.
После выбора диапазона вы можете приступить к следующему шагу - настройке сортировки.
Шаг 2: Выбрать пункт "Данные" в верхнем меню и выбрать "Сортировка по возрастанию"
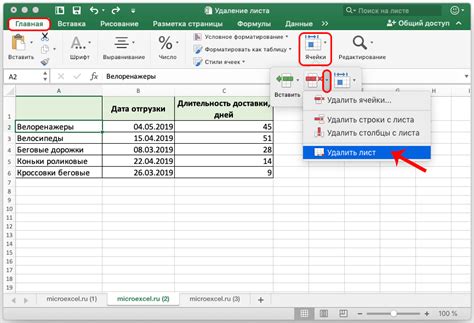
После создания или открытия нужного документа в Google Таблицах необходимо перейти к настройке автоматической сортировки данных.
1. В верхнем меню таблицы выберите вкладку "Данные".
2. В выпадающем меню выберите пункт "Сортировка по возрастанию".
Это действие позволит упорядочить значения в таблице по возрастанию на основе выбранного столбца.
Рекомендуется выбирать столбец, по которому нужна сортировка, иначе не будет видно изменений в таблице после выполнения данного действия.
Данная функция облегчит работу с большими объемами данных и позволит автоматически сортировать их в удобном порядке каждый раз при обновлении данных.
Шаг 3: Выбрать столбец, по которому нужно сортировать
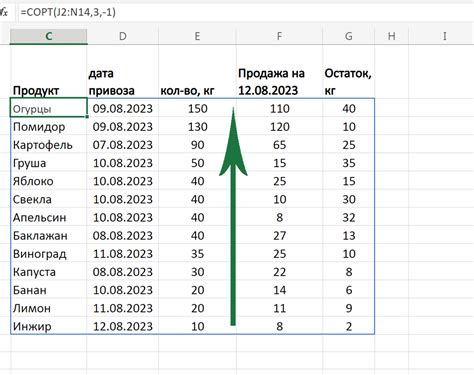
1. Перейдите в таблицу, которую вы хотите отсортировать.
2. Выберите столбец, по которому нужно выполнить сортировку.
3. Нажмите на название выбранного столбца. Вы должны увидеть небольшую стрелку возле названия столбца.
4. Щелкните на стрелку, чтобы открыть меню сортировки.
5. В меню выберите "Сортировать по возрастанию" или "Сортировать по убыванию", в зависимости от того, как вы хотите отсортировать столбец.
6. После выбора необходимого варианта сортировки, данные в таблице автоматически отсортируются в соответствии с выбранным столбцом.
Шаг 4: Указать дополнительные параметры сортировки (при необходимости)
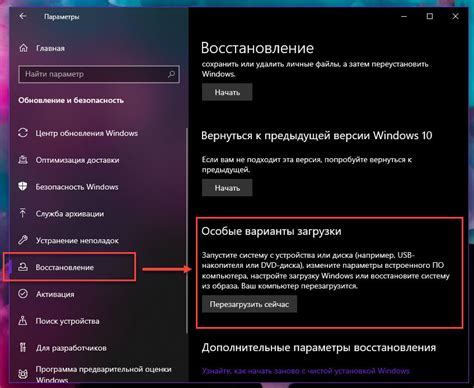
Если вам необходимо провести более сложную сортировку, вы можете указать дополнительные параметры, чтобы задать конкретные условия для сортировки данных в Гугл таблицах.
1. Выберите столбец, по которому хотите провести дополнительную сортировку.
Нажмите на заголовок столбца, чтобы выбрать весь столбец.
2. Нажмите правой кнопкой мыши и выберите "Сортировать данные" из контекстного меню.
У вас откроется диалоговое окно с параметрами сортировки.
3. В диалоговом окне сортировки выберите "Добавить условие сортировки".
Вы сможете добавить несколько условий для более точной сортировки данных.
4. Выберите поле, по которому хотите выполнить дополнительную сортировку, и задайте направление сортировки (по возрастанию или убыванию).
Повторите этот шаг для каждого поля, по которому хотите провести дополнительную сортировку.
5. Нажмите "ОК", чтобы применить дополнительные параметры сортировки.
Ваши данные будут автоматически отсортированы в соответствии с указанными параметрами.
Таким образом, вы можете указать дополнительные параметры сортировки, если необходимо провести более сложную сортировку данных в Гугл таблицах.
Шаг 5: Нажать на кнопку "Сортировка"
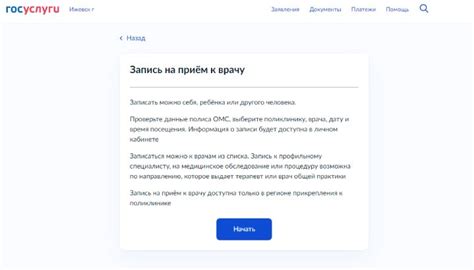
После выбора столбца и направления сортировки необходимо найти кнопку "Сортировка" в правом верхнем углу окна Гугл таблиц. Нажмите на эту кнопку, чтобы применить выбранные параметры сортировки к вашей таблице.
Шаг 6: Проверить результат и сохранить изменения
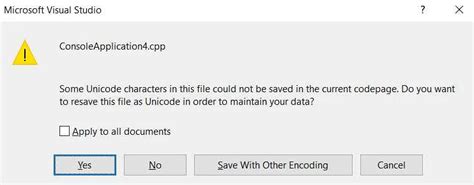
После выполнения всех предыдущих шагов, вам необходимо проверить результат автоматической сортировки в Гугл таблицах. Убедитесь, что данные располагаются в нужном порядке и отсортированы по заданным критериям.
Также рекомендуется проверить правильность работы всех формул и функций, которые вы применили в таблице. Удостоверьтесь, что все вычисления производятся корректно и результаты отображаются верно.
Если вы обнаружили какие-либо ошибки или проблемы, вы можете отредактировать таблицу и изменить настройки сортировки. Повторите предыдущие шаги, чтобы исправить возникшие недочеты.
Когда вы удовлетворены результатом сортировки и уверены в правильности всех данных, сохраните изменения в таблице. Для этого нажмите на кнопку "Сохранить" или используйте горячие клавиши Ctrl+S (для Windows) или Command+S (для Mac).
Теперь все изменения сохранены, и ваша таблица с автоматической сортировкой готова к использованию. Вы можете продолжать работу с данными, добавлять новую информацию или изменять существующую, и функция автоматической сортировки будет применяться автоматически при каждом обновлении таблицы.