Скриншоты – это отличный способ сохранить важную информацию с экрана вашего Samsung Galaxy A30. Вы можете делать скриншоты в любое время, чтобы запечатлеть интересную статью, особое сообщение или результаты игры. Чтобы сделать это, вам нужно знать несколько простых шагов, которые мы расскажем ниже.
Первый способ сделать скриншот на Samsung Galaxy A30 – это использовать комбинацию кнопок. Нажмите одновременно две кнопки: кнопку включения и кнопку снижения громкости. Как только вы это сделаете, экран мгновенно засветится, и вы услышите характерный звук фотокамеры. Означает, что скриншот успешно сделан.
Если этот способ вас не устраивает, вы можете воспользоваться встроенными функциями Samsung Galaxy A30. Просто откройте панель быстрого доступа, проведя пальцем вниз от верхнего экрана. Там вы найдете значок "Скриншот" или "Хватить экран", который можно добавить, если его нет. Нажмите на этот значок, и скриншот будет сделан мгновенно.
Важно помнить, что каждый скриншот сохраняется в памяти вашего телефона. Вы можете найти все скриншоты в галерее или в специальной папке "Screenshots". Вы можете просматривать, редактировать и делиться ими с друзьями и семьей, как любыми другими фотографиями на вашем телефоне Samsung Galaxy A30.
Требования для создания скриншота на Samsung Galaxy A30
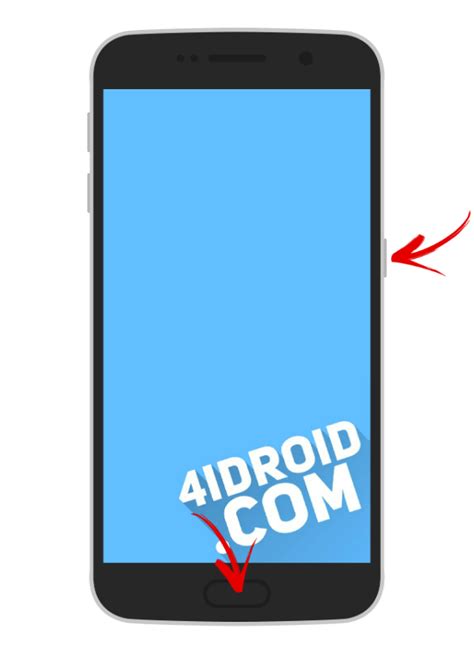
1. Устройство Samsung Galaxy A30.
Для создания скриншота на Samsung Galaxy A30 вам потребуется само устройство, так как каждая модель смартфона может иметь свои особенности и способы выполнения скриншота.
2. Актуальная версия операционной системы.
Убедитесь, что на вашем Samsung Galaxy A30 установлена последняя версия операционной системы. Часто производитель выпускает обновления, которые исправляют ошибки и добавляют новые функции, в том числе улучшают возможности для создания скриншотов.
3. Необходимое содержимое на экране.
Прежде чем создавать скриншот, убедитесь, что на экране вашего Samsung Galaxy A30 отображается нужное содержимое, которое вы хотите зафиксировать. Может понадобиться открыть специальное приложение, веб-страницу или что-то еще, чтобы получить желаемый результат.
4. Правильное сочетание кнопок.
Для создания скриншота на Samsung Galaxy A30 нужно знать правильное сочетание кнопок. Обычно это одновременное нажатие кнопки включения и кнопки уменьшения громкости. Убедитесь, что вы нажимаете нужные кнопки в нужной последовательности.
5. Уведомление о создании скриншота.
Обратите внимание, что после успешного создания скриншота на Samsung Galaxy A30, вам может быть показано соответствующее уведомление. Оно может содержать информацию о том, где сохранен скриншот и предложить различные возможности его использования или редактирования.
Режим "Схватить" для создания скриншота на Samsung Galaxy A30
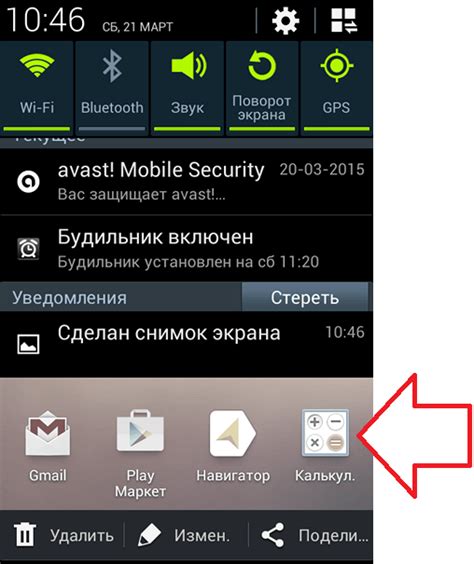
На Samsung Galaxy A30 вы можете создавать скриншоты с помощью режима "Схватить". Это удобный способ, который позволяет запустить эту функцию быстро и легко. Вот как использовать режим "Схватить" для создания скриншота:
- Перейдите на экран или откройте приложение, которое вы хотите сделать скриншот.
- Убедитесь, что нужное содержимое полностью отображается на экране.
- Удерживайте одновременно две кнопки: кнопку Уменьшения громкости и кнопку Включения/Блокировки. Снимок экрана будет автоматически создан и сохранен.
- Вы можете найти скриншот в галерее вашего Samsung Galaxy A30, в папке "Screenshots".
Теперь у вас есть знания, необходимые для выполнения скриншотов с помощью режима "Схватить" на вашем Samsung Galaxy A30. Это полезная функция, которая может сделать вашу жизнь проще и более удобной во время использования смартфона.
Пользование сочетанием клавиш для создания скриншота на Samsung Galaxy A30
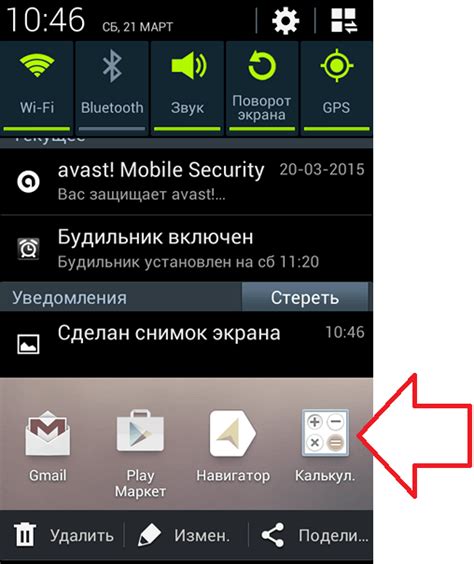
Создание скриншота на вашем Samsung Galaxy A30 может быть осуществлено с помощью сочетания клавиш:
1. Найдите содержимое экрана, которое вы хотите сделать скриншотом.
Убедитесь, что на экране отображается все необходимое для скриншота содержимое, так как скриншот будет сделан именно с того, что находится на экране в данный момент.
2. Один метод создания скриншота на Samsung Galaxy A30 состоит в одновременном нажатии на кнопки "Включение" и "Громкость вниз".
Сгибая пальцы, одним простым движением нажмите и удерживайте кнопки "Включение" и "Громкость вниз" одновременно в течение нескольких секунд. Вам может понадобиться некоторая практика, чтобы научиться делать это безошибочно. Правильное нажатие на эти кнопки активизирует скриншот.
3. Вы увидите моментальный отрывок экрана и слышите характерный звук.
Как только вы успешно активируете скриншот, ваш телефон автоматически зафиксирует текущее содержимое экрана и сохранит его как изображение. Это будет сопровождаться звуковым сигналом, который подтверждает успешное создание скриншота.
Настройка прокрутки для создания скриншота на Samsung Galaxy A30
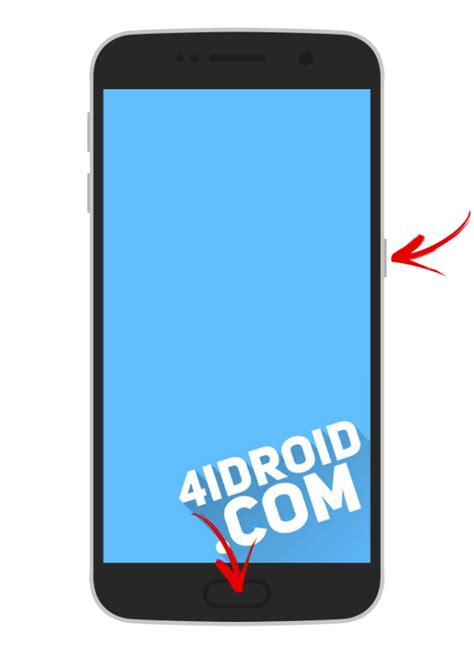
Сделать скриншот всего содержимого экрана может иногда быть непрактичным, особенно когда нужно зафиксировать длинные страницы или документы. Однако, на Samsung Galaxy A30 есть специальная функция, которая позволяет делать скриншоты с использованием прокрутки.
Чтобы использовать эту функцию и создать скриншот с длинным содержимым на Samsung Galaxy A30, следуйте этим простым шагам:
- Откройте нужную страницу или документ, который вы хотите зафиксировать.
- Нажмите одновременно две кнопки: Громкость вниз и Включение. Кнопка Громкость вниз обычно находится справа на устройстве, а кнопка Включение – на правой боковой стороне.
- Удерживайте кнопки нажатыми в течение нескольких секунд. Вы увидите анимацию и слышите звук, подтверждающие, что скриншот был успешно сделан.
- Выберите опцию Прокрутка вниз, которая появится в верхней части экрана после создания скриншота. На Samsung Galaxy A30 она похожа на стрелку, указывающую вниз.
- Прокручивайте страницу вниз, пока не закончится весь контент, который вы хотите зафиксировать на скриншоте. Устройство будет автоматически скроллиться и добавлять дополнительные части в скриншот.
- Нажмите на кнопку Завершить в верхней части экрана, когда вы закончите. Это прекратит прокрутку и завершит процесс создания скриншота.
После завершения этих шагов вы получите один скриншот, который будет содержать всю длину страницы или документа. Вы сможете его сохранить, отправить или делиться им по своему выбору.
Настройка прокрутки для создания скриншота на Samsung Galaxy A30 – это легкий и удобный способ зафиксировать длинные страницы и документы для дальнейшего использования.
Использование жестов для создания скриншота на Samsung Galaxy A30
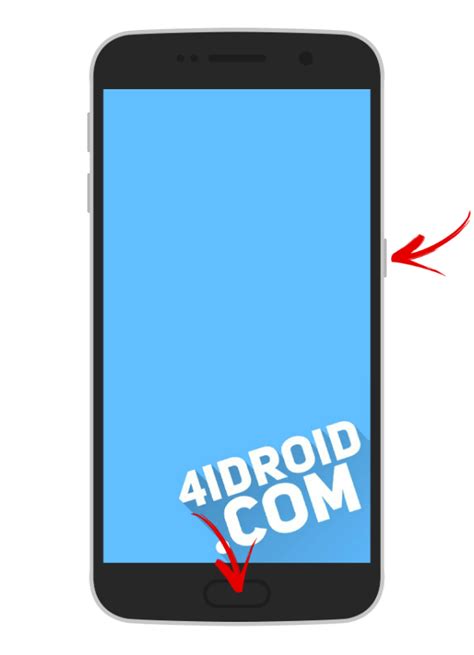
На Samsung Galaxy A30 можно легко делать скриншоты с помощью простых жестов, что удобно и быстро. Вот несколько способов, которые помогут вам использовать жесты для создания скриншотов на вашем устройстве.
1. Жест с зажатой ладонью
Вы можете сделать скриншот, просто проведя ладонью по экрану телефона. Чтобы включить эту функцию, зайдите в Настройки, затем выберите Расширенные функции и нажмите на Возврат Пальцев (Hand Palm Swipe). Переключите эту опцию в положение Включено. Теперь вы можете сделать скриншот, проведя ладонью горизонтально от края экрана к краю.
2. Комбинация физических кнопок
Альтернативным способом является использование комбинации физических кнопок на вашем устройстве. Для этого удерживайте одновременно кнопку уменьшения громкости и кнопку питания в течение нескольких секунд. Скриншот будет сохранен в галерее вашего телефона.
3. Жест с помощью активной области
Если вы предпочитаете более удобные настройки для скриншотов, можно использовать альтернативный жест через активную область на вашем устройстве. Чтобы включить эту функцию, зайдите в Настройки, выберите Дополнительные функции, затем Вновь активная область и провинтесь вниз, чтобы найти опцию Скриншоты. Включите эту опцию и настройте активную область на экране. Теперь, проведя пальцем по активной области, вы сможете сделать скриншот.
Теперь вы знаете различные способы использования жестов для создания скриншотов на Samsung Galaxy A30. Выберите тот, который вам наиболее удобен, чтобы делать скриншоты быстро и легко.
Сохранение и доступ к созданным скриншотам на Samsung Galaxy A30
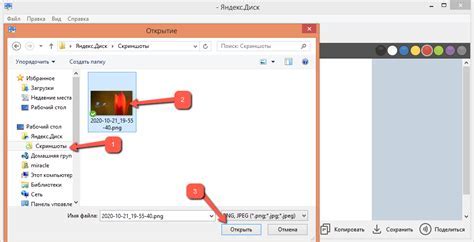
После того, как вы сделали скриншот на вашем Samsung Galaxy A30, он будет автоматически сохранен в галерее вашего устройства. Чтобы открыть галерею и найти свой скриншот, выполните следующие шаги:
| 1. | На главном экране вашего устройства найдите иконку "Галерея" и нажмите на нее. |
| 2. | Откройте нужный альбом. Скриншоты обычно сохраняются в альбоме "Скриншоты" или "Screenshots". |
| 3. | Прокрутите альбом, чтобы найти созданный вами скриншот. Вы можете открыть скриншот, чтобы просмотреть его в полном размере или воспроизвести его, если это GIF-изображение. |
Если вы хотите поделиться скриншотом с другими людьми, вы можете использовать функции "Поделиться" или "Отправить". Выберите способ передачи, например, по электронной почте, СМС или через мессенджеры.
Теперь, когда вы знаете, как сохранить и найти свои скриншоты на Samsung Galaxy A30, вы можете легко делиться важной информацией или сохранять интересные моменты на вашем устройстве.
Опции редактирования скриншотов на Samsung Galaxy A30
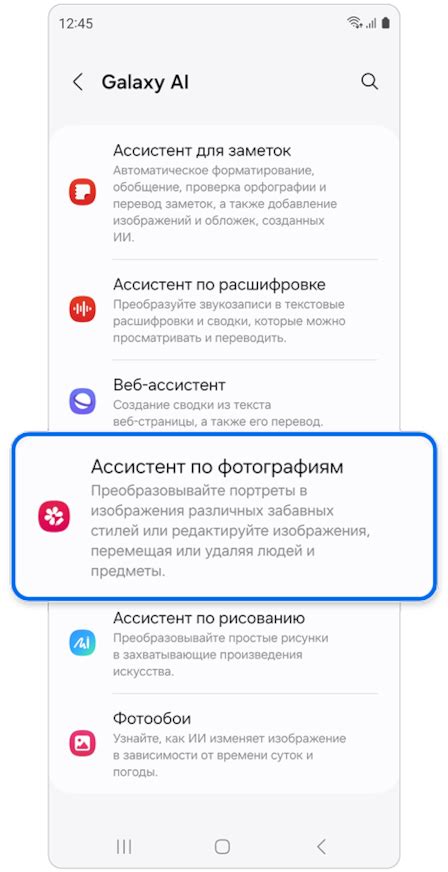
1. Разрисовка: Эта опция позволяет вам выделить конкретные элементы на скриншоте, нарисовав на нем с помощью кисти. Вы можете выбрать цвет кисти и ее толщину, чтобы подчеркнуть нужные детали.
2. Текст: Если вы хотите добавить текстовые комментарии к вашему скриншоту, то эта опция идеально подходит. Вы можете выбрать шрифт, размер и цвет текста, чтобы сделать его более разборчивым.
3. Фигуры: С помощью этой опции вы можете наложить геометрические фигуры, такие как круги, квадраты или стрелки для выделения определенных областей скриншота. Вы можете выбрать цвет и толщину линий, чтобы сделать фигуры более заметными.
4. Обрезка: Если вам нужно обрезать лишние части скриншота, вы можете воспользоваться этой опцией. Просто выделите область, которую вы хотите сохранить, и остальная часть будет автоматически удалена.
5. Мозаика: Эта опция может быть полезной, если вы хотите замазать конфиденциальную информацию или часть скриншота. Вы можете наложить мозаичную текстуру на выбранные области, чтобы скрыть их содержимое.
После того, как вы закончите редактирование скриншота, вы можете сохранить его или поделиться им с другими людьми через социальные сети, электронную почту и другие доступные варианты. Опции редактирования скриншотов на Samsung Galaxy A30 помогут вам улучшить и настроить ваши скриншоты перед их использованием.
Присоединение скриншотов в сообщении или электронной почте на Samsung Galaxy A30
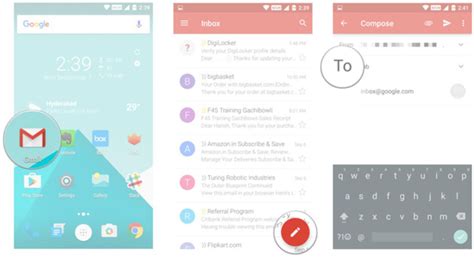
Шаг 1: Сделайте скриншот на своем устройстве, удерживая одновременно кнопки питания и снижения громкости в течение нескольких секунд.
Шаг 2: Перейдите к приложению "Сообщения" или "Электронная почта" на вашем Samsung Galaxy A30.
Шаг 3: Создайте новое сообщение или электронное письмо, в зависимости от того, куда вы хотите присоединить скриншоты.
Шаг 4: Найдите кнопку "Прикрепить файл" или "Добавить вложение", которая обычно представляет собой значок скрепки или плюса.
Шаг 5: Нажмите на кнопку "Прикрепить файл" или "Добавить вложение", и выберите опцию "Галерея" или "Фото".
Шаг 6: В галерее найдите папку "Скриншоты" и выберите соответствующие скриншоты, которые вы хотите присоединить к сообщению или электронной почте.
Шаг 7: Подтвердите свой выбор и дождитесь, пока скриншоты будут прикреплены к вашему сообщению или электронной почте.
Шаг 8: Добавьте необходимый текст или комментарий к вашим скриншотам.
Шаг 9: Нажмите кнопку "Отправить" или "Отправить письмо", чтобы поделиться скриншотами с другими пользователями.
Теперь вы знаете, как присоединять скриншоты к сообщениям или электронной почте на Samsung Galaxy A30. Пользуйтесь этой функцией, чтобы легко и удобно обмениваться информацией с друзьями и коллегами!
Помощь и поддержка по созданию скриншотов на Samsung Galaxy A30
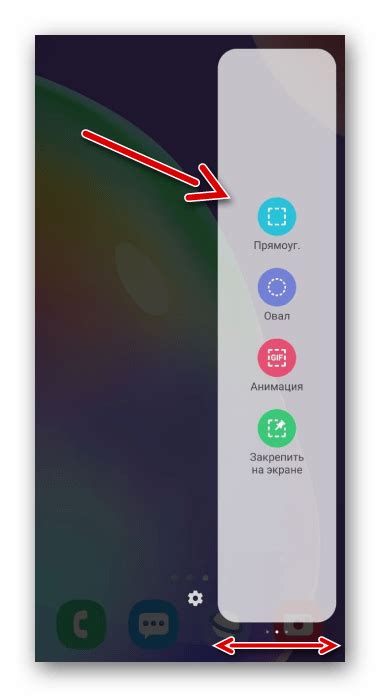
Метод 1: использование кнопок устройства
Самый простой способ создать скриншот на Samsung Galaxy A30 – это использовать комбинацию кнопок вашего устройства. Вот что вам нужно сделать:
| 1. | Откройте содержимое экрана, который вы хотите сохранить в виде скриншота. |
| 2. | Нажмите и удерживайте одновременно кнопку питания (на правой боковой стороне устройства) и кнопку уменьшения громкости (на левой боковой стороне устройства). |
| 3. | Удерживайте обе кнопки в течение нескольких секунд, пока экран не затемнится и не появится анимация, указывающая на создание скриншота. |
| 4. | Найдите созданный скриншот в папке "Галерея" или "Фото" на вашем устройстве. |
Метод 2: использование режима с прокруткой
Если вам нужно создать скриншот с длинным веб-сайтом, документом или другим контентом, который не помещается на одном экране, вы можете воспользоваться режимом с прокруткой на вашем Samsung Galaxy A30. Следуйте этим шагам, чтобы создать скриншот с прокруткой:
| 1. | Откройте приложение, в котором находится контент, который вы хотите сохранить в виде скриншота. |
| 2. | Нажмите и удерживайте одновременно кнопку питания (на правой боковой стороне устройства) и кнопку увеличения громкости (на левой боковой стороне устройства) до появления дополнительных опций. |
| 3. | Выберите опцию "Скриншот с прокруткой" из списка доступных опций. |
| 4. | Нажмите на кнопку "Старт" и прокручивайте экран вниз до тех пор, пока весь контент не будет захвачен скриншотом. |
| 5. | После завершения прокрутки нажмите на кнопку "Завершить" и найдите созданный скриншот в папке "Галерея" или "Фото". |
Теперь вы знаете два основных способа создания скриншотов на Samsung Galaxy A30. Выбирайте наиболее удобный для вас и сохраняйте важные моменты с вашего устройства в виде изображений!