Mac OS предлагает своим пользователям удобные и мощные инструменты для проигрывания мультимедиа файлов, но многие все равно предпочитают использовать VLC плеер. Это бесплатное программное обеспечение, которое имеет множество полезных функций и поддерживает широкий спектр форматов видео и аудио. К счастью, сделать VLC плеер основным на Mac OS весьма просто.
Хотя QuickTime Player является стандартным плеером на Mac, некоторые пользователи предпочитают использовать VLC из-за его возможностей. VLC плеер поддерживает все основные форматы файлов и позволяет легко настраивать параметры проигрывания. Кроме того, VLC имеет дополнительные функции, такие как возможность проигрывать недокачанные или поврежденные файлы и стримить мультимедиа через сеть.
Следующие шаги помогут вам сделать VLC плеер основным на Mac OS:
- Скачайте и установите VLC плеер с официального сайта. Этот процесс очень простой и займет всего несколько минут. После завершения установки, вы можете запустить VLC плеер и ознакомиться с его интерфейсом.
- Откройте настройки системы, выбрав "Параметры системы" в меню "Программы". В открывшемся окне перейдите в раздел "Общие" и найдите установленные программы с возможностью воспроизведения мультимедиа.
- Найдите VLC плеер в списке установленных приложений и выберите его. Затем нажмите на кнопку "Установить по умолчанию". Теперь каждый раз, когда вы открываете мультимедиа файлы, они будут автоматически загружаться в VLC плеер.
Теперь, когда вы сделали VLC плеер основным на Mac OS, вы можете наслаждаться его полезными функциями и отличным качеством воспроизведения. Не забывайте обновлять плеер, чтобы получить последние функции и исправления ошибок.
Не стесняйтесь экспериментировать с различными настройками и функциями VLC плеера, чтобы обнаружить все его возможности. С учетом простоты использования и богатства функций, VLC плеер станет вашим незаменимым инструментом для проигрывания мультимедиа на Mac OS.
Загрузите и установите VLC плеер
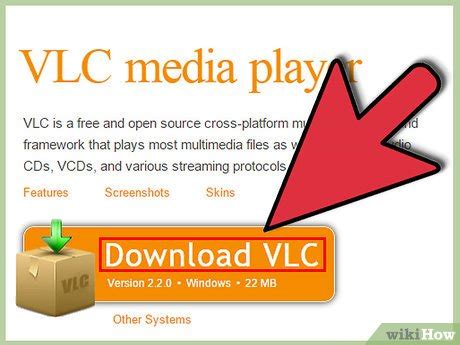
Перед тем, как сделать VLC плеер основным на вашем Mac OS, вам необходимо его скачать и установить. Вот как это сделать:
Шаг 1: | Откройте веб-браузер и перейдите на официальный сайт VLC. |
Шаг 2: | На странице загрузки найдите раздел "Mac OS X" и нажмите на кнопку "Скачать VLC". |
Шаг 3: | После завершения загрузки откройте установщик VLC плеера. |
Шаг 4: | Следуйте инструкциям установщика и принимайте предложенные параметры по умолчанию. |
Шаг 5: | По завершении установки VLC плеер будет готов к использованию. |
Теперь у вас установлен VLC плеер на вашем Mac OS, и вы готовы сделать его основным для воспроизведения видео и аудио файлов.
Откройте VLC плеер после установки
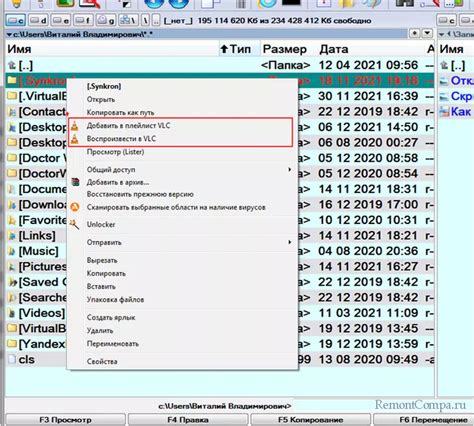
После успешной установки VLC плеера на ваш Mac, вы можете открыть его и начать пользоваться всеми его функциями. Вот несколько простых шагов, которые помогут вам сделать VLC плеер основным на вашей операционной системе:
- Найдите иконку VLC плеера на вашем рабочем столе или в папке "Программы".
- Щелкните по иконке, чтобы запустить VLC плеер.
После запуска вы увидите главное окно VLC плеера, готовое к использованию. Теперь вы можете начать воспроизведение аудио и видео файлов, управлять параметрами воспроизведения, создавать плейлисты и многое другое.
Если вы хотите сделать VLC плеер основным на Mac OS, чтобы он автоматически открывал все аудио и видео файлы по умолчанию, выполните следующие дополнительные шаги:
- Кликните правой кнопкой мыши на любом аудио или видео файле на вашем компьютере.
- В открывшемся контекстном меню выберите "Показать информацию".
- В окне "Информация" найдите раздел "Открыть с помощью" и выберите VLC плеер из списка приложений.
- Нажмите на кнопку "Изменить все", чтобы применить изменения ко всем файлам выбранного типа.
Теперь VLC плеер будет автоматически открывать все аудио и видео файлы по умолчанию на вашем Mac. Вы можете наслаждаться своей медиа-коллекцией без лишних усилий.
Настройте основные параметры плеера
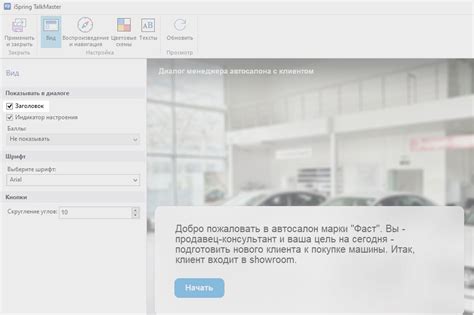
В процессе использования VLC плеера на Mac OS, вы можете настроить различные параметры для улучшения вашего просмотра видео и аудио.
| Параметр | Описание |
|---|---|
| Язык интерфейса | Выберите предпочитаемый язык для отображения интерфейса плеера. Доступны различные языки, включая русский, английский, испанский и другие. |
| Настройки видео | В VLC плеере вы можете настроить параметры видео, такие как яркость, контрастность, насыщенность, оттенок и другие. Это позволяет вам лучше подстроить видео под ваши предпочтения. |
| Настройки аудио | Для настройки звука в плеере VLC доступно несколько параметров, включая громкость, баланс звука, эквалайзер и другие. Вы можете настроить звук под свои предпочтения. |
| Настройки субтитров | Если у вас есть субтитры к видео, вы можете настроить их отображение в плеере VLC. Выберите предпочитаемый язык, цвет и размер шрифта для более комфортного просмотра. |
| Настройки сети | Для оптимальной работы плеера VLC на Mac OS в сети, вы можете настроить параметры соединения. Настройте прокси, сетевые протоколы и другие параметры для улучшения потокового воспроизведения и загрузки медиафайлов. |
Настройка основных параметров плеера VLC позволит вам настроить проигрывание видео и аудио по вашему вкусу и предпочтениям.
Настройте внешний вид плеера
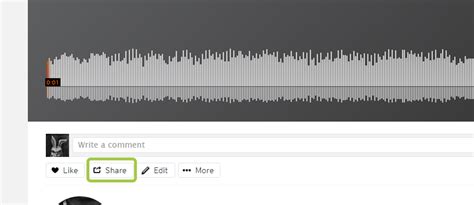
После установки VLC плеера можно настроить его внешний вид в соответствии с вашими предпочтениями. Вот несколько способов, как сделать это:
- Откройте VLC плеер и перейдите в раздел "Настройки" в главном меню.
- Выберите вкладку "Интерфейс" в окне настроек.
- Теперь вы можете изменить тему оформления плеера, выбрав одну из предложенных опций в выпадающем меню.
- Если вы хотите настроить темы по своему вкусу, вы можете создать собственную тему, изменив цвета, шрифты и расположение элементов управления. Для этого выберите опцию "Пользовательский интерфейс" и следуйте инструкциям.
- Если вы хотите сделать плеер компактнее, отключите ненужные элементы интерфейса, такие как панель кнопок и панель управления. Это можно сделать, убрав соответствующие галочки в разделе "Основные элементы интерфейса".
После настройки внешнего вида плеера, не забудьте сохранить изменения, нажав кнопку "Сохранить" или "ОК". Теперь ваш VLC плеер будет выглядеть так, как вы его настроили.
Присвойте VLC плееру статус основного плеера
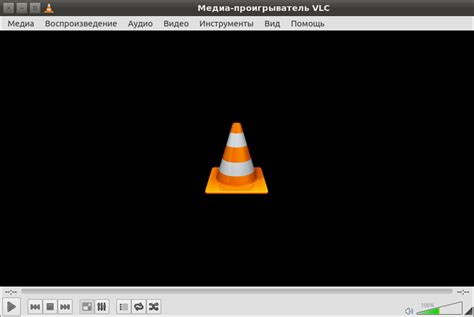
Многим пользователям Mac OS нравится пользоваться плеером VLC для воспроизведения видео и аудио файлов. И если вы хотите, чтобы VLC стал основным плеером на вашем Mac, следуйте этим простым шагам:
Шаг 1: Откройте настройки системы
Перейдите в панель управления вашего Mac и найдите иконку "Настройки системы" в доке или в меню "Приложения". Щелкните на этой иконке для открытия окна настроек системы.
Шаг 2: Выберите плеер VLC
В окне настроек системы найдите раздел "Общие" и щелкните на нем. Затем, в выпадающем меню "Открывать приложение" выберите "VLC" вместо стандартного плеера QuickTime.
Шаг 3: Сохраните изменения
Чтобы применить изменения, нажмите кнопку "OK" внизу окна настроек системы. Теперь все видео и аудио файлы будут открываться автоматически в плеере VLC вместо QuickTime.
Шаг 4: Проверьте настройку
Проверьте, что VLC теперь является основным плеером для ваших файлов, открыв один из них. Файл должен без проблем открыться в VLC и начать воспроизведение.
Это все!
Теперь вы наслаждаетесь преимуществами плеера VLC, который стал основным на вашем Mac. Вы можете наслаждаться воспроизведением видео и аудио в высоком качестве и использовать все функции, предоставленные этим мощным медиаплеером.
Настройте ассоциацию файлов с VLC плеером
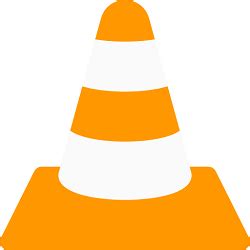
Когда вы устанавливаете VLC плеер на ваш Mac, по умолчанию он не становится основным плеером для всех типов медиафайлов. Чтобы настроить ассоциацию файлов с VLC плеером, следуйте этим простым шагам:
Шаг 1: Запустите VLC плеер и выберите в меню "VLC" пункт "Preferences".
Шаг 2: В открывшемся окне выберите "File" в верхнем меню и перейдите во вкладку "File Associations".
Шаг 3: На этой вкладке вы увидите список типов файлов текущей ассоциации с другими программами. Чтобы изменить ассоциацию файлов с VLC плеером, щелкните на типе файла, который вы хотите изменить.
Шаг 4: После выбора типа файла, в выпадающем меню "Associated file type" выберите "VLC media player" вместо текущей ассоциации.
Шаг 5: Повторите эти шаги для каждого типа файла, которые вы хотите ассоциировать с VLC плеером.
Шаг 6: После завершения настройки ассоциаций файлов, нажмите кнопку "Save" в правом нижнем углу окна настроек.
Теперь все выбранные вами типы файлов будут автоматически открываться с помощью VLC плеера при двойном щелчке на них. Вы также можете повторить эти шаги для добавления или удаления других типов файлов по вашему выбору.
Настройка ассоциации файлов с VLC плеером позволяет вам удобно воспроизводить медиафайлы без необходимости каждый раз выбирать правильную программу для их открытия.
Добавьте свои плейлисты в VLC плеер

У VLC плеера есть удобная функция, позволяющая добавлять свои собственные плейлисты для воспроизведения медиафайлов. Следуя простым инструкциям, вы можете добавить свои любимые треки, фильмы или видеоролики в свой плейлист в VLC плеере.
Вот несколько шагов, которые помогут вам добавить плейлист в VLC плеер на Mac OS:
Шаг 1:
Откройте VLC плеер на вашем Mac.
Шаг 2:
В главном меню выберите "Файл" и затем "Открыть файл...".
Шаг 3:
В появившемся окне навигации найдите место, где хранятся ваши плейлисты и выберите нужный файл. Поддерживаются различные форматы плейлистов, такие как .m3u, .m3u8, .pls и другие.
Шаг 4:
Нажмите "Открыть" и выбранный плейлист будет добавлен в список ваших плейлистов в VLC плеере.
Теперь вы можете легко переключаться между различными плейлистами и наслаждаться воспроизведением ваших любимых треков, фильмов или видео в VLC плеере на вашем Mac.
Начните пользоваться VLC плеером в качестве основного на Mac OS
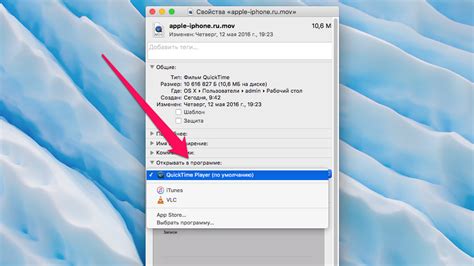
VLC - это бесплатный и открытый исходный код медиаплеер, который поддерживает широкий спектр форматов файлов и имеет множество полезных функций. Чтобы начать использовать VLC плеер в качестве основного на вашем Mac, следуйте этим простым шагам:
Шаг 1: Скачайте VLC плеер
Перейдите на официальный сайт VLC и скачайте последнюю версию плеера для Mac. Установите плеер, следуя инструкциям на экране.
Шаг 2: Откройте настройки по умолчанию
После установки запустите VLC плеер и откройте меню "Настройки". В выпадающем меню выберите "Настройки" и перейдите в раздел "Интерфейс".
Шаг 3: Настройте интерфейс
В разделе "Интерфейс" вы сможете настроить множество параметров, включая язык, цветовую палитру и расположение элементов управления плеера. Выберите настройки, которые наиболее комфортны для вас.
Шаг 4: Настройте воспроизведение
Перейдите в раздел "Аудио" или "Видео" в меню "Настройки", чтобы настроить параметры воспроизведения - например, качество звука или видео, установить плеер в полноэкранный режим по умолчанию и другие опции.
Шаг 5: Добавьте свои медиафайлы
Теперь, когда VLC плеер готов к работе, вы можете добавить свои медиафайлы в плеер. Просто перетащите файлы в открытое окно плеера или выберите "Открыть файл" в меню "Файл".
Теперь вы можете наслаждаться преимуществами использования VLC плеера в качестве основного на вашем Mac OS. Удачного просмотра!