Оперативная память является важной частью компьютера, отвечающей за хранение данных, с которыми работают процессор и другие компоненты системы. Установка и настройка оперативной памяти напрямую влияет на производительность компьютера. Одним из способов улучшить работу памяти является изменение тактовой частоты в BIOS Asus.
BIOS (Basic Input/Output System) является программным обеспечением, управляющим работой аппаратных компонентов компьютера при его включении. В BIOS можно настроить различные параметры работы системы, включая тактовую частоту оперативной памяти.
Для изменения тактовой частоты оперативной памяти в BIOS Asus необходимо выполнить несколько шагов. Прежде всего, необходимо включить компьютер и нажать определенную клавишу на клавиатуре (обычно это клавиша Del или F2) для входа в BIOS. После этого появится меню BIOS, в котором можно настроить различные параметры системы.
В меню BIOS необходимо найти раздел, отвечающий за настройки оперативной памяти. Обычно он называется "Memory" или "RAM settings". В этом разделе можно изменить тактовую частоту оперативной памяти, выбрав соответствующую опцию в меню. Обратите внимание, что не все материнские платы Asus поддерживают разгон оперативной памяти. Поэтому перед изменением тактовой частоты убедитесь в поддержке данной функции вашей материнской платой.
Как настроить тактовую частоту оперативной памяти в BIOS Asus
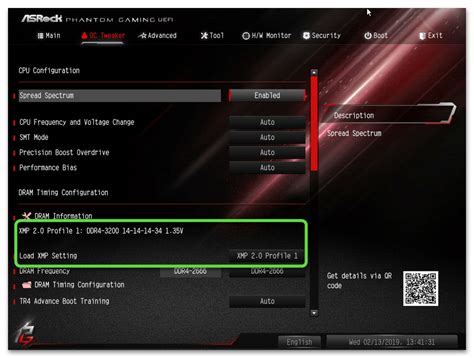
Установка тактовой частоты оперативной памяти в BIOS Asus выполняется в несколько простых шагов:
- Перезагрузите компьютер и нажмите клавишу Del или F2, чтобы войти в BIOS. Обычно указывается соответствующая клавиша на экране при запуске компьютера.
- Внутри BIOS найдите раздел Advanced или раздел, который содержит настройки памяти. Различные модели BIOS Asus могут иметь разный интерфейс, поэтому название раздела может отличаться.
- Найдите опцию, отвечающую за тактовую частоту памяти. Обычно это называется "Memory Frequency" или что-то похожее.
- Измените значение тактовой частоты памяти, выбрав подходящую опцию. Некоторые модели BIOS Asus могут предлагать только определенные значения, которые являются совместимыми с вашей оперативной памятью.
После внесения изменений сохраните настройки BIOS и перезагрузите компьютер. Проверьте, что новая тактовая частота оперативной памяти применилась, используя специальные программы для мониторинга системы, такие как CPU-Z.
Изменение тактовой частоты оперативной памяти может повысить производительность вашего компьютера, но также может привести к нестабильной работе системы, если выбрано слишком высокое значение. Поэтому будьте аккуратны при внесении этих изменений и тщательно проверьте их влияние на работу вашего компьютера.
Обратите внимание, что некоторые компьютеры или оперативная память могут иметь ограничения в отношении максимальной поддерживаемой тактовой частоты. Поэтому рекомендуется ознакомиться с документацией вашего компьютера или оперативной памяти, чтобы узнать, какие значения являются оптимальными для вашей системы.
Надеюсь, что эта статья помогла вам разобраться, как изменить тактовую частоту оперативной памяти в BIOS Asus. Удачи в настройке вашего компьютера!
Шаги по изменению тактовой частоты оперативной памяти
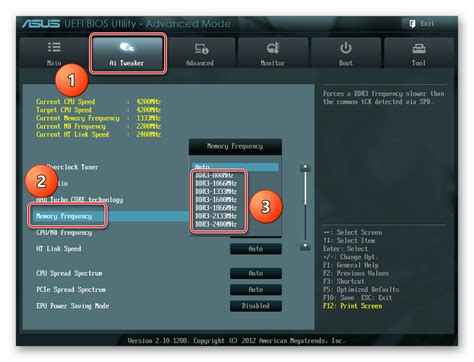
Для изменения тактовой частоты оперативной памяти в BIOS Asus выполните следующие шаги:
Шаг 1: Запустите компьютер и нажмите клавишу DEL или F2, чтобы войти в BIOS.
Шаг 2: Используйте клавиши со стрелками на клавиатуре, чтобы перейти к разделу "Advanced" или "Расширенные настройки".
Шаг 3: В разделе "Advanced" найдите пункт "DRAM Frequency" или "Частота ОЗУ".
Шаг 4: Используйте клавиши со стрелками, чтобы выбрать нужную тактовую частоту. Обратите внимание, что доступные варианты могут различаться в зависимости от модели материнской платы и установленной ОЗУ.
Шаг 5: Нажмите клавишу Enter, чтобы сохранить изменения и выйти из BIOS.
Шаг 6: Перезагрузите компьютер, чтобы изменения вступили в силу.
Обратите внимание, что изменение тактовой частоты оперативной памяти может повлиять на стабильность работы системы. Если возникнут проблемы, вы всегда можете вернуться в BIOS и вернуть настройки к значению по умолчанию.