Windows - одна из самых популярных операционных систем в мире, и каждая следующая версия компании Microsoft вносит улучшения в работу и удобство использования. Чтобы сделать работу с компьютером еще эффективнее и комфортнее, Windows предлагает функцию быстрого доступа. Эта функция облегчает доступ к программам и файлам, которые вы часто используете, и позволяет быстро найти нужную информацию. Настройка окна быстрого доступа легка и не займет много времени. В этой статье мы расскажем вам, как настроить окно быстрого доступа в Windows.
Окно быстрого доступа представляет собой небольшую панель, которая отображается в проводнике файловой системы. С помощью этой панели вы можете быстро открывать популярные программы и файлы. Для начала настройки окна быстрого доступа откройте проводник Windows, щелкнув на пиктограмме "Проводник" на панели задач или нажав комбинацию клавиш "Win + E".
Когда проводник открыт, перейдите во вкладку "Вид" в верхней части окна. В этой вкладке вы найдете различные параметры, связанные с отображением файлов и папок. Один из этих параметров - "Быстрый доступ". Щелкните по нему, чтобы открыть дополнительные настройки. В появившемся меню выберите пункт "Настроить быстрый доступ".
Создание ярлыков в окне быстрого доступа
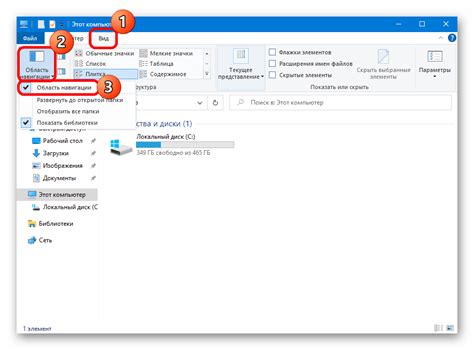
Чтобы создать ярлык в окне быстрого доступа, выполните следующие шаги:
- Откройте окно быстрого доступа: щелкните правой кнопкой мыши на панели задач Windows, затем выберите пункт "Панель задач" и "Панель быстрого доступа".
- Выберите нужное приложение или файл: просмотрите список доступных программ и файлов, найдите нужный вам иконку.
- Перетащите иконку в окно быстрого доступа: щелкните на иконку и удерживая нажатой кнопку мыши, перетащите ее в окно быстрого доступа.
- Упорядочьте ярлыки: перемещайте ярлыки в окне быстрого доступа, чтобы упорядочить их по своему усмотрению.
Создание ярлыков позволяет быстро и легко получить доступ к нужным приложениям или файлам без необходимости искать их в меню "Пуск" или на рабочем столе. Не забудьте периодически обновлять и обслуживать окно быстрого доступа, чтобы оно всегда содержало актуальную информацию.
Изменение порядка ярлыков в окне быстрого доступа
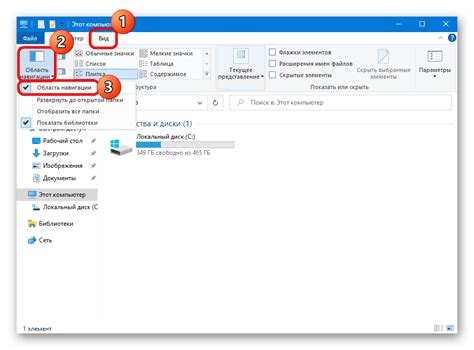
Окно быстрого доступа в Windows предоставляет пользователю удобный способ быстрого запуска часто используемых приложений и папок. По умолчанию, ярлыки отображаются в окне быстрого доступа в порядке их использования, но иногда может возникнуть необходимость изменить этот порядок.
Чтобы изменить порядок ярлыков в окне быстрого доступа, выполните следующие шаги:
- Откройте окно быстрого доступа, нажав правой кнопкой мыши на панели задач и выбрав пункт "Панель задач" из контекстного меню.
- В окне быстрого доступа отображаются ярлыки программ и папок. Чтобы изменить порядок ярлыков, просто перетащите их мышью в нужное место.
- По умолчанию, первые четыре ярлыка отображаются непосредственно на панели задач. Если вы хотите изменить порядок ярлыков на панели задач, перетащите их на нужное место в окне быстрого доступа.
- Чтобы удалить ярлык из окна быстрого доступа, просто перетащите его за пределы окна.
После того как вы измените порядок ярлыков в окне быстрого доступа, новый порядок будет сохранен и ярлыки будут отображаться в нем при каждом открытии окна.
Изменение порядка ярлыков в окне быстрого доступа позволяет настроить его под свои потребности и сделать работу в Windows еще более удобной и эффективной.
Удаление ярлыков из окна быстрого доступа
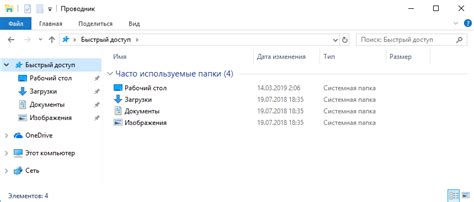
Вот пошаговая инструкция о том, как удалить ярлыки из окна быстрого доступа:
- Щелкните правой кнопкой мыши на ярлыке, который вы хотите удалить.
- В контекстном меню выберите "Удалить из списка быстрого доступа".
После выполнения этих действий ярлык должен исчезнуть из окна быстрого доступа. Обратите внимание, что это удалит только ярлык из меню быстрого доступа, а не саму программу или папку.
Если вы потом захотите вернуть ярлык в окно быстрого доступа, вы можете найти программу или папку в системе, щелкнуть правой кнопкой мыши на ней и выбрать "Добавить в список быстрого доступа".
Теперь вы знаете, как удалить ярлык из окна быстрого доступа в Windows. Это может помочь вам организовать ваше меню быстрого доступа и сохранить его актуальным.
Настройка внешнего вида окна быстрого доступа
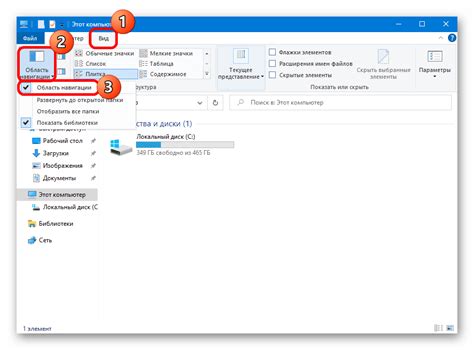
Окно быстрого доступа в Windows можно настроить в соответствии с вашими предпочтениями, добавив новые ярлыки, изменяя размеры и цвета и многое другое. Эти настройки помогут вам сделать окно быстрого доступа более удобным и функциональным.
Чтобы настроить внешний вид окна быстрого доступа, выполните следующие действия:
- Щелкните правой кнопкой мыши на пустой области окна быстрого доступа.
- В появившемся контекстном меню выберите пункт "Настройки".
- В окне настроек вы можете изменить размер окна быстрого доступа, выбрав соответствующую опцию.
- Также вы можете добавить новые ярлыки на панель быстрого доступа, чтобы быстро запускать нужные вам приложения. Для этого нажмите кнопку "Дополнительно", а затем выберите пункт "Добавить ярлык".
- Вы также можете изменить цвета и прозрачность окна быстрого доступа. Для этого в окне настроек выберите пункты "Цвет" и "Прозрачность" и настройте параметры по своему вкусу.
После внесения всех желаемых изменений не забудьте сохранить настройки, нажав кнопку "Применить". Теперь окно быстрого доступа будет выглядеть так, как вам удобно и комфортно.
Используя описанные выше методы, вы сможете настроить внешний вид окна быстрого доступа в Windows в соответствии с вашими потребностями и предпочтениями. Это поможет вам повысить удобство пользования и эффективность работы на вашем компьютере.