OBS (Open Broadcaster Software) - это популярный бесплатный инструмент для стриминга, записи и трансляции видео. Однако, иногда встроенная веб-камера может предоставить низкое качество изображения. Улучшить графическое качество веб-камеры в OBS можно с помощью нескольких эффективных способов.
Первым шагом для повышения графического качества веб-камеры является выбор наилучших настроек в OBS. В меню "Настройки" необходимо изменить разрешение и частоту кадров веб-камеры на максимально возможные значения. Это позволит получить более четкое и плавное изображение.
Вторым способом является использование дополнительного оборудования, такого как улучшенная веб-камера или видео-захватка. Качество изображения существенно повышается при использовании высококачественной веб-камеры с большим количеством пикселей. Также можно подключить видео-захватку, которая позволяет стримить видео с камеры с более высоким разрешением.
Третий способ - правильное освещение. Освещение является одним из ключевых факторов, влияющих на качество изображения вашей веб-камеры. Важно создать равномерное и достаточное освещение, чтобы избежать теней и сильного контраста на лице. Используйте дополнительные источники света или рассмотрите возможность использования светильников-кольцевых ламп, которые обеспечат мягкое и равномерное освещение.
В результате улучшения графического качества веб-камеры в OBS вы сможете предоставить зрителям более четкое и профессиональное видео. Следуя этим эффективным способам, вы сможете добиться высокого качества стрима и выделиться среди других контент-создателей.
Повышение графического качества веб-камеры в OBS: эффективные способы
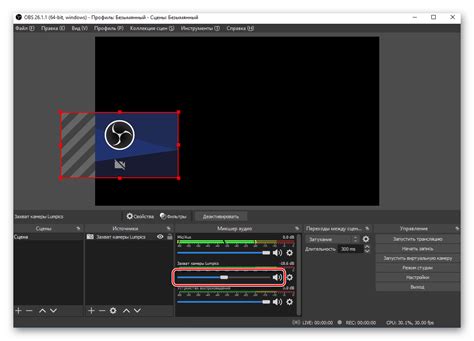
Чтобы повысить графическое качество веб-камеры в OBS, следует обратить внимание на несколько эффективных способов:
1. Улучшить освещение
Хорошее освещение - залог четкости и естественности изображения. Попробуйте использовать источники света, чтобы равномерно осветить сцену. Избегайте ярких и прямых источников света, так как они могут создавать блики и тени.
2. Изменить настройки веб-камеры
Веб-камеры обычно имеют ряд настроек, которые можно изменить, чтобы улучшить качество изображения. Это может включать разрешение, частоту кадров, контрастность, насыщенность и т. д. Перебирайте различные настройки, чтобы достичь оптимального результата.
3. Использовать фильтры
В OBS вы можете использовать фильтры, чтобы улучшить качество веб-камеры. Некоторые из популярных фильтров включают увеличение резкости, уменьшение шума, улучшение цветовой гаммы и т. д. Экспериментируйте с различными фильтрами, чтобы достичь наилучшего результата для вашей веб-камеры.
4. Задать правильную позицию веб-камеры
Правильная позиция веб-камеры может существенно повлиять на визуальное восприятие. Разместите веб-камеру на достаточном расстоянии от себя и на уровне глаз, чтобы получить более естественную перспективу. Это также позволит избежать искажений и улучшить передачу эмоций.
5. Использовать специальное оборудование
Если вы желаете достичь максимально высокого качества видео, то может потребоваться специальное оборудование, такое как профессиональные веб-камеры, объективы или осветительные системы. Эти устройства обычно имеют более мощные характеристики и позволяют достичь впечатляющего качества видео.
Используя вышеуказанные эффективные способы, вы сможете значительно повысить графическое качество веб-камеры в OBS. Это позволит создавать более привлекательный и профессиональный контент, что, в свою очередь, способствует привлечению большей аудитории и повышению эффективности вашей работы.
Установка последних драйверов
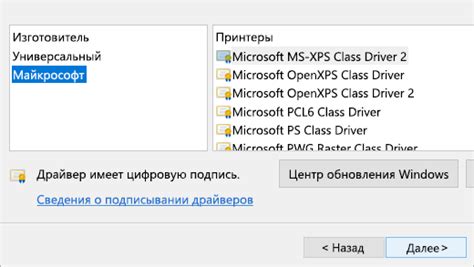
При использовании веб-камеры в OBS, установка последних драйверов может значительно повысить графическое качество получаемого изображения.
Драйверы - это программное обеспечение, которое позволяет операционной системе взаимодействовать с аппаратным обеспечением компьютера. Каждая веб-камера требует своего собственного набора драйверов для работы в полной мере.
Для установки последних драйверов веб-камеры необходимо определить производителя и модель камеры. Эту информацию можно найти на корпусе камеры или в документации, поставляемой с ней.
После нахождения нужных драйверов на сайте производителя, их следует скачать и установить на компьютер. Обычно драйверы представлены в виде исполняемых файлов, которые можно запустить и следовать инструкциям установки.
После установки последних драйверов многие веб-камеры получают дополнительные возможности, такие как автофокусировка, улучшение цветопередачи и детализации изображения, а также устранение шумов и искажений.
Не забывайте регулярно обновлять драйверы, чтобы сохранить оптимальное графическое качество вашей веб-камеры в OBS.
Настройка освещения и фокусировки
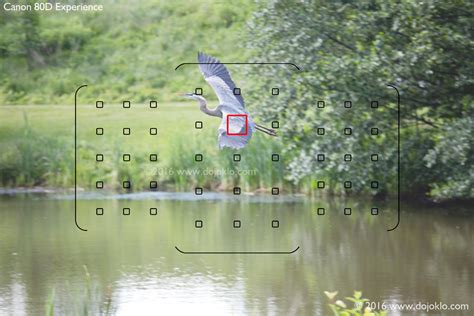
Улучшение графического качества веб-камеры в OBS начинается с правильной настройки освещения и фокусировки. Качество изображения существенно зависит от освещения, поэтому следует обратить внимание на следующие рекомендации:
| Рекомендации | Пояснения |
| 1. Используйте естественное светлое освещение | Позиционируйте себя так, чтобы за спиной было источник света или впустите достаточное количество света из окна |
| 2. Избегайте слишком яркого или слишком темного освещения | Слишком яркое освещение может вызвать пересвечивание, а слишком темное освещение приведет к неразличимости деталей |
| 3. Расположите источник света впереди вас | Обратите внимание, чтобы источник света (например, лампа) находился в поле зрения веб-камеры и освещал лицо равномерно |
| 4. Оптимизируйте фокусировку | Проверьте, что веб-камера настроена на автоматическую фокусировку, чтобы достичь максимальной четкости изображения |
Следование этим рекомендациям поможет достичь оптимального качества изображения на вашей веб-камере. Однако, если вы все еще не удовлетворены результатом, можете воспользоваться другими функциями и настройками OBS для дополнительной коррекции графического качества.
Использование высококачественного оборудования

При выборе веб-камеры следует обратить внимание на такие характеристики, как мегапиксели, разрешение, угол обзора и автофокус. Чем выше эти показатели, тем более качественное изображение можно получить.
Также для повышения графического качества можно использовать дополнительные аксессуары, такие как стойки или кронштейны, которые позволят установить веб-камеру в оптимальное положение и угол.
Важно отметить, что даже при использовании высококачественного оборудования важно обеспечить хорошую освещенность помещения, чтобы изображение было ярким и четким. Также рекомендуется настроить параметры в OBS, такие как яркость, контрастность и насыщенность, чтобы добиться наилучшего результата.
Используя высококачественное оборудование, вы сможете значительно повысить графическое качество видео из веб-камеры в OBS и создать более профессиональный и привлекательный контент.
Правильная конфигурация OBS
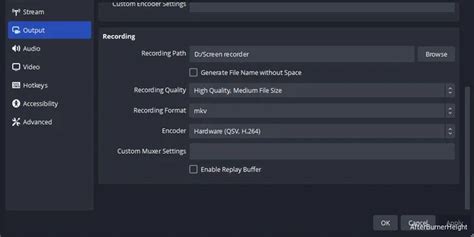
Для достижения высокого графического качества веб-камеры в OBS важно правильно настроить программу. Вот несколько рекомендаций:
1. Обновите программу OBS: Убедитесь, что у вас установлена последняя версия OBS, чтобы использовать все последние функции и исправления ошибок.
2. Настройте разрешение: Выберите максимальное доступное разрешение для вашей веб-камеры. Чем выше разрешение, тем лучше качество видео.
3. Установите битрейт: Установите наивысший возможный битрейт для вашей веб-камеры. Битрейт контролирует количество данных, передаваемых в секунду, и влияет на качество видео. Он должен быть достаточно высоким, чтобы избежать размытости или искажений.
4. Настройте частоту кадров: Выберите наиболее подходящую частоту кадров для вашей веб-камеры. Рекомендуется использовать 30 кадров в секунду, что обеспечивает плавное и качественное видео.
5. Используйте фильтры: OBS предлагает различные фильтры, которые могут улучшить качество видео вашей веб-камеры. Возможно, вам понадобятся фильтры, такие как «Размытие движения» или «Шумоподавление», чтобы устранить шум и размытие в видео.
6. Регулируйте яркость и контрастность: Используйте регуляторы яркости и контрастности, чтобы настроить изображение веб-камеры так, чтобы оно было более ясным и насыщенным.
Следуя этим рекомендациям, вы сможете значительно повысить графическое качество видео вашей веб-камеры в OBS.