Множество пользователей iPhone 12 сталкиваются с проблемой нехватки памяти на своих устройствах. Часто это связано с большим количеством установленных приложений, фотографий и видео, которые постепенно занимают всё больше и больше места на внутреннем диске. Несмотря на то, что iPhone 12 обладает впечатляющим объемом памяти, внутренний диск может быстро заполниться, вызывая задержки и проблемы с работой устройства.
Освобождение памяти на iPhone 12 - это не сложная задача, но требующая некоторых действий со стороны пользователя. В этой статье мы расскажем о 7 эффективных способах освободить память на iPhone 12 и сделать ваше устройство работающим быстрее и более эффективно.
Первым способом является удаление неиспользуемых приложений. Многие пользователи установили на свои устройства множество приложений, которые давно не используются. Проверьте все приложения на вашем iPhone 12 и удалите те, которые вы больше не нужны. Это позволит освободить значительное количество памяти и поможет вам организовать ваше приложение лучше.
Второй способ - очистка кэша. Кэш - это временные файлы, которые создаются при использовании различных приложений и веб-сайтов. Они занимают место на диске, но не являются необходимыми для работы устройства. Регулярно очищайте кэш на iPhone 12, чтобы освобождать память и ускорять работу устройства.
Удаление неиспользуемых приложений
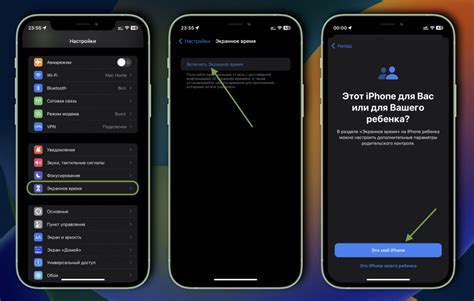
Для удаления приложений на iPhone 12 следуйте простым шагам:
| Шаг | Действие |
|---|---|
| 1 | На главном экране устройства найдите приложение, которое хотите удалить. |
| 2 | Удерживайте иконку приложения, пока она не начнет трястись. |
| 3 | Нажмите на крестик, который появится в левом верхнем углу иконки. |
| 4 | Появится сообщение с предложением удалить приложение. Нажмите "Удалить", чтобы подтвердить действие. |
| 5 | Повторите эти шаги для каждого приложения, которое хотите удалить. |
Помимо освобождения памяти, удаление неиспользуемых приложений также может улучшить общую производительность вашего iPhone 12. Меньше установленных приложений означает меньше задач, выполняемых фоновыми процессами, что может снизить нагрузку на процессор и оперативную память.
Не забывайте также проверять регулярно раздел "Установленные программы" в настройках вашего устройства. В нем вы сможете видеть полный список всех установленных приложений и удалить те, которые вам больше не нужны.
Очистка кэша приложений
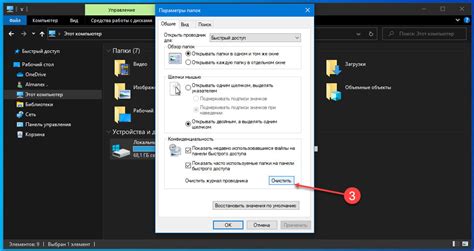
Каждое установленное приложение на iPhone 12 имеет свой кэш, который с течением времени может занимать большое количество места на устройстве. Очистка кэша приложений поможет освободить память и улучшить общую производительность смартфона.
Очистить кэш приложения можно следующими способами:
- Использование настроек iOS: Для очистки кэша определенного приложения, перейдите в раздел "Настройки", затем выберите "Общие" -> "Хранилище iPhone" -> "Управление хранилищем". В этом разделе отобразятся все приложения, установленные на вашем устройстве, и их размер. Выберите нужное приложение и нажмите "Удалить приложение" или "Очистить кэш".
- Очистка кэша в самом приложении: Некоторые приложения предоставляют возможность очищать кэш прямо из настроек или на главном экране приложения. Обычно эта опция находится в разделе "Настройки" или "Сохранение данных". Проверьте наличие подобной функции в каждом приложении и очистите кэш при необходимости.
- Удаление и повторная установка приложений: В случае, если очистка кэша не дает ощутимого результата, можно попробовать удалить приложение полностью и затем установить его заново. При этом все данные, включая кэш, будут удалены, и приложение станет занимать меньше места на устройстве.
Очистка кэша приложений является одним из наиболее эффективных способов освободить память на iPhone 12 и повысить его производительность. Пройдитесь по установленным приложениям и регулярно очищайте их кэш, чтобы гарантировать плавную работу вашего устройства.
Удаление ненужных фотографий и видео
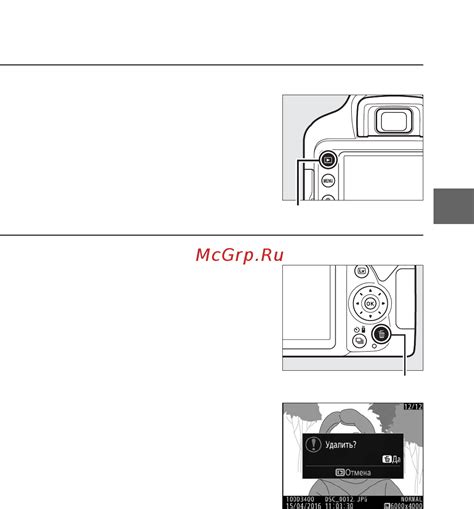
Для удаления фотографий и видео на iPhone 12, вам нужно выполнить следующие шаги:
- Откройте приложение "Фото" на вашем iPhone 12.
- Выберите альбом или раздел, в котором находятся ненужные фотографии или видео.
- Нажмите на кнопку "Выбрать" в правом верхнем углу экрана.
- Выберите фотографии или видео, которые вы хотите удалить.
- Нажмите на кнопку с изображением корзины внизу экрана.
- Подтвердите удаление, нажав на кнопку "Удалить выбранные элементы".
После удаления ненужных фотографий и видео, вы освободите значительное количество памяти на вашем iPhone 12.
Не забывайте регулярно проверять и удалять ненужные фотографии и видео, чтобы сохранить свободное место на вашем устройстве и избежать перегруженности памяти.
Выключение функции HDR для фото и видео
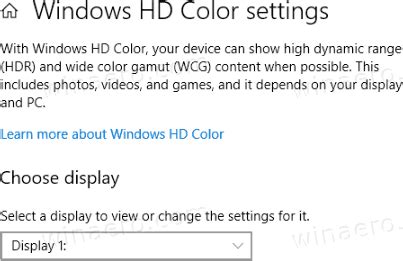
Функция HDR (High Dynamic Range) на iPhone 12 позволяет создавать фотографии и видео с более широким диапазоном яркости и богатыми деталями. Однако, активация этой функции может занимать большой объем памяти на вашем устройстве.
Если вы сталкиваетесь с нехваткой памяти на iPhone 12, вам может потребоваться отключить функцию HDR для фото и видео. Для этого выполните следующие шаги:
- Откройте "Настройки" на вашем iPhone 12.
- Прокрутите вниз и нажмите на "Камера".
- В разделе "Форматы и кодеки" выберите "Запись видео".
- Выберите одну из доступных опций (например, "1080p HD при 30 кадрах в секунду").
Теперь ваш iPhone 12 будет записывать видео без функции HDR, что поможет освободить память на устройстве. Кроме того, вы также можете отключить функцию HDR для фотографий, прокрутив страницу вниз в разделе "Камера" и отключив переключатель рядом с "Включить Авто HDR".
Помните, что отключение функции HDR может повлиять на качество ваших фотографий и видео, поэтому рекомендуется использовать эту опцию только в случае нехватки памяти на вашем iPhone 12.
Удаление ненужных сообщений из мессенджеров
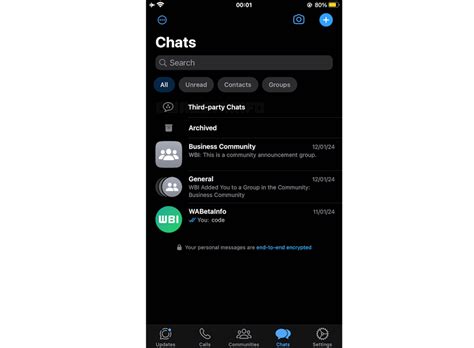
Помимо фото и видео, мессенджеры часто занимают большое количество памяти на вашем iPhone 12. Со временем, сообщения в чатах могут накапливаться, забирая все больше свободного места.
Чтобы освободить память, целесообразно регулярно удалять ненужные сообщения из мессенджеров. Вот несколько эффективных способов сделать это:
- Удаление отдельных сообщений: Если вам нужно удалить отдельные сообщения, вы можете сделать это вручную, пролистывая чат и удаляя каждое ненужное сообщение.
- Удаление целых чатов: Если вам нужно освободить большое количество памяти, можно удалить целые чаты, выбрав опцию "Удалить чат" или "Удалить все сообщения" в настройках мессенджера. Перед удалением важно сохранить важные данные и информацию.
- Использование функции "Автоудаление сообщений": Некоторые мессенджеры, такие как Telegram, предлагают функцию "Автоудаление сообщений", которая позволяет задать автоматическое удаление сообщений через определенное время после их отправки.
- Отключение сохранения медиафайлов: В настройках мессенджера вы можете отключить сохранение медиафайлов, таких как фото и видео, чтобы они не загружались на ваше устройство и не занимали память.
- Очистка кэша мессенджера: Некоторые мессенджеры имеют функцию очистки кэша, которая удаляет временные файлы и данные, которые могут занимать память. Обратитесь к настройкам мессенджера, чтобы найти эту функцию.
- Изменение настроек загрузки медиафайлов: В настройках мессенджера можно изменить параметры загрузки медиафайлов, например, сжимать фото и видео перед их загрузкой, чтобы они занимали меньше места.
- Периодическое очищение мессенджеров: Не забывайте периодически очищать мессенджеры, удаляя ненужные сообщения, фото и видео. Это поможет поддерживать свободное пространство на вашем iPhone 12.
Помните, что перед удалением сообщений и чатов, рекомендуется сохранить важные данные и информацию, чтобы избежать нежелательных потерь. Освободив память на своем iPhone 12 от ненужных сообщений, вы сможете легче управлять своими чатами и приложениями.
Отключение автоматического обновления приложений
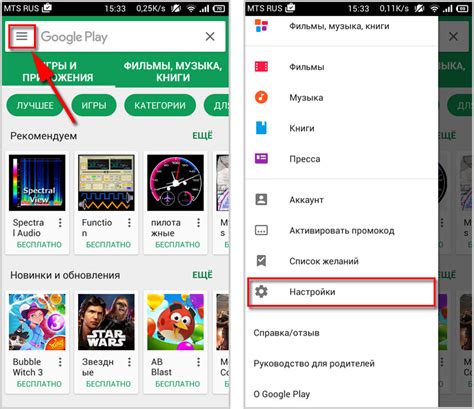
Автоматическое обновление приложений на iPhone 12 может быть удобным, но оно также может занимать много места на вашем устройстве. Если у вас недостаточно памяти на iPhone 12, вы можете отключить автоматическое обновление приложений и вручную обновлять их по мере необходимости.
Чтобы отключить автоматическое обновление приложений, вам нужно выполнить следующие шаги:
- Откройте приложение "Настройки" на вашем iPhone 12.
- Прокрутите вниз и нажмите на "iTunes Store и App Store".
- В разделе "Автоматические загрузки" вы увидите "Обновления". Нажмите на это поле.
- Чтобы отключить автоматическое обновление приложений, сделайте переключатель напротив "Обновления" серым. Если переключатель зеленый, автоматическое обновление включено.
После выполнения этих шагов ваш iPhone 12 больше не будет автоматически обновлять приложения. Вы сможете решать сами, когда и какие приложения обновлять, освободив таким образом ценную память на устройстве.
Перемещение данных в iCloud
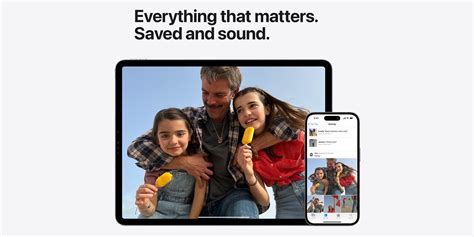
Для перемещения данных в iCloud вам необходимо выполнить следующие шаги:
- Убедитесь, что у вас есть доступ к Wi-Fi и подключены к iCloud с вашим Apple ID.
- Откройте настройки на вашем iPhone 12 и нажмите на свою учетную запись iCloud.
- Вам будет предложено выбрать, какие данные вы хотите переместить в iCloud. Вы можете выбрать фотографии, видео, заметки, контакты и другие приложения, которые поддерживают хранение данных в iCloud. Выберите нужные категории данных.
- Подождите, пока данные будут загружены в iCloud. Время загрузки зависит от объема данных и скорости вашего интернет-соединения.
- Когда данные будут перемещены в iCloud, они будут удалены с вашего устройства, освобождая память.
Перемещение данных в iCloud может быть особенно полезным, если у вас есть большое количество фотографий и видео, которые занимают много места на вашем iPhone 12. Вы также можете регулярно резервировать данные в iCloud, чтобы освободить место и защитить свои данные от потери.