Если вы являетесь фанатом игр на Xbox и часто играете на своей консоли, вам, вероятно, будет интересно узнать, как синхронизировать свой аккаунт Xbox с ПК. Синхронизация аккаунтов даст вам возможность получить доступ к своим сохранениям, достижениям и другим данным в играх на вашем ПК, а также на консоли.
Для начала вам потребуется установить приложение Xbox на своем ПК. Оно доступно для загрузки с официального сайта Microsoft. После установки приложения, вам будет предложено создать учетную запись Xbox или войти в уже существующую, если у вас уже есть Xbox Live аккаунт. Если у вас нет аккаунта, создать его не составит большого труда - просто следуйте инструкциям на экране.
После того, как вы войдете в свою учетную запись Xbox на ПК, вам необходимо синхронизировать аккаунты. Для этого откройте приложение Xbox и выберите раздел "Настройки". В этом разделе вы найдете вкладку "Аккаунт", где будет доступна опция "Синхронизация аккаунтов". Просто нажмите на эту опцию, и ваш аккаунт Xbox будет полностью синхронизирован с вашим ПК.
Когда аккаунты будут синхронизированы, вы сможете наслаждаться играми и приложениями, которые доступны на обоих платформах, и получать доступ к своим достижениям, сохранениям и дружественным спискам, не зависимо от того, где вы играете - на консоли или на ПК.
Зачем нужна синхронизация аккаунтов Xbox с ПК?

Одной из главных причин синхронизации аккаунтов является удобство. Если у вас уже есть аккаунт Xbox и вы играете на консоли, вам не придется создавать новую учетную запись для игры на ПК, а просто войдете в свой аккаунт и продолжите игру.
Кроме того, благодаря синхронизации аккаунтов, вы сможете получить доступ к своим игровым друзьям и добавлять новых друзей независимо от платформы. Это упрощает взаимодействие и совместную игру с другими пользователями.
Синхронизация также позволяет сохранять свои игровые достижения и настройки. Вам не придется запоминать все свои настройки и начинать с самого начала, когда вы переключаетесь с Xbox на ПК или наоборот. Все сохранится и будет доступно вам на обоих устройствах.
Также на аккаунте Xbox у вас может быть подписка Xbox Live Gold, которая дает доступ к бесплатным играм, скидкам и другим преимуществам. При синхронизации аккаунта на ПК, вы сможете использовать все эти преимущества и на ПК, не покупая дополнительную подписку.
Таким образом, синхронизация аккаунтов Xbox с ПК является необходимым шагом для тех, кто хочет пользоваться всеми преимуществами своего аккаунта, независимо от устройства, на котором он играет.
Удобная игра на ПК с сохранением всей прогрессии

Для этого достаточно выполнить несколько простых шагов. Сначала нужно создать или войти в свой существующий аккаунт Xbox на ПК. Затем следует подключить аккаунты Xbox и ПК, используя специальный инструмент синхронизации, который обычно предоставляется разработчиками игр. Если вам нужно внести изменения в свои настройки или настройки безопасности, это можно сделать в настройках аккаунта Xbox.
После успешной синхронизации аккаунтов вам станут доступны все игры, которые у вас есть на Xbox. Это означает, что вы сможете играть на ПК в любимые игры и продолжать игру там, где остановились на Xbox. Вся ваша прогрессия, включая достижения, сохраняется и автоматически синхронизируется между аккаунтами.
Таким образом, синхронизация аккаунтов Xbox с ПК обеспечивает геймерам комфортную игру на ПК с сохранением всей прогрессии. Вы можете наслаждаться игрой на большом экране ПК, а затем продолжать играть на Xbox, не теряя свои достижения и пройденный уровень. Это отличная возможность для тех, кто хочет иметь гибкость и свободу в выборе платформы для игры.
Шаг 1: Создание аккаунта Xbox на ПК
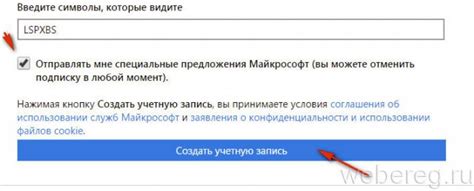
Перед тем как начать синхронизацию аккаунта Xbox с ПК, вам потребуется создать аккаунт Xbox:
- Откройте веб-браузер на ПК и перейдите на официальный сайт Xbox.
- На главной странице сайта кликните на "Войти" в правом верхнем углу экрана.
- Выберите "Создать аккаунт", чтобы открыть страницу создания нового аккаунта Xbox.
- Заполните все необходимые поля, такие как адрес электронной почты, пароль и дату рождения.
- После заполнения всех полей, кликните на "Соглашение об использовании" и "Подтвердить".
- Следуйте инструкциям на экране, чтобы завершить создание аккаунта Xbox.
Поздравляю! Теперь у вас есть аккаунт Xbox, который можно синхронизировать с ПК и наслаждаться игровым опытом на новом уровне.
Регистрация и вход в аккаунт Xbox на ПК
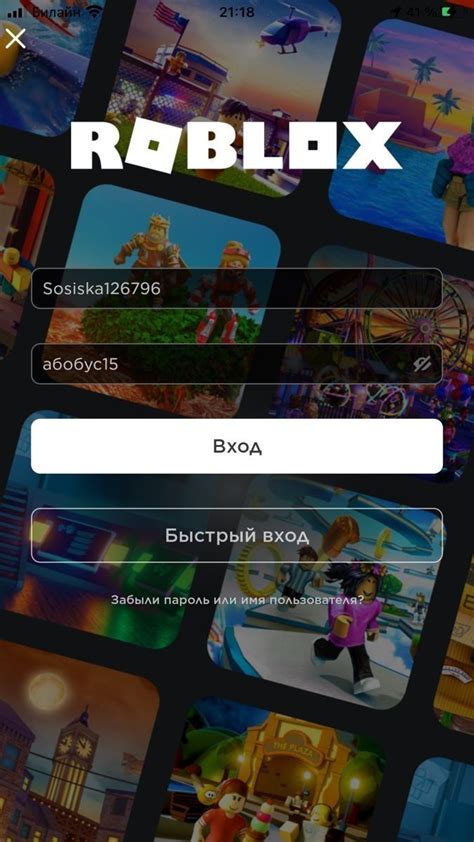
Чтобы синхронизировать аккаунт Xbox с ПК, вам потребуется зарегистрироваться на Xbox и войти в учетную запись на вашем компьютере. Вот пошаговое руководство, которое поможет вам выполнить эти действия:
Шаг 1: Регистрация на Xbox
1. Откройте веб-браузер и перейдите на официальный сайт Xbox.
2. Нажмите на кнопку "Создать аккаунт" или "Регистрация".
3. Введите свой адрес электронной почты и придумайте пароль для нового аккаунта Xbox.
4. Следуйте указаниям на экране для заполнения остальных полей регистрационной формы, таких как ваше имя, дата рождения и страна проживания.
5. После заполнения всех необходимых полей нажмите кнопку "Зарегистрироваться" или "Принять".
Шаг 2: Вход в аккаунт Xbox на ПК
1. Откройте ПК и запустите приложение Xbox.
2. Нажмите на кнопку "Вход" или "Sign in" в верхнем правом углу окна.
3. Введите адрес электронной почты и пароль, которые вы использовали при регистрации нового аккаунта Xbox.
4. Нажмите кнопку "Войти" или "Sign in", чтобы выполнить вход в свою учетную запись Xbox на ПК.
Примечание: Если у вас уже есть аккаунт Xbox, то вам необходимо просто выполнить вход в него на ПК, используя свои существующие учетные данные.
Поздравляю! Теперь ваш аккаунт Xbox успешно синхронизирован с ПК, и вы можете наслаждаться всеми возможностями и функциями Xbox на вашем компьютере.
Шаг 2: Подключение Xbox аккаунта к ПК
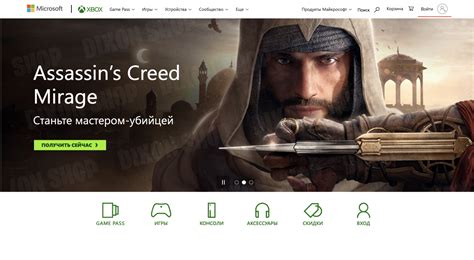
1. Откройте приложение Xbox на вашем компьютере и войдите в свою учетную запись Xbox.
2. Перейдите на вкладку "Настройки", которая находится в верхней части приложения.
3. В разделе "Учетная запись" выберите пункт "Подключить учетную запись Microsoft".
4. В открывшемся окне введите свои данные для входа в учетную запись Microsoft, которую вы используете для своей Xbox.
5. После ввода данных нажмите кнопку "Войти", чтобы подключить учетную запись Xbox к ПК.
6. Если у вас есть двухэтапная проверка, следуйте дополнительным инструкциям для завершения процесса подключения.
7. После успешного подключения вы сможете получить доступ к своим играм, достижениям и друзьям Xbox на вашем компьютере.
Обратите внимание, что для некоторых игр может потребоваться дополнительная установка или активация.
Теперь ваш Xbox аккаунт успешно подключен к ПК, и вы можете наслаждаться игровым опытом на обоих устройствах!
Синхронизация аккаунта через приложение Xbox

Синхронизация аккаунта Xbox с ПК возможна через специальное приложение Xbox, которое можно установить на своем компьютере. Чтобы синхронизировать аккаунт, следуйте следующим шагам:
- Откройте приложение Xbox на своем ПК.
- В верхней части приложения найдите кнопку "Вход" и нажмите на нее.
- Введите свои учетные данные Xbox - адрес электронной почты и пароль.
- Нажмите кнопку "Войти".
- После успешной авторизации ваш аккаунт Xbox будет синхронизирован с приложением на ПК.
Теперь вы можете использовать приложение Xbox на своем компьютере для доступа ко всем своим играм, друзьям и сообществам Xbox, а также для управления своим аккаунтом. Ваши достижения и прогресс в играх будут автоматически синхронизированы между ПК и консолью Xbox, что позволит вам продолжить игру с того места, где вы остановились.
Шаг 3: Перенос игровых данных на ПК
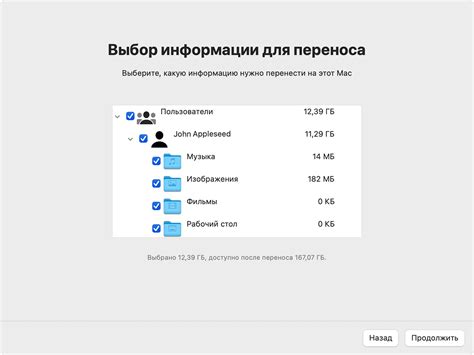
После успешной синхронизации аккаунта Xbox с ПК, вы можете начать переносить свои игровые данные, чтобы продолжить игру там, где вы остановились.
1. Откройте приложение Xbox на ПК.
Перейдите в "Мои игры" или "Библиотеку игр", чтобы увидеть список всех ваших приобретенных и установленных игр.
2. Выберите игру, данные которой вы хотите перенести.
Кликните на название игры или на ее обложку, чтобы открыть страницу с подробной информацией.
3. В разделе "Связанные файлы" найдите пункт "Облако" или "Синхронизация".
Если игра поддерживает перенос данных, то там будет доступна опция для загрузки или загрузки данных в облако.
4. Перенесите данные в облако или загрузите данные с облака.
Если у вас есть данные на ПК, которые вы хотите перенести, выберите опцию "Загрузить в облако". Если вы хотите загрузить данные с облака на ПК, выберите опцию "Загрузить с облака".
5. Дождитесь завершения процесса переноса данных.
Время, необходимое для завершения процесса, может варьироваться в зависимости от размера данных и скорости вашего интернет-соединения.
6. Проверьте результаты переноса данных.
Откройте игру на ПК и убедитесь, что все данные, которые вы перенесли, отображаются в игре. Если данные не отображаются, попробуйте повторить процесс переноса или обратитесь в службу поддержки Xbox.
Теперь вы можете наслаждаться игрой на ПК с сохраненным прогрессом и достижениями от вашей консоли Xbox. Не забудьте регулярно сохранять свои данные на облако, чтобы не потерять прогресс в случае сбоя оборудования или переустановки игры.
Загрузка сохранений и дополнительного контента
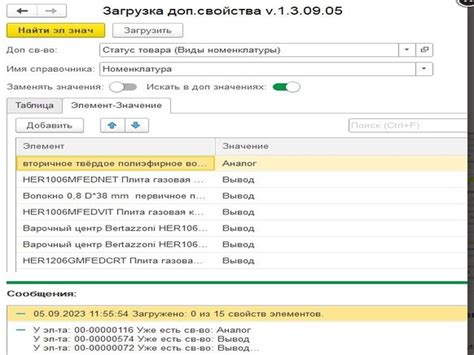
Синхронизация аккаунтов Xbox и ПК позволяет загружать и обмениваться сохранениями и дополнительным контентом между устройствами. Это полезная функция, позволяющая продолжить игру на ПК там, где вы остановились на Xbox, или наоборот.
Чтобы загрузить сохранения с Xbox на ПК, вам потребуется выполнить несколько простых шагов:
- Убедитесь, что оба устройства подключены к Интернету и установлены обновления для Xbox и ПК.
- Запустите игру на ПК и выберите опцию «Загрузить сохранение» или «Синхронизировать сохранение» в меню.
- Войдите в свой аккаунт Xbox и выберите необходимое сохранение для загрузки. Если сохранение отсутствует, убедитесь, что вы сохраняли игру на Xbox.
- Дождитесь завершения загрузки сохранения на ПК.
Обратите внимание, что не все игры поддерживают синхронизацию сохранений между Xbox и ПК. Проверьте информацию о поддержке на официальном сайте игры или в ее описании в магазине.
Дополнительный контент, такой как дополнения и расширения для игр, также может быть синхронизирован между Xbox и ПК. Чтобы загрузить дополнительный контент на ПК:
- Перейдите в магазин Microsoft Store на ПК и найдите нужное дополнение для игры.
- Приобретите дополнение или установите его, если оно бесплатное.
- Убедитесь, что вы вошли в аккаунт Xbox на ПК.
- Дождитесь, пока дополнение загрузится и установится.
После успешной загрузки сохранений и дополнительного контента вы сможете насладиться игрой на любом устройстве синхронизации аккаунтов Xbox и ПК. Помните, что для загрузки сохранений и дополнений может потребоваться подключение к Интернету и наличие различных дополнительных условий, указанных разработчиками игры.
Шаг 4: Совместное использование подписки Xbox Game Pass

Подписка Xbox Game Pass позволяет получить доступ к более 100 играм на вашем ПК и консоли Xbox. Чтобы совместно использовать подписку Xbox Game Pass между аккаунтами Xbox и ПК, вам потребуется выполнить следующие действия:
- Войдите в аккаунт Xbox на вашем ПК, используя те же учетные данные, которые вы использовали на Xbox.
- Установите приложение Xbox на вашем ПК, если вы его еще не установили. Вы можете загрузить его с Интернета или найти в Microsoft Store.
- Откройте приложение Xbox на вашем ПК и войдите в свой аккаунт.
- Перейдите в раздел "Game Pass" в приложении Xbox.
- Выберите игру из библиотеки Xbox Game Pass и нажмите кнопку "Установить".
- После установки игры вы сможете ее запустить и играть на вашем ПК.
Теперь вы можете совместно использовать подписку Xbox Game Pass между вашим аккаунтом Xbox и ПК. Вы будете иметь доступ к большому выбору игр на обоих платформах и сможете продолжить игру с того места, где остановились на одном устройстве, на другом.
Установка и использование Xbox Game Pass на ПК

Если у вас есть аккаунт Xbox и вы хотите наслаждаться игровой библиотекой Xbox Game Pass на своем компьютере, следуйте инструкциям ниже:
1. Перейдите на официальный сайт Xbox и войдите в свою учетную запись Xbox.
2. Найдите вкладку "Game Pass" на главной странице и выберите "Подписка".
3. Нажмите кнопку "Получите доступ", чтобы начать установку Xbox (если у вас уже установлен Xbox, пропустите этот шаг).
4. Следуйте инструкциям на экране для установки Xbox на свой компьютер.
5. После установки Xbox запустите приложение и войдите в свою учетную запись Xbox.
6. Откройте вкладку "Game Pass" в приложении Xbox и просмотрите доступные игры.
7. Щелкните на игру, которую вы хотите установить, и выберите "Установить" для начала загрузки игры на свой компьютер.
8. После завершения загрузки игры вы сможете запустить ее и наслаждаться игровым процессом!
Теперь у вас есть доступ к огромной библиотеке игр Xbox Game Pass прямо на вашем ПК. Наслаждайтесь играми и проводите время с удовольствием!
Шаг 5: Игра на ПК с управлением через Xbox геймпад

Подключение геймпада Xbox к ПК позволяет наслаждаться играми с удобным и знакомым управлением. Чтобы настроить геймпад Xbox для игры на ПК, следуйте инструкциям ниже:
- Убедитесь, что ваш геймпад Xbox полностью заряжен и включен.
- Подключите геймпад Xbox к ПК при помощи USB-кабеля или беспроводного адаптера Xbox.
- Если ваш ПК работает на операционной системе Windows 10, геймпад Xbox будет автоматически определен. Если вы используете другую версию Windows, вам может потребоваться установить драйверы для геймпада, которые вы можете найти на официальном сайте Xbox.
- Откройте игру на своем ПК.
- В настройках игры выберите "Геймпад" или "Настройки управления" и выберите "Xbox геймпад" как привязанный контроллер.
- Теперь вы можете играть на ПК с помощью геймпада Xbox. Все кнопки и джойстики будут полностью функциональными, позволяя вам насладиться игровым процессом без ограничений.
Управление играми на ПК с помощью геймпада Xbox предлагает более комфортное и интуитивно понятное решение, особенно для тех, кто привык к игровому процессу на консоли Xbox. Попробуйте эту функцию и наслаждайтесь играми на ПК с управлением через геймпад Xbox!