В современном мире многие из нас используют свои Android-устройства для хранения и обработки большого количества информации. Но что делать, если вам необходимо передать файлы между вашим Android-устройством и компьютером? Для таких случаев USB-синхронизация становится незаменимой возможностью. В этой статье мы рассмотрим подробную инструкцию о том, как осуществить синхронизацию между Android-устройством и компьютером через USB.
Шаг 1: Подготовка вашего Android-устройства
Первым шагом необходимо включить режим отладки USB на вашем Android-устройстве. Для этого следуйте следующим инструкциям: откройте настройки, затем выберите "О телефоне" или "О планшете", далее найдите "Номер сборки" и тапните на нем несколько раз. Появится уведомление о том, что вы становитесь разработчиком. Вернитесь на предыдущую страницу настроек, где появится новый пункт "Параметры разработчика". Откройте его и включите режим отладки USB.
Шаг 2: Подключение Android-устройства к компьютеру
После того как вы включили режим отладки USB, возьмите USB-кабель и подключите ваше Android-устройство к компьютеру. Удостоверьтесь, что компьютер распознал ваше устройство. Если у вас используется Windows, то в правом нижнем углу экрана появится уведомление о подключении нового устройства. Если у вас macOS, то откройте программу Android File Transfer. Важно помнить, что некоторые Android-устройства могут потребовать установки драйверов или программного обеспечения.
Шаг 3: Настройка синхронизации
После успешного подключения вашего Android-устройства к компьютеру, откройте программу для синхронизации данных. В зависимости от ваших потребностей, вы можете выбрать программу, которая лучше всего соответствует вашим требованиям, например, Android File Transfer для macOS или Windows Explorer для Windows. Просмотрите доступные функции и настройки программы, чтобы определить, какие действия и данные вы хотите синхронизировать между устройствами.
Не забудьте, что для успешной USB-синхронизации вашего Android-устройства и компьютера, оба устройства должны быть подключены к работающему USB-порту. Также имейте в виду, что некоторые Android-устройства требуют дополнительных настроек или разрешений перед синхронизацией, поэтому внимательно следуйте указаниям приложений и устройства.
Следуя этой подробной инструкции, вы сможете без проблем синхронизировать данные между вашим Android-устройством и компьютером через USB. Этот метод предоставляет удобный и надежный способ обмена файлами и информацией без необходимости использования облачных сервисов или сетевого подключения. Теперь вы можете свободно перемещать файлы, резервировать данные и обеспечивать более эффективное взаимодействие между вашими устройствами.
Синхронизация Android и компьютера
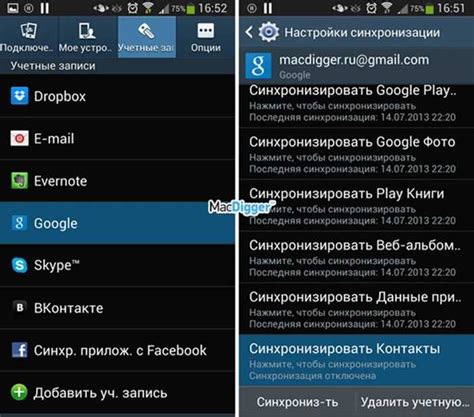
Для начала синхронизации, необходимо подключить Android-устройство к компьютеру при помощи USB-кабеля. После подключения, Android-устройство должно автоматически определить соединение и показать уведомление о подключении.
Как только Android-устройство успешно подключено к компьютеру, пользователь может осуществлять множество действий. Синхронизация позволяет передавать файлы, фотографии, видео, музыку и другие данные между Android-устройством и компьютером.
Для синхронизации файлов между Android-устройством и компьютером, пользователь может использовать проводник, который отображается на компьютере после подключения устройства. В проводнике пользователь может управлять файлами и папками на Android-устройстве, а также копировать и перемещать файлы между устройствами.
Синхронизация также позволяет обновлять приложения на Android-устройстве. Пользователь может скачивать обновления приложений с помощью веб-магазина Google Play на компьютере и затем устанавливать их на Android-устройстве через USB-подключение.
Помимо передачи файлов и обновления приложений, синхронизация Android и компьютера через USB также позволяет делать резервные копии данных. Резервное копирование данных важно для сохранения важных файлов, контактов, сообщений и другой информации на случай потери или сбоя Android-устройства.
Синхронизация Android и компьютера через USB является простым и удобным способом передачи файлов, обновления приложений и создания резервных копий. При правильном использовании этой функции, пользователь может эффективно управлять своим Android-устройством и сохранять важные данные в безопасности.
Подробная инструкция по USB

- Убедитесь, что у вас установлены все необходимые драйверы на компьютере.
- Включите USB-отладку на своем Android-устройстве. Для этого перейдите в "Настройки" > "О телефоне/устройстве" > "Информация о программном обеспечении" > "Номер сборки" и нажмите на него несколько раз, пока не появится сообщение о том, что режим разработчика активирован. Затем вернитесь в меню настроек и выберите "Разработчикам" > "Отладка по USB" и включите эту опцию.
- Подключите Android-устройство к компьютеру с помощью USB-кабеля. Всплывет уведомление на вашем устройстве с вариантами подключения. Выберите "Подключение к ПК" или "Подключиться как накопитель USB" (в зависимости от модели устройства).
- На компьютере откройте файловый менеджер и найдите ваше Android-устройство в списке устройств, подключенных по USB. Нажмите на него, чтобы открыть его содержимое.
- Теперь вы можете копировать файлы и папки с вашего компьютера на Android-устройство и наоборот. Для этого просто перетащите нужные элементы с одного окна файлового менеджера на другое.
- После завершения передачи данных отключите устройство от компьютера, безопасно извлеките USB-кабель и выключите USB-отладку на Android-устройстве (если не требуется использовать дальше).
Теперь вы знаете, как синхронизировать Android-устройство и компьютер через USB-подключение. Пользуйтесь этим методом, чтобы удобно передавать данные и обмениваться файлами между двумя устройствами.
Определение и настройка подключения
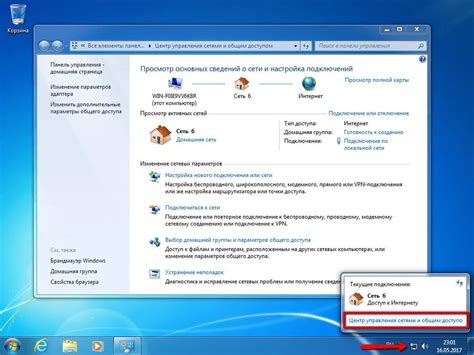
Для синхронизации Android-устройства с компьютером через USB, сначала необходимо установить соответствующие драйверы на компьютере. После этого можно приступать к настройке подключения.
Чтобы определить USB-подключение на Android-устройстве, следуйте инструкциям:
- На вашем Android-устройстве перейдите в "Настройки".
- Выберите раздел "Соединения" или "Сеть и подключение".
- В разделе "Соединения" найдите и выберите опцию "USB".
- Настройте режим подключения на "Передача файлов" или "MTP" (Media Transfer Protocol).
После этого возможно потребуется разрешить или подтвердить подключение. В зависимости от версии Android и производителя устройства интерфейс может немного отличаться.
Теперь необходимо подключить Android-устройство к компьютеру с помощью USB-кабеля. После подключения компьютер может запросить установку или обновление драйверов. Если это происходит впервые, следуйте инструкциям по установке.
Если подключение установлено успешно, на компьютере появится уведомление о новом устройстве. Теперь вы можете получить доступ к данным на Android-устройстве через проводник компьютера или специальные программы управления.
Установка драйверов и программного обеспечения

Для успешной синхронизации Android-устройства с компьютером через USB необходима установка соответствующих драйверов и программного обеспечения. В этом разделе мы подробно рассмотрим процесс установки на примере ОС Windows.
1. Подключите Android-устройство к компьютеру при помощи USB-кабеля.
2. После подключения может появиться уведомление на Android-устройстве с вопросом о подтверждении подключения в режиме "USB-отладка". Нажмите "OK" или "Да", чтобы подтвердить подключение.
3. По умолчанию, Windows автоматически ищет и устанавливает необходимые драйверы. Однако, если этого не происходит:
- Перейдите в "Панель управления" и откройте "Устройства и принтеры".
- В списке устройств найдите устройство, помеченное значком с вопросительным знаком или с восклицательным знаком.
- Нажмите правой кнопкой мыши на это устройство и выберите "Обновить драйвер".
- Выберите опцию "Автоматический поиск обновленного драйвера". Windows автоматически найдет и установит необходимый драйвер для подключенного устройства.
4. Далее необходимо установить специальное программное обеспечение для работы с Android-устройством:
- Перейдите на официальный сайт производителя Android-устройства.
- В разделе "Поддержка" или "Поддержка и загрузки" найдите соответствующую модель устройства.
- Скачайте и установите программное обеспечение для своей модели.
- Запустите установленную программу и следуйте инструкциям на экране для завершения установки.
После выполнения всех указанных шагов, драйверы и программное обеспечение будут успешно установлены. Теперь вы можете начать синхронизацию Android-устройства с компьютером через USB и наслаждаться удобством передачи данных и управления устройством прямо с компьютера.
Передача файлов и данных
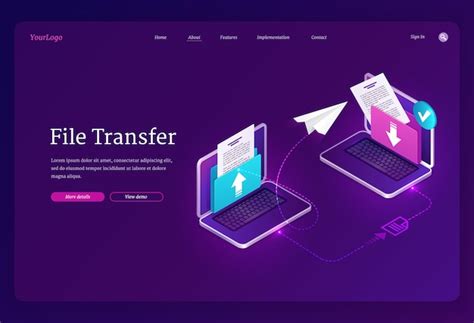
После подключения, на Android-устройстве появится уведомление о подключении к компьютеру. Нажмите на это уведомление и выберите режим подключения "Передача файлов".
Когда Android-устройство настроено на передачу файлов, компьютер его обнаружит и автоматически установит драйверы для работы. В Windows драйверы обычно устанавливаются автоматически, в то время как в macOS может потребоваться скачать и установить специальное приложение Android File Transfer.
После установки драйверов или приложения Android File Transfer, вы сможете увидеть Android-устройство в проводнике или Finder'e в разделе "Мой компьютер" или "Устройства". Щелкнув по нему дважды, вы откроете внутреннюю память или карту памяти Android-устройства, из которой можно будет копировать файлы на компьютер или переносить их обратно на устройство.
Чтобы передать файлы с компьютера на Android-устройство, вы можете просто перетащить нужные файлы из проводника или Finder'а в папку назначения на Android-устройстве.
Кроме передачи файлов, вы можете также синхронизировать данные между Android-устройством и компьютером. Некоторые приложения, такие как Google Keep или Microsoft Outlook, позволяют автоматически синхронизировать заметки и календари между Android-устройством и компьютером. Для этого вам может потребоваться установка соответствующих приложений и вход в свою учетную запись.
Таким образом, использование USB-подключения между Android-устройством и компьютером позволяет быстро и удобно передавать файлы и синхронизировать данные между устройствами. Этот метод очень удобен для создания резервных копий файлов с Android-устройства, переноса фотографий, музыки и других медиа-файлов, а также для синхронизации приложений и данных.
Резервное копирование и восстановление
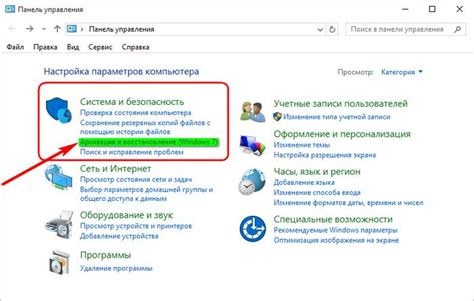
Для создания резервной копии данных с Android устройства на компьютере вам понадобится специальное программное обеспечение. Одним из популярных инструментов для резервного копирования Android является программа Android Backup Extractor. Это бесплатное приложение, которое позволяет извлекать данные из резервных копий Android устройств и восстанавливать их на компьютере.
Для создания резервной копии с Android устройства на компьютере, выполните следующие шаги:
| Шаг 1: | Скачайте и установите программу Android Backup Extractor на компьютере. Откройте программу и подключите Android устройство к компьютеру с помощью USB-кабеля. |
| Шаг 2: | На Android устройстве разрешите доступ к вашим данным программе Android Backup Extractor. |
| Шаг 3: | Выберите типы данных, которые вы хотите включить в резервную копию. Нажмите кнопку "Start" или "Начать", чтобы начать процесс резервного копирования. |
| Шаг 4: | Подождите, пока процесс резервного копирования завершится. После этого вы сможете просмотреть и восстановить свои данные на компьютере. |
Восстановление данных с резервной копии на новое Android устройство выполняется аналогично. Подключите новое устройство к компьютеру, откройте программу Android Backup Extractor, выберите резервную копию и типы данных для восстановления, а затем нажмите кнопку "Восстановить". Подождите, пока процесс восстановления завершится, и вы сможете использовать свои данные на новом устройстве.
Резервное копирование и восстановление данных с Android устройства на компьютере через USB – это простой и эффективный способ защитить свою информацию и предотвратить ее потерю. Не забывайте периодически создавать резервные копии данных, чтобы быть уверенными в безопасности своих личных файлов и настроек.
Использование Android как модем

Если у вас нет доступа к интернету или возникли проблемы с Wi-Fi, вы можете использовать свой Android-устройство в качестве модема и подключить компьютер к интернету через USB-подключение. Это может быть особенно полезно в ситуациях, когда вам необходимо установить соединение в отсутствие стабильного Wi-Fi или в случаях, когда Wi-Fi сеть недоступна.
Для использования Android-устройства в качестве модема вам потребуется подключить его к компьютеру через USB-кабель. В этом случае Android-устройство будет работать в режиме USB-модема, обеспечивая интернет-соединение для компьютера.
Для включения функции USB-модема на Android-устройстве необходимо выполнить следующие шаги:
| Шаг 1: | На вашем Android-устройстве перейдите в меню "Настройки". |
| Шаг 2: | В меню "Настройки" найдите раздел "Сеть и интернет" или "Беспроводные сети и сетевые подключения". |
| Шаг 3: | В разделе "Сеть и интернет" найдите и выберите пункт "Соединение с ПК" или "Точка доступа и модем". |
| Шаг 4: | В настройках "Соединение с ПК" или "Точка доступа и модем" выберите опцию "USB-тethering" или "USB-модем". |
После выполнения этих шагов ваше Android-устройство будет работать в режиме USB-модема. Теперь вы можете подключить его к компьютеру с помощью USB-кабеля и использовать интернет-соединение, предоставляемое вашим Android-устройством.
Важно отметить, что не все Android-устройства поддерживают функцию USB-модема. Перед началом использования Android в качестве модема убедитесь, что ваше устройство поддерживает данную функцию. Также обратите внимание на возможные ограничения и условия использования интернет-соединения с мобильного устройства, предоставляемого вашим оператором связи.
Решение проблем и общие советы

В процессе синхронизации Android и компьютера через USB могут возникать различные проблемы. Чтобы избежать неприятных ситуаций и обеспечить бесперебойную работу, рекомендуем учесть следующие общие советы:
1. Проверьте правильность подключения. Убедитесь, что USB-кабель правильно вставлен в разъемы как на устройстве Android, так и на компьютере. Попробуйте использовать другой кабель или порт USB на компьютере.
2. Установите драйвера. В некоторых случаях для корректной работы синхронизации необходимо установить драйверы на компьютер. Проверьте, есть ли у вас последняя версия драйверов для вашего устройства Android.
3. Перезагрузите устройство. Иногда простое перезапуск Android-устройства или компьютера может помочь решить проблему. Попробуйте выполнить перезагрузку обоих устройств и повторить синхронизацию.
4. Отключите программы, мешающие синхронизации. Некоторые программы или процессы на компьютере могут препятствовать корректной работе синхронизации. Проверьте, что антивирусные или защитные программы не блокируют доступ к вашему устройству Android.
5. Проверьте настройки USB-подключения. На вашем устройстве Android может быть доступна опция выбора режима подключения по USB. Убедитесь, что выбран правильный режим, например, "Передача файлов" (MTP) или "Только зарядка".
6. Обновите программное обеспечение. Проверьте, что на вашем устройстве Android установлена последняя версия операционной системы. Также рекомендуется обновить все приложения, связанные с синхронизацией.
7. Используйте альтернативные методы синхронизации. Если синхронизация через USB не работает, попробуйте использовать другие способы переноса файлов, например, облачные сервисы или Wi-Fi синхронизацию.
Следуя этим советам, вы сможете решить многие проблемы, связанные с синхронизацией Android и компьютера через USB. Если ни один из советов не помог, рекомендуется обратиться к производителю вашего устройства Android или посетить форумы поддержки, где можно получить дополнительную помощь и советы.